目次:
ドライブ文字とは?
ドライブ文字(ドライブ名またはドライブレター)とは、CドライブやDドライブなど、パーティションで区切られたドライブごとに割り当てられる一つの文字で、AからZまでのアルファベットを使用できます。
ドライブ文字を、物理ディスクパーティション、フロッピーディスクドライブ、リムーバブルデバイス、CD-ROM、またはコンピュータのネットワークドライブに割り当てることができます。
一般に、ドライブ文字Aは第1フロッピーディスクドライブに割り当てられ、Bは第2フロッピーディスクドライブに割り当てられ、Cは実行中のWindowsがインストールされる最初のディスクパーティションに割り当てられます。残りのドライブ文字は、実際の要求に応じて他のディスクパーティション、リムーバブルデバイス、ネットワークドライブに割り当てることができます。
ドライブ文字をディスクパーティションまたはネットワークドライブに割り当てると(リムーバブルデバイスの文字は変更可能です)、ディスクの管理、Diskpart、または他のサードパーティ製ツールで変更または削除しない限り、固定していると言えます。
ドライブ文字を変更する方法
HDDのドライブに割り当てられたドライブ文字(ドライブレター)は、追加したドライブの順番を並べ替えたい場合や、ドライブ文字を固定したい場合などに、任意に変更できます。次はWindows 10で、HDDのドライブ文字を変更するいくつかの方法について説明します。
►注❶:1文字をUSBメモリに割り当てると、次回からそのUSBメモリは優先的にそのドライブ文字を割り当てられます。ただし、『優先的に』なので、たまたまUSBメモリが接続されていない時に他のドライブが接続されると、そのドライブに文字を取られることもあります。ドライブ文字は若い文字から割り当てられる仕組みなので、ドライブ文字を固定したいUSBメモリなら、そのドライブ文字をJとかそれ以降の文字に変更することをお勧めします。
►注❷:ドライブ文字を変更すると、変更前にそのドライブを使用していたアプリなど、ドライブ文字に依存する一部のプログラムが正常に動作しなくなる場合があります。
ディスクの管理を使う
この方法でドライブ文字を変更するには、管理者アカウントでサインインする必要があります。
手順 1. 「ディスクの管理」を開きます。
手順 2. 変更するドライブを右クリックして、「ドライブ文字とパスの変更」を選択します。ここでは例として、「D」ドライブのドライブ文字を変更しましょう。
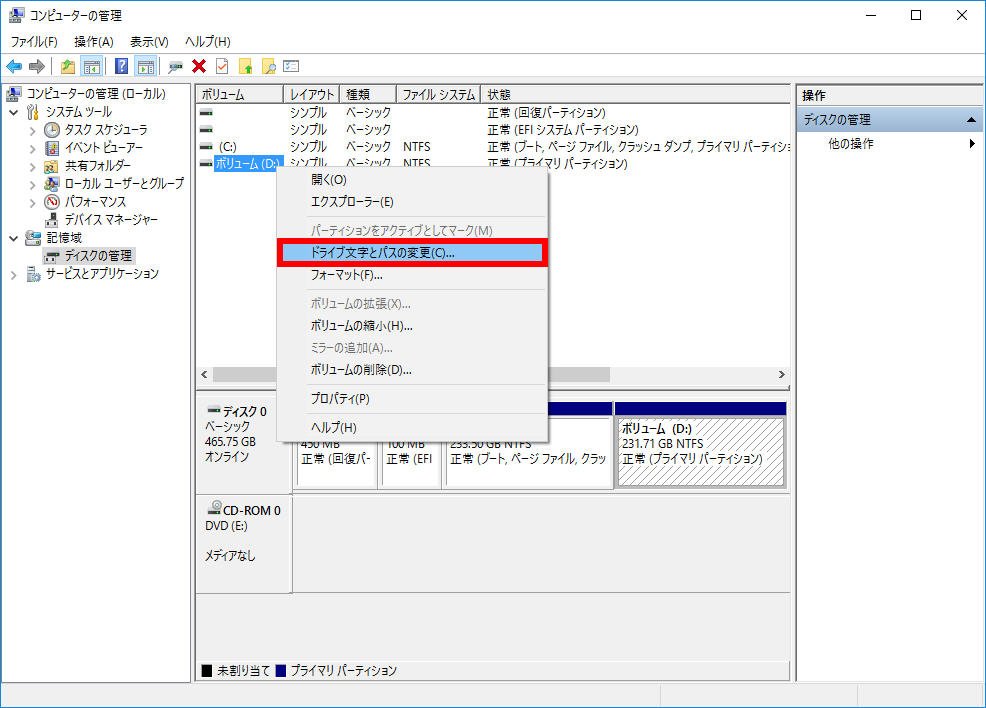
手順 3. 「(ドライブ名)のドライブ文字とパスの変更 」が表示されたら、「変更」をクリックします。
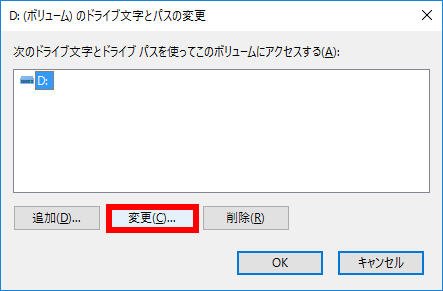
手順 4. 「次のドライブ文字を割り当てる」横のボックスをクリックして表示された一覧から割り当てるドライブ文字を選択し、「OK」をクリックします。ここでは例として、「H」を割り当てます。
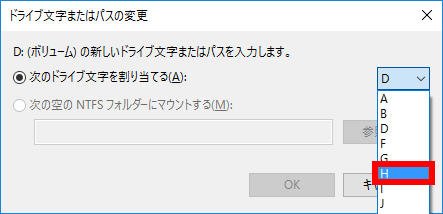
手順 5. 「ドライブ文字に依存する一部のプログラムが正しく動作しなくなる場合があります。続行しますか?」というメッセージが表示されます。問題なければ「はい」をクリックします。
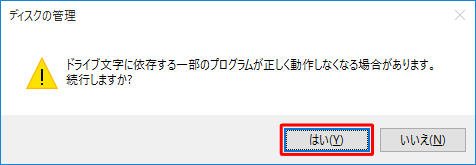
手順 6. そして「ディスクの管理」画面に戻ります。対象ドライブのドライブ文字が「D」から「H」に変更されたことを確認して、画面右上にある「×」をクリックして開いている画面をすべて閉じます。
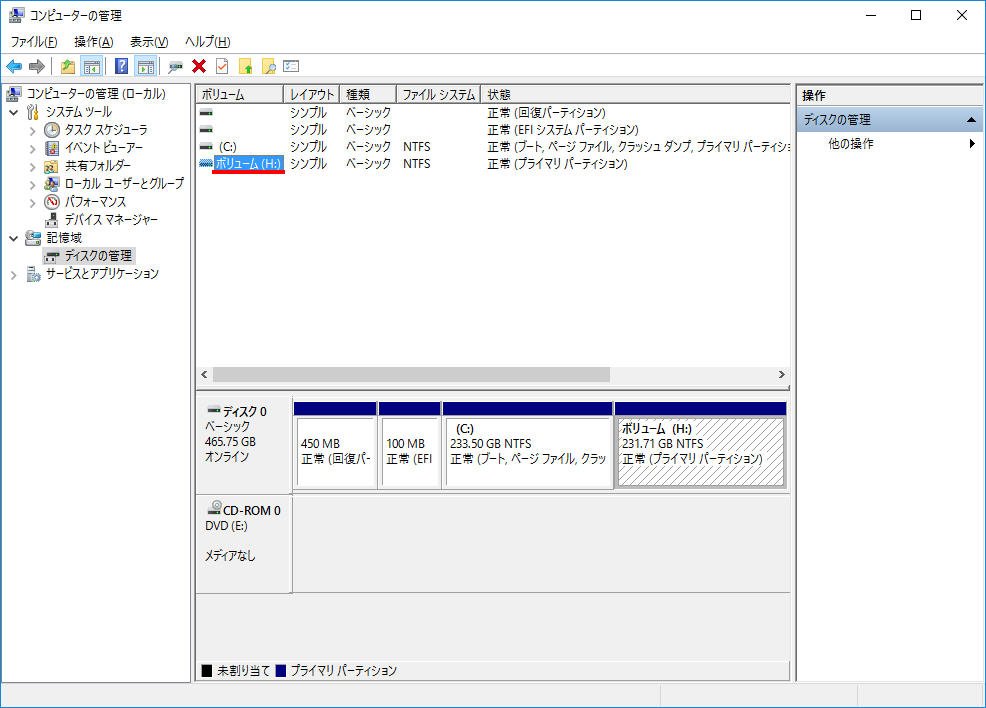
以上で操作が完了です。また、エクスプローラーで対象ドライブのドライブ文字が「D」から「H」に変更されたことを確認できます。
【補足】光ディスクドライブ(例えば、CD/DVD/ブルーレイディスクドライブ)など、HDD/SSDではない記憶装置のドライブ文字を変更する場合、「CD-ROM 0」「BD-ROM」などと表示された部分を右クリックし、「ドライブ文字とパスの変更」を選択して、後の手順は上記と同じようです。
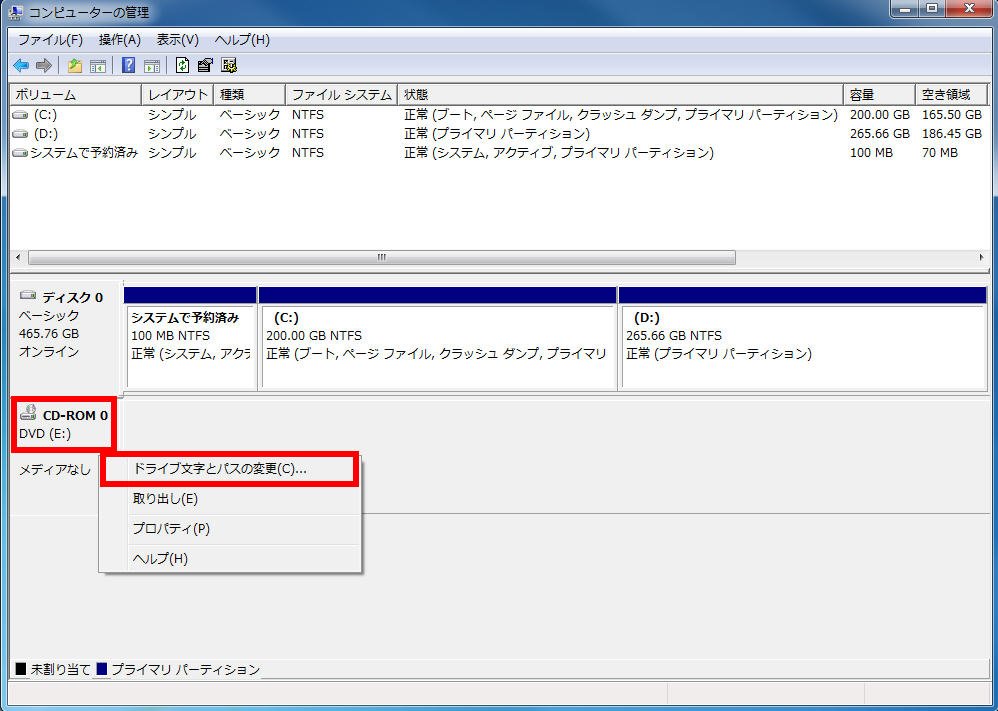
Diskpartコマンドを使う
次は、コマンドプロンプトでドライブ文字を「G」から「E」に変更する例について説明します。
手順 1. 「コマンド プロンプト」を管理者として実行します。
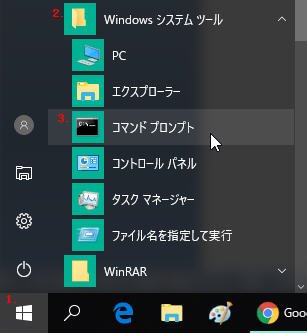
手順 2. 「diskpart」と入力して「Enter」キーを押します。※diskpart.exeを開きます。
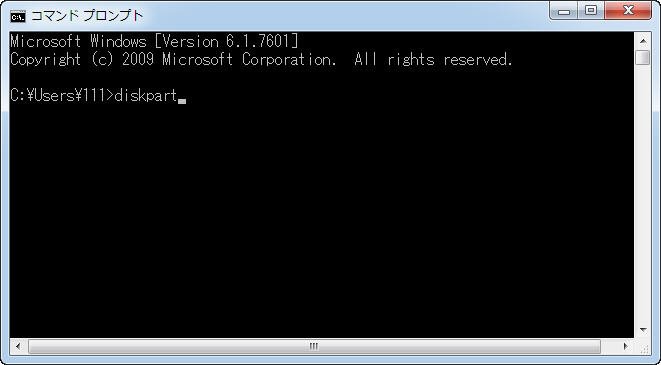
手順 3. 「list volume」と入力して「Enter」キーを押します。※すべてのディスク上のボリュームの一覧を表示させます。
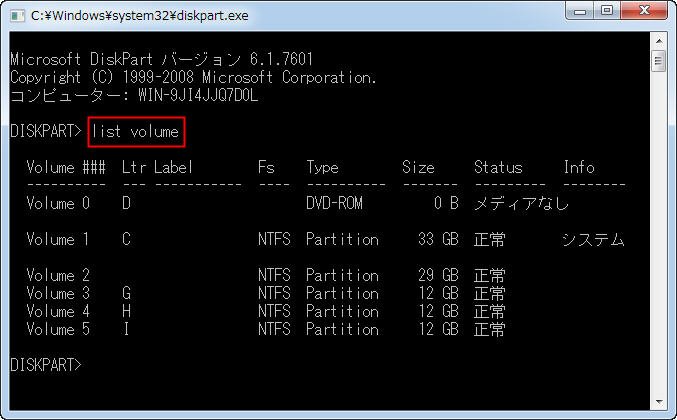
手順 4. 「select volume n」と入力して「Enter」キーを押します。※nはドライブ文字を変更するボリュームの番号です。ここではGドライブなので、「select volume 3」と入力して「Enter」キーを押してください。
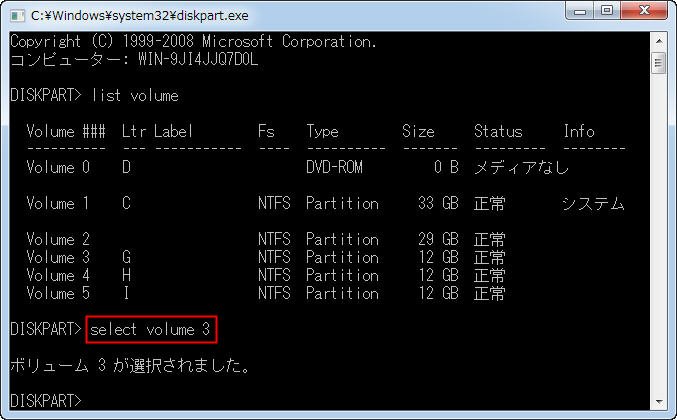
手順 5. 「assign letter = E」と入力して「Enter」キーを押します。※もしろん、Eではなく他のドライブ文字に変更したい場合、Eを目的のドライブ文字に置き換えればいいです。

手順 6. 実行が終了すると、「exit」と入力して「Enter」キーを押します。
そしてエクスプローラーを開いて対象ドライブのドライブ文字が「G」から「E」に変更されたかを確認できます。
サードパーティ製ツールを使う
Diskpartコマンドについてよく分からないユーザーなら、ドライブ文字を手軽に変更できるフリーソフトAOMEI Partition Assistant Standardがオススメです。
✿AOMEI Partition Assistant Standardは、直感的(わかりやすい)インターフェースを持って、ドライブ文字を簡単に変更できます。本ソフトを起動するとドライブ一覧が表示され、Windows 11/10/8.1/8/7/Vista/XPとWindows 2000など、日本語にも対応しています。また、ツールメニューからOSをSSDに移動したり、ディスクパーティションをコピーしたりなどが可能です。
手順 1. このドライブ文字の変更ツールを無料でダウンロードし、インストールし、起動します。
手順 2.ドライブ文字を変更するパーティションを右クリックして「詳細処理」→「ドライブ文字を変更」を選択します。
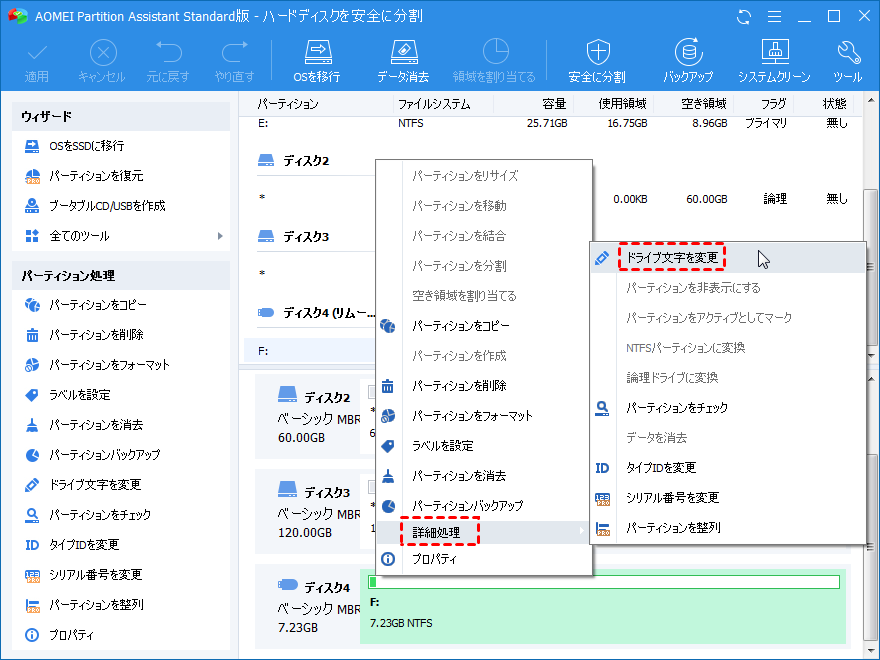
手順 3. 次のポップアップウィンドウが表示されたら、「新しいドライブ文字」から好きなドライブ文字を指定して「はい」をクリックします。※ここではドライブ文字をFからSに変更することを例としましょう。
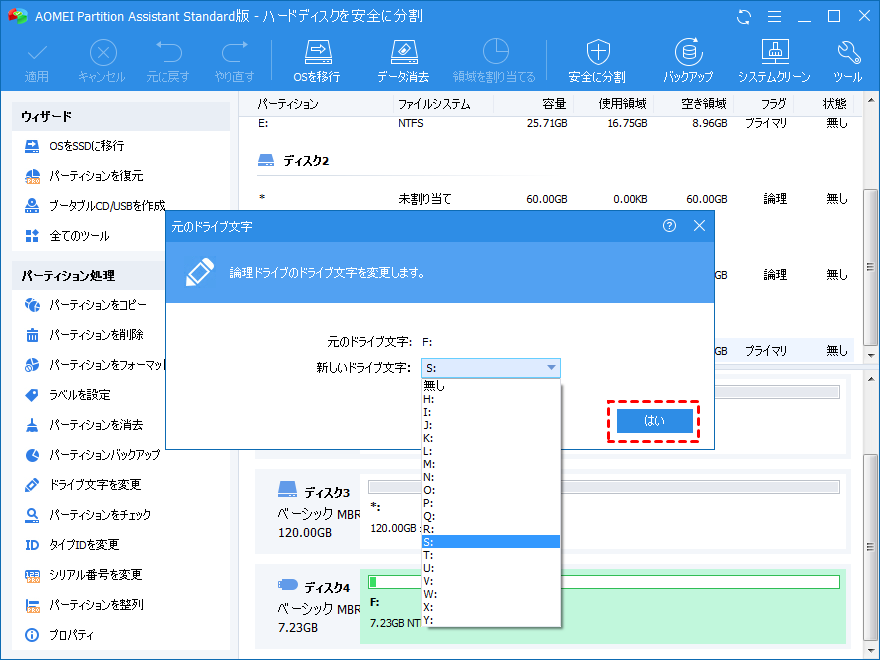
手順 4. 主な画面に戻るので、仮想結果をプレビューできます。問題なければ、「適用」→「続行」をクリックして保留中の操作を実行してください。
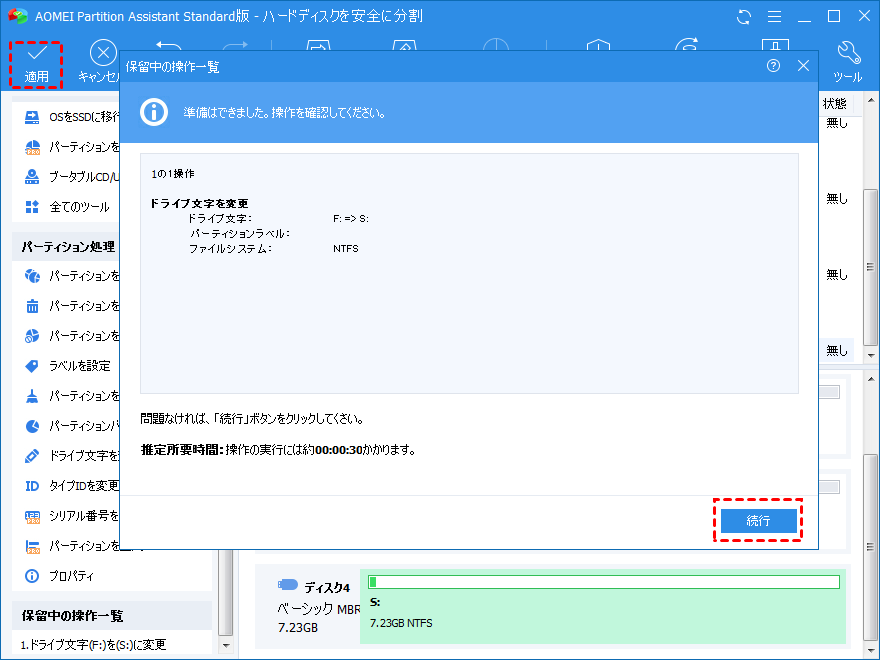
これで完了です。同じように、エクスプローラーで対象ドライブのドライブ文字が「F」から「S」に変更されたかを確認できます。
ドライブ文字を割り当てる方法
ドライブ文字がないパーティションやボリュームにドライブ文字を割り当てる状況はいくつかあります。
未割り当て領域にドライブ文字を割り当てる
未割り当て領域にもともとドライブ文字がないので、ディスクの管理で「新しいシンプル ボリューム」を利用して、パーティションを作成する際にドライブ文字の割り当てが自動的に行えます。
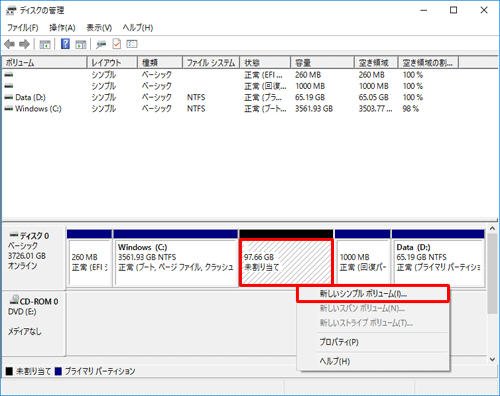
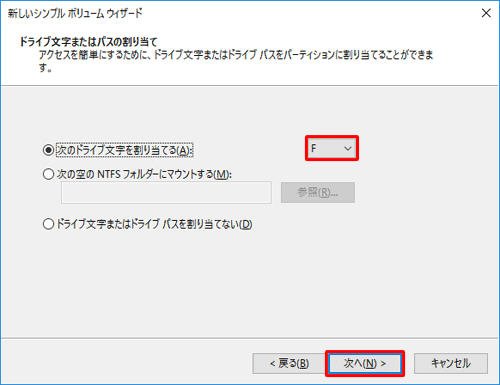
同様に上述したサードパーティ製ツールの「パーティションを作成」機能を利用して未割り当て領域からパーティションを作成する際にドライブ文字を割り当てることが必要です。
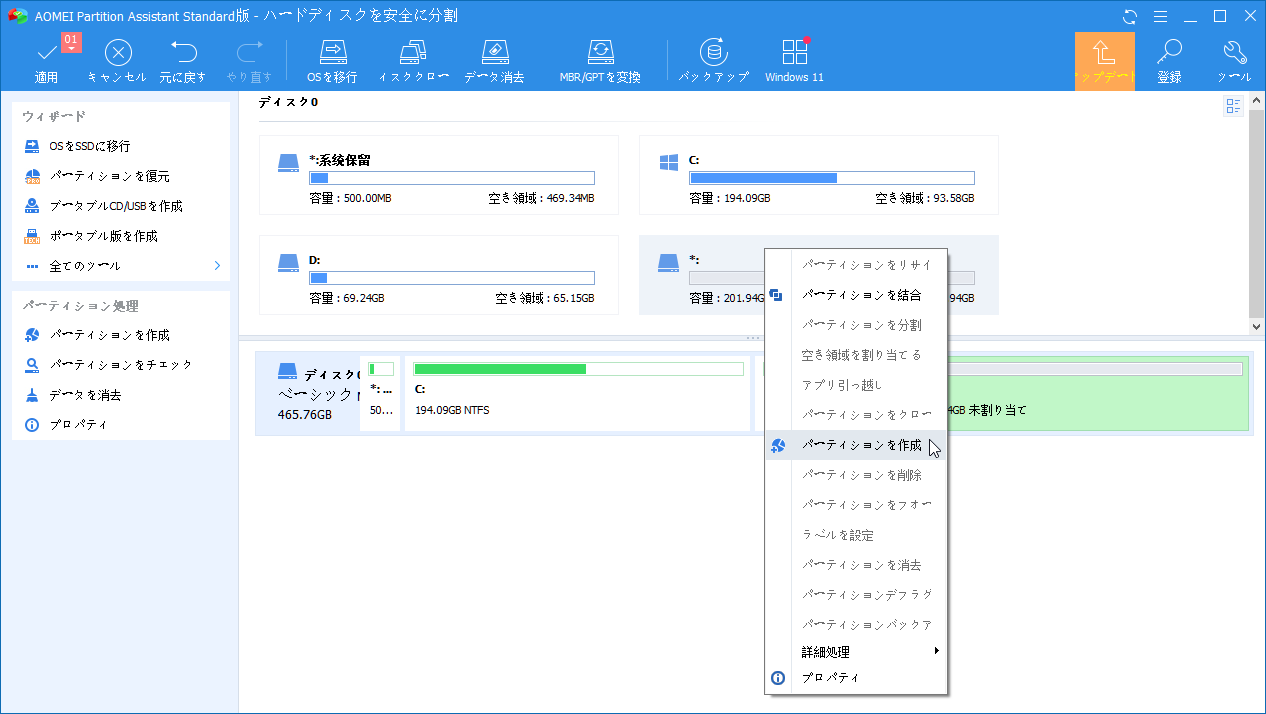
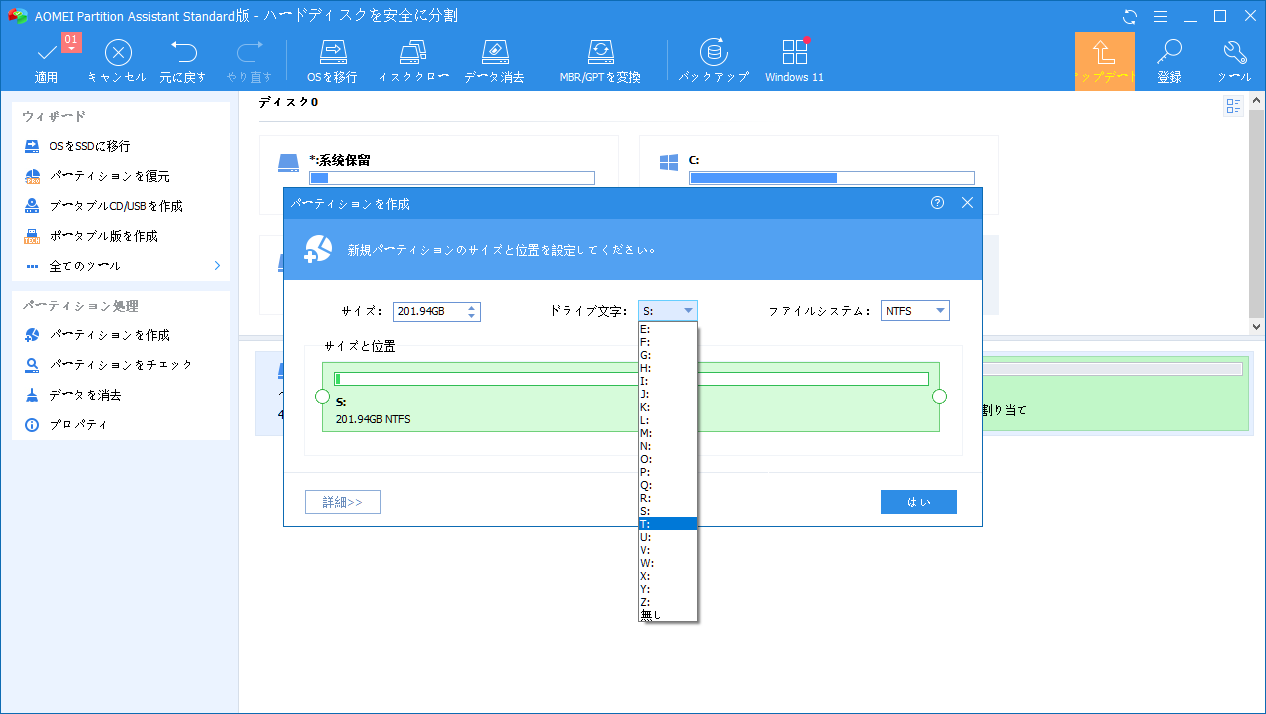
作成したボリュームにドライブ文字を割り当てる
「ディスクの管理」で「ドライブ文字とパスの変更」→「追加」を利用することができます(詳細な手順は前にも述べました)。
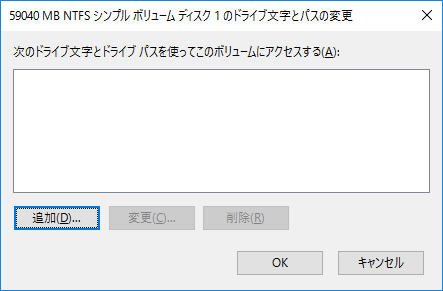
この標準搭載機能がグレーアウトする場合、またAOMEI Partition Assistant Standardの「詳細処理」→「ドライブ文字を変更」をクリックして、ドライブ文字を割り当てることができます。
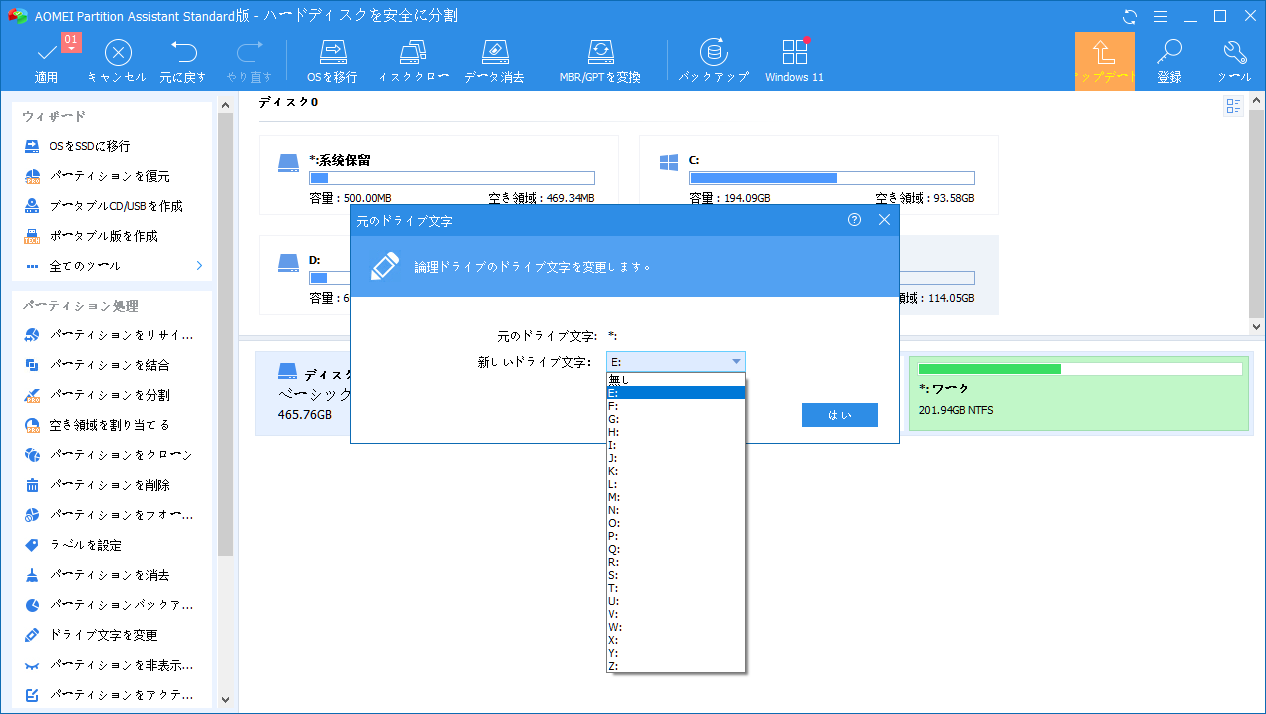
ネットワークドライブの割り当てを行う
ネットワークドライブを割り当てることで、毎回ネットワークドライブを探したり、ネットワークアドレスを入力したりする必要がなく、Windowsのエクスプローラーからそのネットワークドライブに直接アクセスできます。
Windows 10をご使用の場合は、以下の手順を行ってください。
手順 1. Windowsロゴキー+Eキーを同時に押してエクスプローラーを開きます。※タスクバーまたはスタートメニューからエクスプローラーを開くこともできます。
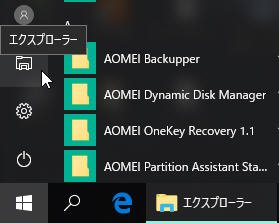
手順 2. 左側のウィンドウで「PC」をクリックして、「コンピューター」タブで「ネットワークドライブの割り当て」を選択します。
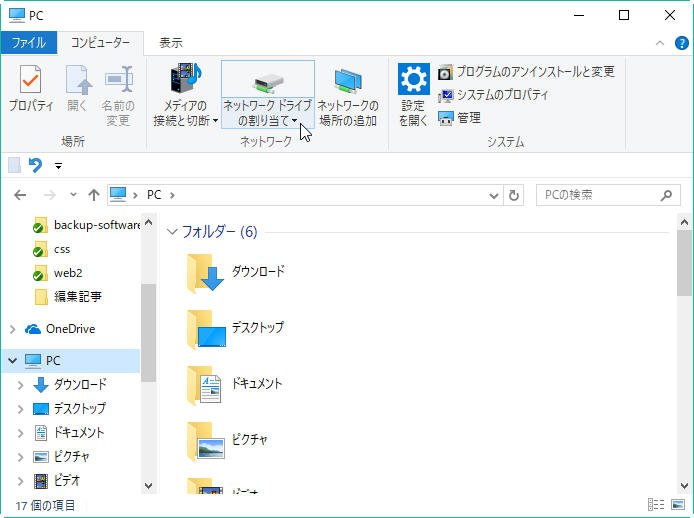
手順 3. 「ネットワーク ドライブの割り当て」の設定画面が表示されたら、「ドライブ」ボックスの一覧から、ネットワークドライブドに割り当てたいライブ文字を指定してください。
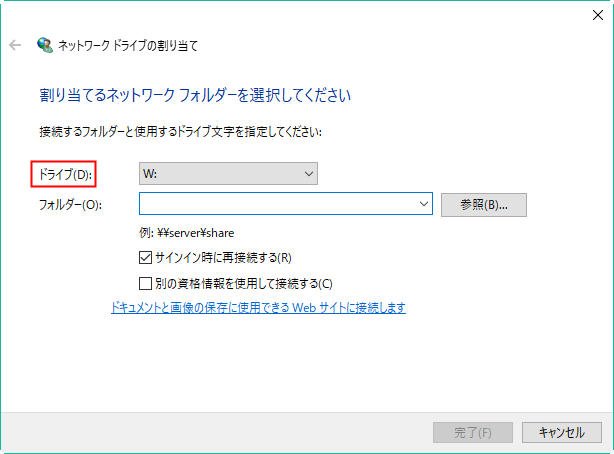
手順 4. 「フォルダー」ボックスに対象フォルダーのパスを入力するか、「参照」をクリックしてLANに接続されているフォルダーを見つけます。※今後もネットワークドライブを使い続ける場合、「サインイン時に再接続する」にチェックを付けます。
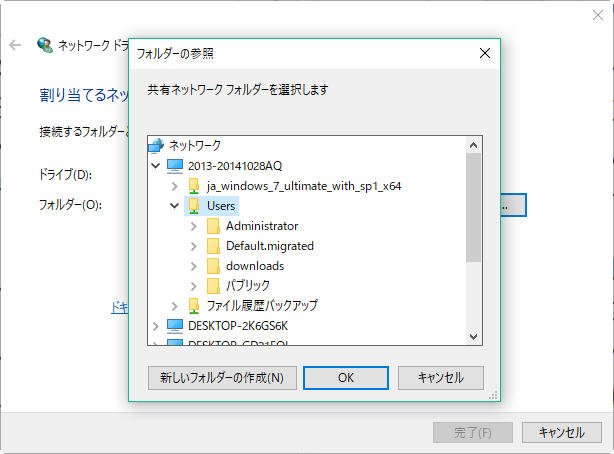
手順 5. 「完了」をクリックします。※「別の資格情報を使用して接続する」チェックボックスをオンにすると、共有フォルダーを開く際にユーザー名とパスワードを入力する必要があるかもしれません。こういう時、ユーザー名とパスワードを入力して「OK」をクリックします。
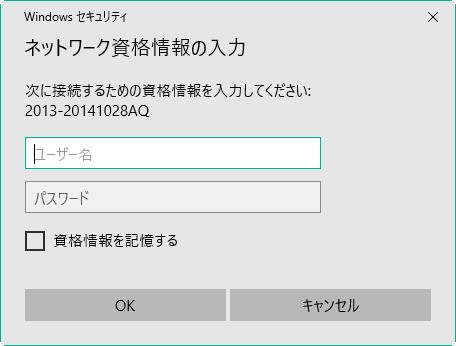
►注:ネットワークドライブまたはフォルダーに接続できない場合、接続しようとしているコンピューターの電源が入っていないか、または適切なアクセス許可がない可能性があります。
以上でネットワークドライブの割り当て操作は終了です。エクスプローラーで見ると、割り当てを行ったドライブが表示されています。
ドライブ文字を削除する方法
時には、何らかの原因でドライブ文字の削除が必要な場合もあるでしょう。例えば、絶対誰にも見られたくないものが保存されているパーティションのドライブ文字をディスクの管理で削除したほうがいいと思います。次はドライブ文字を削除する幾つかの方法について紹介します。
フォルダオプションを使う
Windowsフォルダオプションで設定を行って、すべてのドライブ文字を隠すことができます。この方法で、ドライブ文字がWindowsエクスプローラーで見つからないが、実際にディスクの管理でこれらのドライブ文字はまた表示されています。
手順 1. エクスプローラーを開き、「ファイル」→「フォルダーと検索のオプションの変更」をクリックして「フォルダー オプション」を起動します。
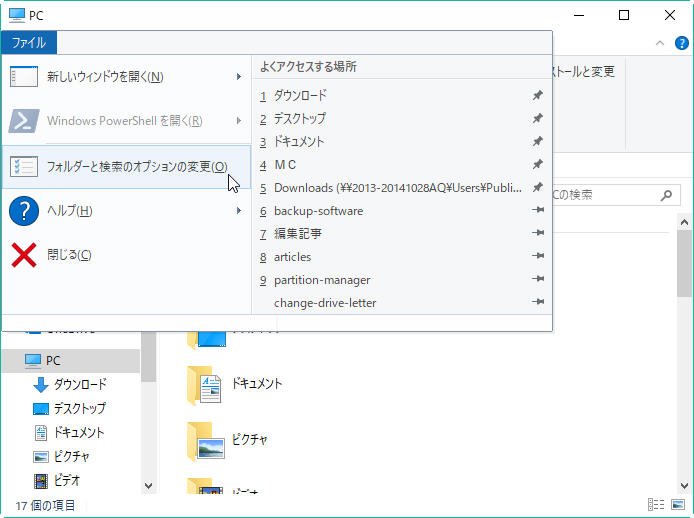
手順 2. 「表示」タブをクリックし、「ドライブ文字を表示する」オプションを見つけて、チェックを外して「OK」をクリックします。※今後、Windowsエクスプローラで消えたドライブ文字が再び見えるように、このオプションをチェックして「OK」をクリックするといいです。
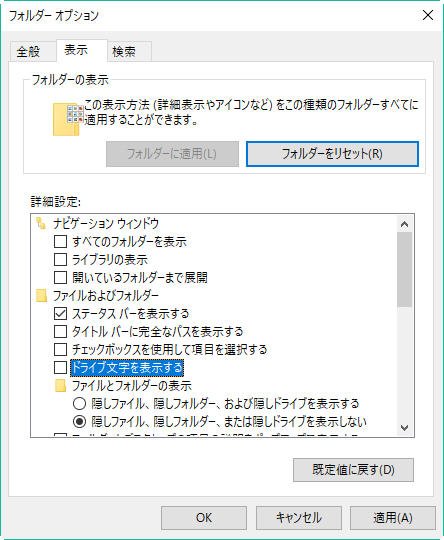
そして、エクスプローラーですべてのドライブ文字が消えてしまったことを発見します。
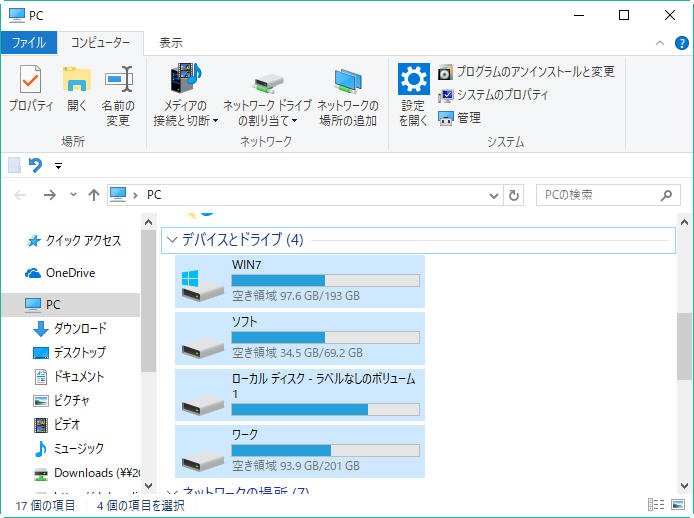
ディスクの管理を使う
「ディスクの管理」の「ドライブ文字とパスの変更」の「削除」を使用して、対象パーティション/ボリュームのドライブ文字を削除したら、そのパーティション/ボリュームがWindowsエクスプローラーで見つからないので、その上のデータにアクセスできません。ある程度に重要なデータを守ることができます。
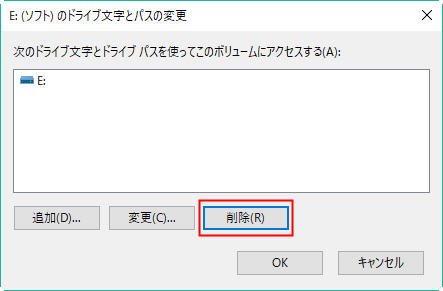
サードパーティ製ツールを使う
上述のAOMEI Partition Assistant Standardは、指定されたパーティションのドライブ文字を削除することもできます。
方法 1. このフリーソフトを起動して、ドライブ文字を隠したいパーティションを右クリックし、「詳細処理」→「パーティションを非表示にする」を選択します。
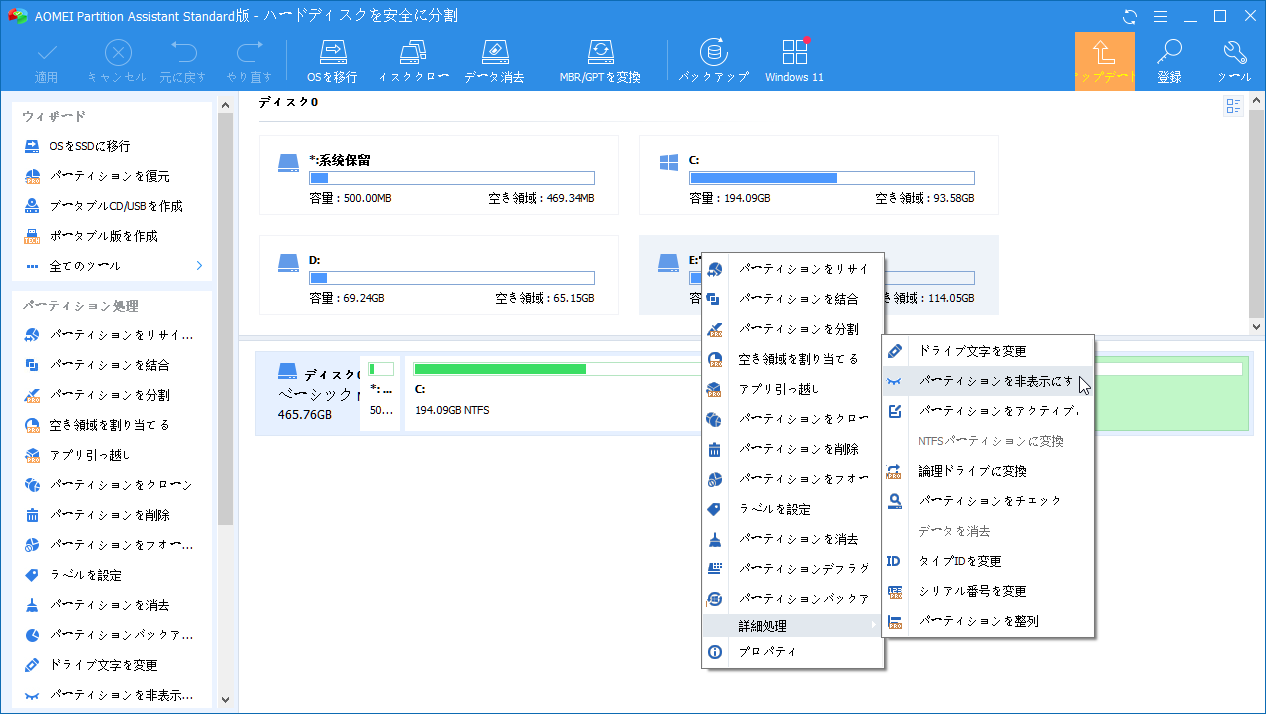
►後は、「詳細処理」→「パーティションを表示にする」または右側の「パーティションを表示にする」を選択することで、隠したドライブ文字を再び表示させることができます。
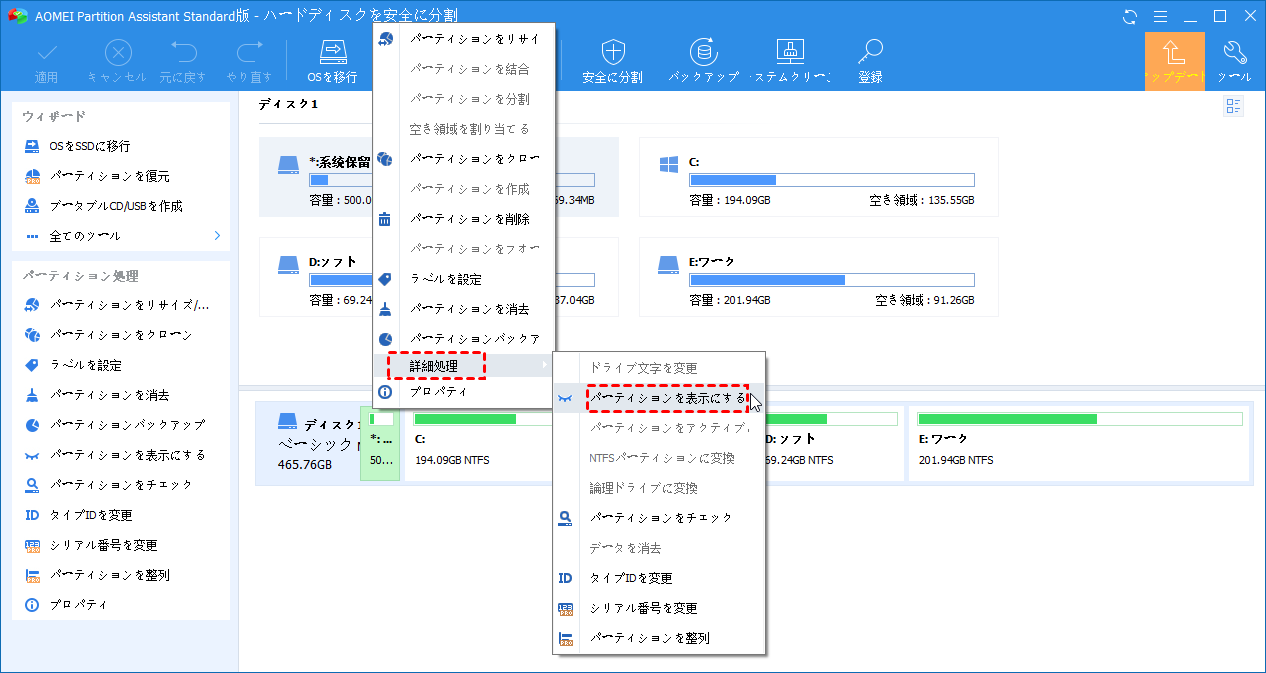
方法 2. このフリーソフトを起動してから、ドライブ文字を隠すパーティションを右クリックし、「詳細処理」→「ドライブ文字を変更」を選択し、「新しいドライブ文字」から「無し」を指定すればいいです。
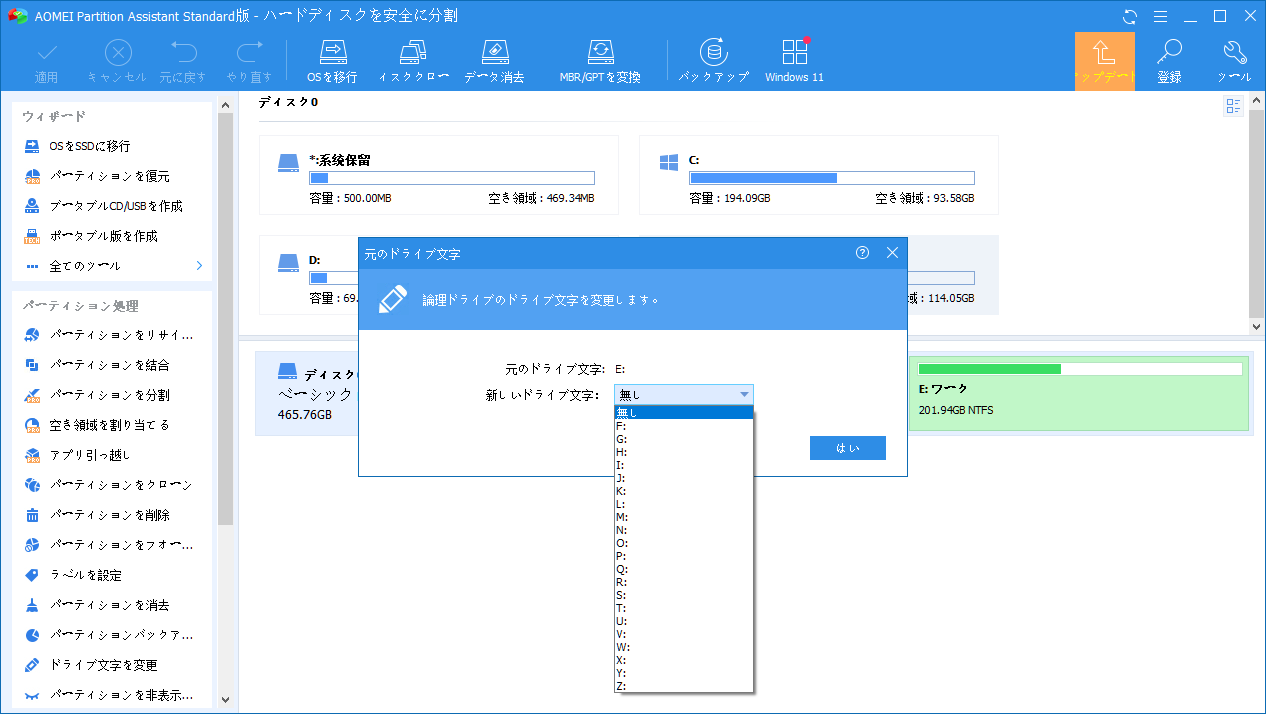
この方法はディスクの管理と同じ効果があります - ディスクの管理でドライブ文字が見つからないパーティションはWindowsエクスプローラーでも見つかりません。
Diskpartコマンドを使う
また、diskpartの「remove letter = ?」というコマンドでドライブのドライブ文字を削除することもできます。
ドライブ文字についての他の状況
利用可能なドライブ文字のリストからドライブ文字が消えた
特定のドライブ文字を追加または選択しようとする時、その文字が他のドライブに割り当てられていないのに、使用可能なドライブ文字の一覧に表示されないという変な状況がありますよね。
こういう場合、レジストリで利用したいドライブ文字を変更することができます。
►注:レジストリのちょっとした間違いがデータの損失やシステムクラッシュを引き起こす可能性があるため、変更を行う前にレジストリをバックアップしておく必要があります。
手順 1. 検索ボックスに「regedit」と入力して「Enter」キーを押します。「レジストリ エディター」を管理者として実行します。
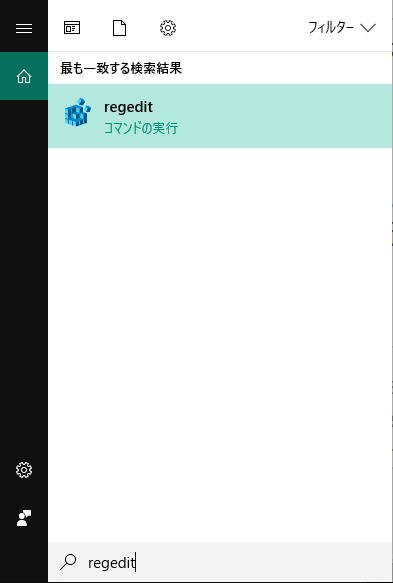
手順 2. HKEY_LOCAL_MACHINE→SYSTEM→MountedDevicesをクリックして、他のデバイスが特定のドライブ文字に指定されているかどうかを確認します。
手順 3. 次に、必要なドライブ文字を右クリックし、右クリックメニューから「名前の変更」を選択して、使用されていない文字に書き換えてから、再起動します。
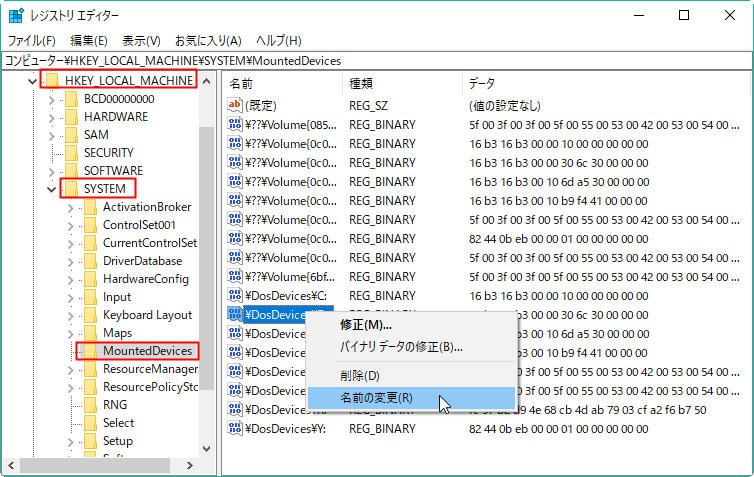
再起動後、ドライブに解放された文字を追加または指定することができます。
再起動後にドライブ文字が消えた
多くのユーザーは、パソコンが再起動する度にドライブ文字が消えたという問題に遭遇しています。例えば:
HDDが増設された後、コンピューターのディスクドライブ一覧から消えてしまいました。いろいろ調べたら、ディスクの管理から見えているけど、ドライブ文字が割り当てられてないので、エクスプローラで見えませんでした。
「ドライブ文字とパスの変更」でドライブ文字を割り当てましたが、次の起動時にまたドライブ文字の割り当てがなくなっていました。そのため、パーティションを使う度にドライブ文字を指定する必要があります。とても面倒くさいと思います。何か良策はありますか?
この問題を解決するには、マンドプロンプトからDISKPARTを起動し、対象のボリュームを選択してから「attributes volume clear hidden」というコマンドで非表示属性を消去することができます。これで無事起動後にドライブ文字が割り当てられるはずです。
まとめ
この記事では、ドライブ文字(ドライブ名またはドライブレター)について色々なことを解説しました。ドライブ文字とは何か、その割り当て方法、変更方法、削除方法をまとめてご紹介しました。また、ドライブ文字に関するよくある問題とその解決策も説明しました。きっと役に立つと思います。ご参考になれば幸いです。


