目次:
HDDからSSDへのクローンについて
SSDとHDDの意味&関係
SSD(ソリッドステートドライブの略)とは、記憶媒体にフラッシュメモリを用いたデバイスのことで、最近の主流として多くのパソコンやスマートフォンに使われている。
HDD(ハードディスクドライブの略)とは、パソコンのデータを保存し、情報を記録し読み出す補助記憶装置の一種であり、従来の主流として多くのパソコンやスマートフォンに使われていた。
関係:SSDとHDDは、内蔵ストレージであるが、それぞれに利点と欠点があります。

HDDからSSDにクローンする原因
今、HDDのパフォーマンスに満足しないユーザーが増えていますので、性能高いSSDがだんだん主流の内部ストレージになってきます。HDDからSSDにクローンすることで、OSとアプリケーションを再インストールする時間を節約できます。
では、HDDからSSDにクローンし、SSDを使用するようになる理由を詳しく解説しましょう~
※SSDのメリット:
✓HDDよりはるかに振動・衝撃に強い
✓起動、処理速度、読み書きやランダムアクセスが速い
✓駆動部分がないので省電力、動作音がしないので静か
✓発熱が少ない
✓低温時・高温時の作動も安定、故障に強い
✓アプリケーションのインストール時間の短縮
✓軽い
※HDDのメリット:
✓記憶容量が大きい
✓安価
✓書き換え回数制限がない
もちろん、SSDにはデメリットもあります。例えば、単価がHDDより高い、記憶容量がHDDより少ない、故障時のデータ復旧が難しいなど。
SSDとHDDは、それぞれにメリットとデメリットがありますが、SSDをPCに使用したら、パソコンのパフォーマンスを全体的に飛躍的に向上させます。とにかく、HDDからSSDにクローンし、SSDを使用するようになるのは圧倒的にお得ですので、SSDがオススメです。
では、次はHDDからSSDにクローンし、HDDをSSDに換装する方法を説明していきましょう。
フリーソフトを利用してHDDからSSDにクローンする方法
AOMEI Backupper Standardは、ディスク全体、Windowsシステム、特定のデータパーテイションをクローンできる、最も使いやすいPCクローンソフトです。いくつかのクリックだけでクローンを行うことができ、初心者でも簡単に使えます。バックアップ&復元、同期などの機能も備えており、クローン後にディスクのデータを持続的に保護することができます。
これから、フリーソフトのAOMEI Backupper Standardを利用して、数回クリックでHDDからSSDにクローンする方法を教えます。
AOMEI Backupper StandardでHDDからSSDにクローンする手順
手順 1. AOMEI Backupper体験版をお使いのパソコンにダウンロード、インストール、起動します。[クローン]タブの[ディスククローン]をクリックし、ディスクの大体情報が表示されます。
※ヒント:データディスク間のクローンは無料ですが、起動ディスク(システムイメージを含む)をクローンする場合、アドバンスト版にアップグレードする必要があります。
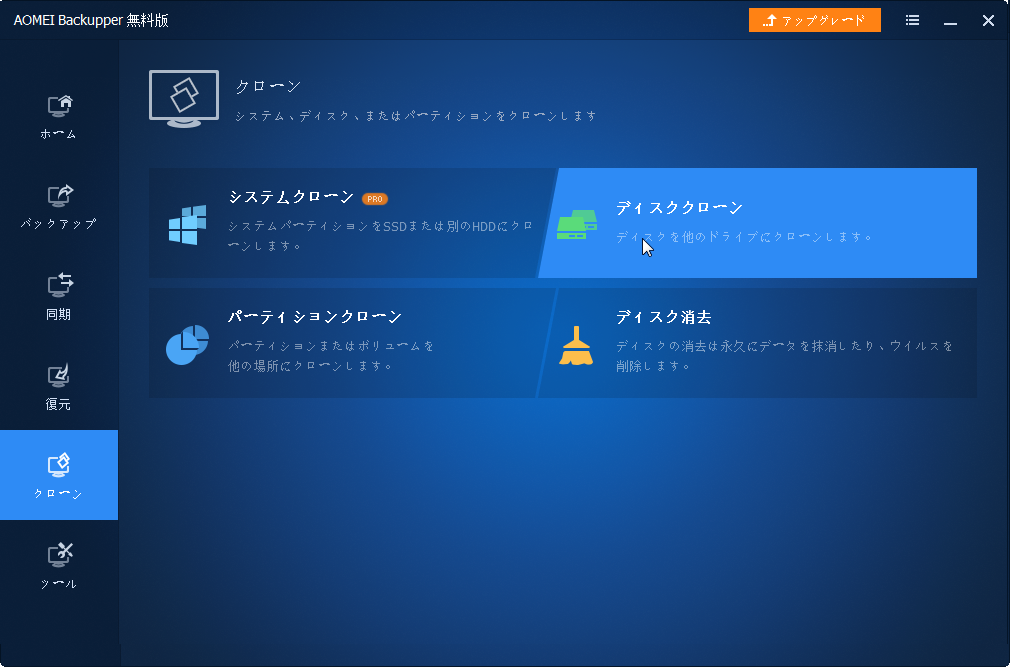
※MEMO:
☛[ディスククローン]:HDDまたはSSDを別の場所にクローンすること。
☛[システムクローン]:HDDまたはSSDなどの場所にシステムのみをクローン、移動すること。AOMEI Partition Assistant Professional版にアップグレードしてから使用可能となる。
☛[パーテイションクローン]:パーテイションまたはボリュームを別の場所にクローンすること。
ここでHDDからSSDにクローンするため、一番目の[ディスククローン]を選択します。
手順 2. ソース画面では、ソースとなるディスク(ここはHDD)を選択し、[次へ]をクリックし、進みます。
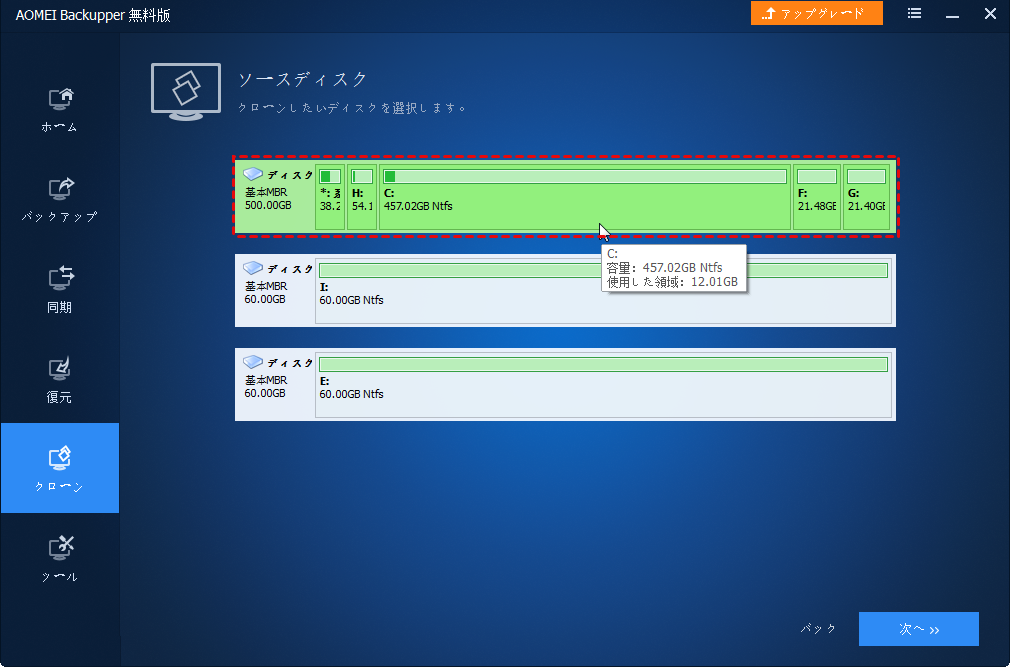
手順 3. ターゲットディスク画面では、クローン先となるSSDを選択し、[次へ]をクリックし、進みます。
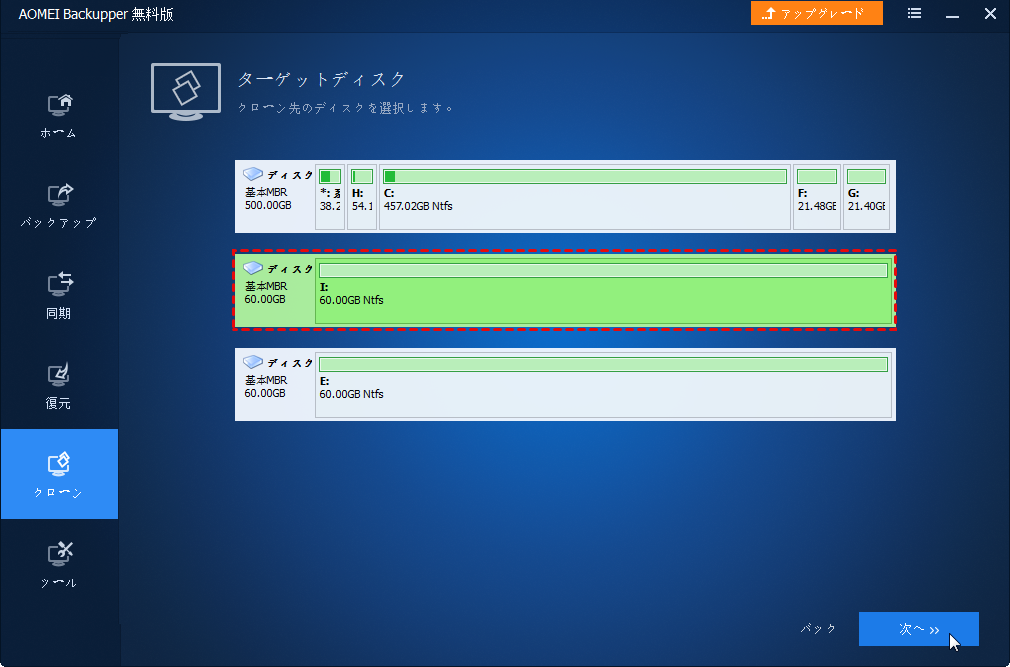
手順 4. この画面では、ターゲットディスクにある既存のパーテイションが削除されるので、その上の大切なデータを事前にバックアップするようお勧めしますという警告が表示され、問題なければ、[はい]をクリックし、次へ進ます。
◎もしHDDに重要なデータがあれば、このフリーソフトのバックアップ機能でHDDをバックアップしておくことができます。
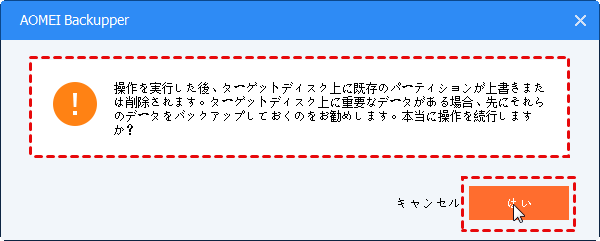
手順 5. 操作概要画面が表示されます。三つオプションを利用でき、必要に応じて選択してください。ここで三番目の[SSD 4Kアライメント]を選択し、SSDのパフォーマンスを向上させます。最後、[開始]をクリックし、SSDクローン完了まで待ちます。
◎[セクタ単位のクローン]を選択すると、不良セクターや空きセクターを含むHDDのすべてのセクターがSSDにクローンされます。これにより、暗号化されたドライブを解除せずにクローンすることが可能です。*このオプションにチェックを入れていない場合、クローン作成時に不良セクターがスキップされます。不良セクターによるクローン失敗が避けられます。
◎ターゲットSSDの容量がソースHDDと同じまたはより大きい場合、[パーティションを編集](有料機能)でSSDのパーテイションのサイズを自動か手動で調整することをお勧めします。これで、クローン後にターゲットSSDに使えない未割り当て領域が作成されないようになります。
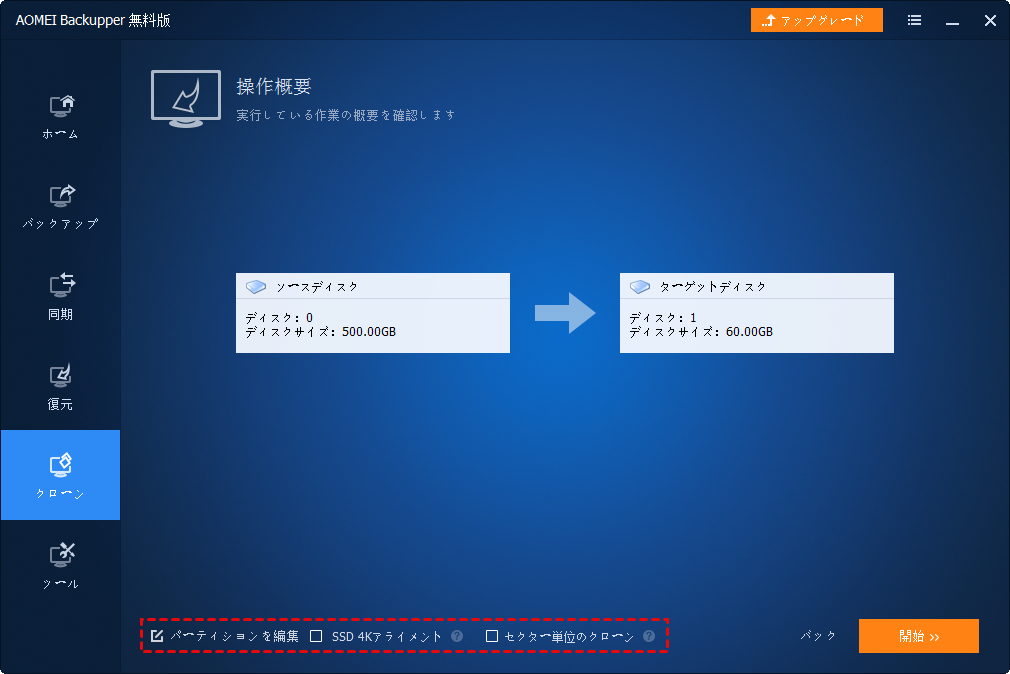
※MEMO:
SSDが不調になったら、新しいSSDへと換装する方法は以上と一緒です。
SSDからPCを起動する手順
クローン作成が完了したらHDDをSSDに交換し、パソコンを通常通り使用できるようにします。HDDとSSDを併用したい場合、BIOSでSSDを起動ドライブに設定してください。
手順 1. PCを再起動します。パソコン/マザーボードメーカーのロゴが表示されると、そのメーカ―によって特定のBIOS起動キー(F2やDelキー)を連打し、BIOSに入ります。
手順 2. 矢印キーで「Boot」タブに移動し、SSDをリストの最上位に移動させることで、起動ドライブとして設定します。「F10」キーを押して変更を保存し、BIOSを終了します。
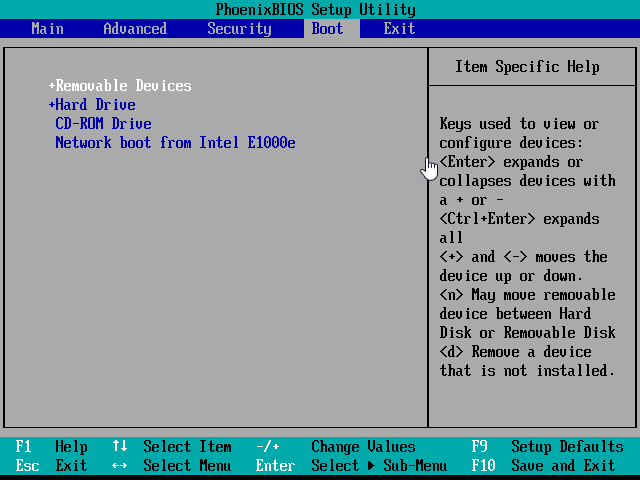
PCが自動的に再起動します。SSDから正しく起動できるかどうかを確認してください。起動しない場合、「クローンしたSSDが起動しない場合の対処法」をご参照ください。
HDDやSSDのクローンに関するよくある質問
HDDからSSDへのクローンに無料ソフトはありますか?
はい、無料ソフトAOMEI Backupper StandardとAOMEI Partition Assistant StandardでHDDからSSDへのクローンを作成することができます。この2つのソフトは、直感的なインターフェースを備えており、初心者でも簡単に操作できます。
クローンSSDはフォーマットが必要ですか?
AOMEI BackupperでSSDをクローンする場合、フォーマットする必要はありません。しかし、いくつかのクローンソフトが新しいSSDを検出できない場合は、フォーマットが必要です。
SSDクローンに失敗する理由は何ですか?
SSDへのクローン作成が失敗する主な原因として、以下の点が考えられます。まず、クローン先のSSDの容量がソースディスクのデータ容量よりも小さい場合、クローン処理が完了しません。また、ソースディスクに不良セクタやファイルシステムのエラーが存在すると、クローン作成中にエラーが発生する可能性があります。さらに、クローン作成中に電源が切れるなどの中断があると、クローンが不完全になることがあります。
結論
HDD/SSDの換装は他の方法で行えますが、失敗し、データを失うリスクが高いです。専門ソフトを利用し、HDDからSSD/HDDにクローン、またはSSDからSSDにクローンするのは簡単かつ便利です。上記のフリーソフトのAOMEI Backupper Standardは有名な専門ソフトの中で3位以内に入るのですから、強烈にオススメします。
このソフトは、上記のクローン機能以外、ブータブルCD・USBを作成、ファイルバックアップ、ファイル同期、増量・差量バックアップ、異なるハードウェアに復元などたくさんの高度な機能も提供しています。PRO版をダウンロードして自由に利用しましょう。
※この記事を読んだ方はこちらもご覧になっています
パフォーマンスを向上させるため、SSDのアライメントを調整|Win7・Win10


