目次:
なぜ大容量HDDから小容量HDD/SSDへクローンしたい?
HDD(ハードディスクドライブ)の大容量化や低価格化が進み、TB単位のHDDも珍しくなくなりました。大容量HDDを利用しているユーザーも少なくないだろう。確かに、HDDはいくつかの利点があります。しかし、それより、アクセス速度のほうが多くのユーザーに重視されています。
こういう状況で、SSD(ソリッドステートドライブ)を選ぶ人が増えつつあります。現在、多くの人々がSSDを使用しています。SSDは値段が少し高くて容量がちょっと少ない問題がありますが、その読み込み速度がHDDより10倍以上速いです。また、HDDに比べてSSDは音がしないので静かで、耐衝撃性も高いです。他の具体的なメリットを知りたいなら、このページを参考にすることができると思います。

まだ従来のHDDを使用しているユーザーはシステムの起動スピードを上げるために、HDDからSSDへの換装を行おうと思います。しかし、システムとかよく使うソフトとか気に入るアプリとかを再インストールするのは面倒すぎますし、大変時間がかかります。うまくいけなかったらシステムクラッシュになって、パソコンが起動できなくなる可能性もあります。
こういう場合、HDDをバックアップしてからSSDに復元する方法もありますが、何か直接に今のHDDからSSDに移行する方法があるでしょうか?
しかも、ほとんどの場合、大容量のSSDは値段があまりにも高すぎるので、元のHDDより小さいSSDを買う方が多いと思います。それで、大容量HDDから小容量HDDまたはSSDへのクローンが必要になります。
大容量HDDから小容量HDD/SSDへクローンするのは可能でしょうか?
ディスククローンは同じストレージが2台(HDDやSSD)になるという意味で、普通のコピーと違うところは全く同じ状態になるため、元のストレージでWindowsが起動するなら、クローン作成した方のストレージでも同様にWindowsが起動できる所です。
実は、大容量HDDから小容量SSDへクローンするのはシステム、設定、プログラム、データを含む全てのコンテンツをHDDから別のディスクに移行するのにベストな方法と思われます。それはOSリビルドの手間を省ける他、システム移行の成功率もおおいに上げられます。
ネットでユーザーのフィードバックから見れば、HDDを全く同じ容量のHDD/SSDへクローンするのは楽ですが、大容量HDDから小容量HDD/SSDへのクローンを実行するのは難しいです。市販のハードディスククローンソフトウェアの多くは小容量ディスクを大容量ディスクにクローンすることだけに対応します。
たとえば、「デュプリケーター」というHDDのコピー専用機器があります。これは同容量または小容量から大容量へのクローンができても、大容量HDDから小容量HDD/SSDは不可能です。おそらく、空き容量とか見ずに丸写しするため、どこを削るといいかわからないのでしょうか。
では、一体大容量HDDから小容量SSDへクローンするのは可能になるですか?実際に、それはかなり簡単です。これから、その方法について説明しましょう。
大容量HDDから小容量HDD/SSDへクローンする方法
AOMEI TechはAOMEI Backupper StandardとAOMEI Partition Assistant Standardという2つのプログラムを開発しました。この2つのフリーソフトは、デフォルトで、HDDの使用済み領域だけをクローンするので、大容量HDDから小容量HDD/SSDへクローンすることは簡単に実現できます。Windows 11/10/8.1/8/7/Vista/XP等の環境に対応しています(データディスク間のクローンは無料ですが、システムを含むディスクをクローンする場合、アドバンスト版にアップグレードする必要があります。Serverユーザーの場合、Server版の使用をご検討ください。Server 2003/2008/2012/2016/2019/2022/2025に対応しています)。
次は詳細な操作方法を紹介しましょう。
【注】この2つのフリーソフトは大容量HDDから小容量HDD/SSDへクローンできますが、大容量HDDの使用済みの容量が小容量HDD/SSDの容量以下である場合のみ機能できます。例をあげましょう。400GのHDDで使用済みの容量が200GBの場合300GのSSD/HDDを準備しては問題はありません。*小容量HDD/SSDの容量が大容量HDDの使用済みと
ディスククローンフリーソフトAOMEI Backupper Standardを使う
手順 1. AOMEI Backupper Standardをダウンロード、お使いのパソコンにインストールし、起動します。
手順 2. 「クローン」→「ディスククローン」をクリックします。
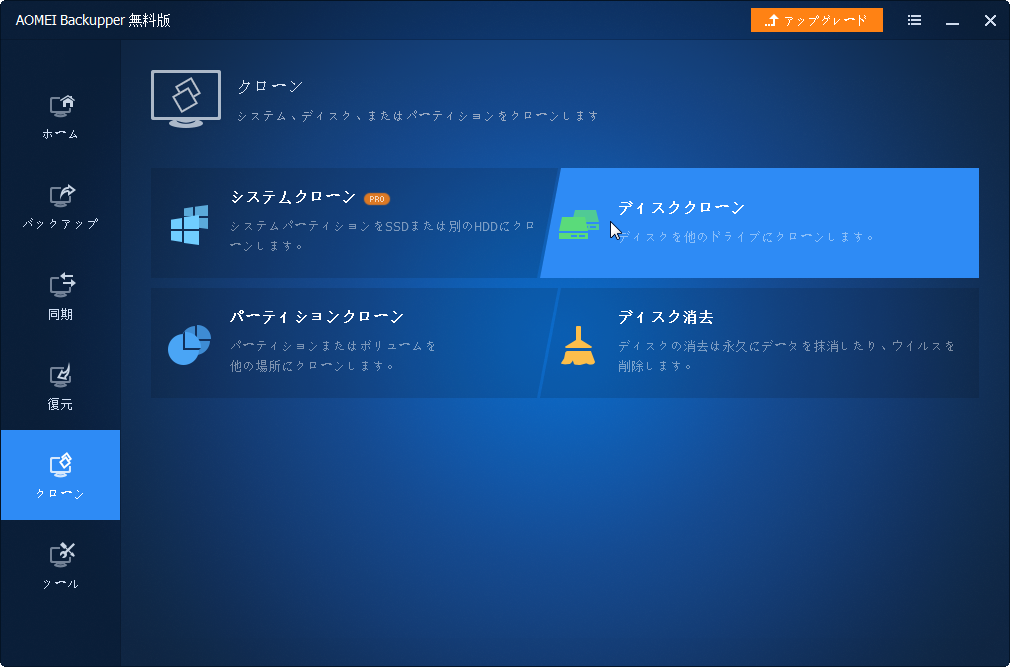
手順 3. 大容量HDDをクローン元(ソースディスク)として選択、「次へ」をクリックします。
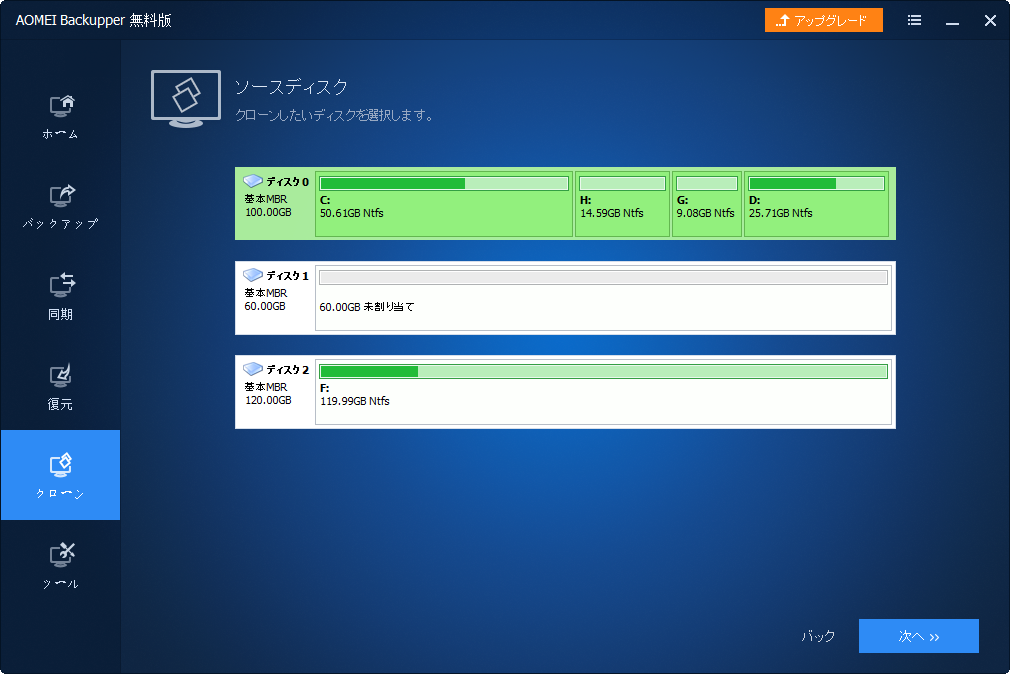
手順 4. 小容量SSDをクローン先(ターゲットディスク)として選択、「次へ」をクリックします。
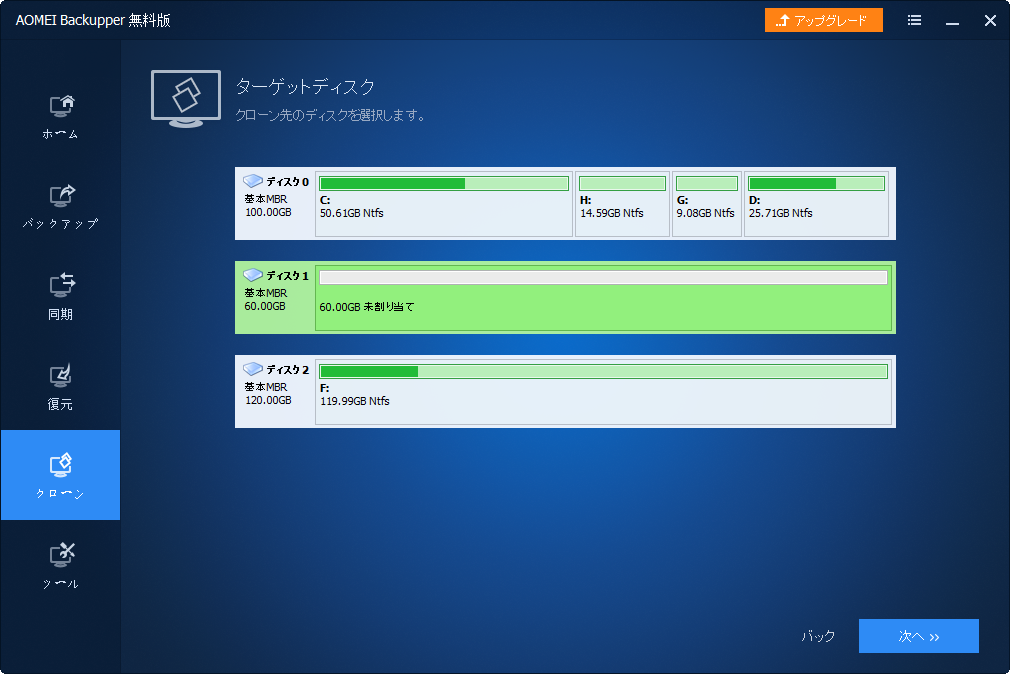
※補足:小容量HDD/SSDの上にデータがあれば、クローン中にそれらは上書きされるので、前もってバックアップ機能を使って重要なデータをバックアップしたほうがいいです。
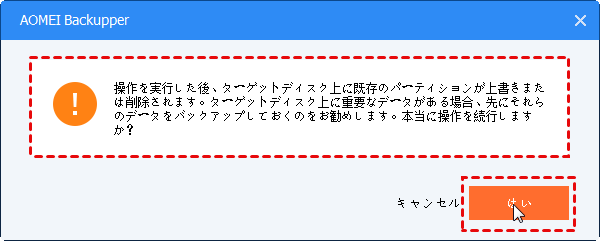
手順 5. 操作概要を確認してから「開始」をクリックします。
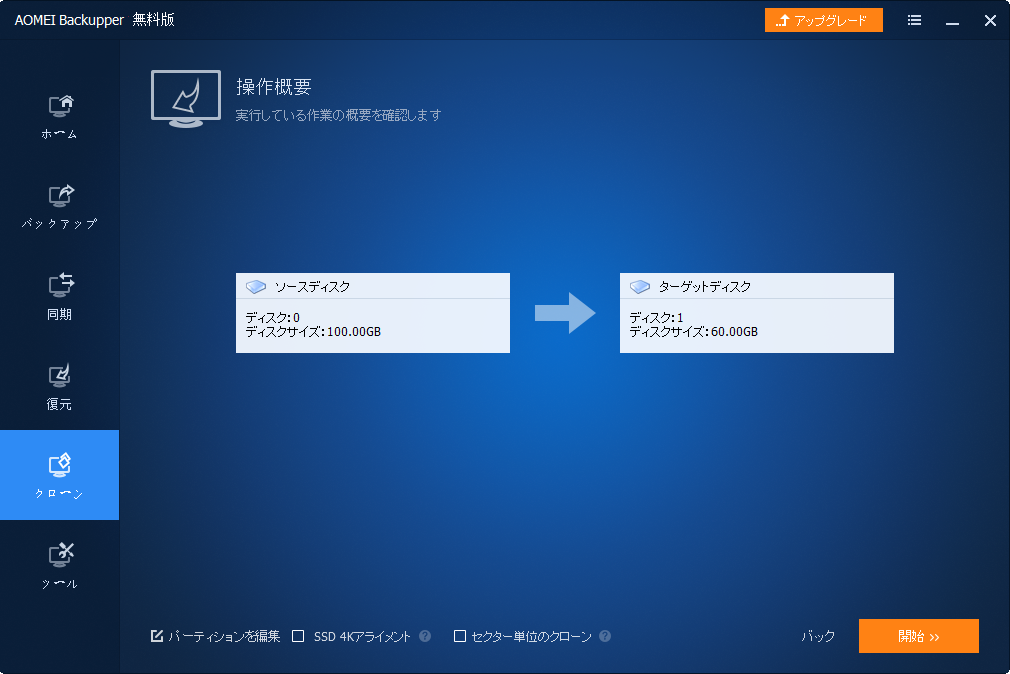
❥ノート:SSDへクローンする場合、そのパフォーマンスを向上させるために「SSD 4Kアライメント」にチェックを入れてください。また、「パーティションを編集」をクリックすると、(クローン先)ディスク上のパーティションのサイズを手動で調整できます。しかし、この機能はAOMEI Backupper Proにアップグレードしたあとに使用可能です。
パーティション管理フリーソフトAOMEI Partition Assistant Standardを使う
手順 1. AOMEI Partition Assistant Standardをダウンロード、お使いのパソコンにインストールして起動します。
手順 2. クローン元の大容量HDDを右クリック、「ディスククローン」を選択します。

手順 3. 大容量HDDから小容量HDD/SSDへクローンする場合、「ディスクの高速クローン」だけを選択できます。「次へ」をクリックします。

手順 4. クローン先の小容量HDD/SSDを選択し、「次へ」をクリックします。

❥ノート:小容量SSDへクローンする場合、「SSDの性能を最適化」にチェックを入れてください。また、前のように小容量HDD/SSDの上にデータがあれば、事前に重要なデータをバックアップしたほうがいいです。
手順 5. ここでは、クローンしたパーティションをディスク全体(クローン先)に合わせるか、それとも(クローン先)ディスク上のパーティションのサイズを手動で編集するかを選択できます。そして「次へ」をクリックします。

手順 6. クローン元はWindowsが入っているHDDである場合、次の注意事項を読んでから「完了」をクリックします。
手順 7. 仮想結果を確認し、問題ないなら、「適用」→「続行」をクリックします。

クローン作成が完了したら小容量SSD/HDDを入れ替えて今回のクローン操作が成功しているか、不具合はないか少し確認してみてください。
結語
大容量HDDから小容量SSD/HDDに換装しようとする時、ディスククローンは悪くない選択です。容量HDDから小容量HDD/SSDへクローンする時、AOMEIの2つの製品は素晴らしい選択です。
この2つのソフトはHDDクローン以外、HDDのバックアップと復元、パーティションの分割と結合、ブータブルメディアの作成など機能も対応可能です。
また、HDDを丸ごとコピーしてクローンを作りたいユーザーが多いですけど、SSDの速さとHDDの大容量両方を楽しみたいユーザーも多くいるでしょう。OSやアプリ等のデータはSSDに保存して、個人的なデータは容量が大きくなりがちで長期保管の必要もあるため、HDDに保存しようと思います。この場合、OSのみをSSDへ移行し、小容量SSDを元大容量HDDと共に利用することができます。
必要に応じて、この2つのソフトウェアを是非試してみてください。


