目次
HDDをSSDに交換する
なぜHDDをSSDに交換・換装しようと思う人がますます増えていますか?
現在、HDDに代わる新しい記憶装置としてSSDが注目されています。従来のHDDと比べてSSDは大きなメリット・長所があります。例えば、小型・軽量で、読み込み速度が高速で、音が静かで、衝撃に強くて、発熱しにくいです。そのため、今使っているパソコンの性能を上げたいユーザーにとってHDDからSSDに交換するのがいい選択肢です。
しかし、どうやってHDDをSSDに交換しますか?
一番シンプルな方法はHDDをSSDにクローン、コピーすることだと思います。HDDからSSDへのクローンはOSやアプリケーションを再インストールせずに古いHDDの内容を新しいSSDに複製することができます。面倒な操作や知識は不要で、手間を省き、時間を節約します。
クローン後にSSDが起動しない
クローンは、HDD複製だと問題ないと思いきや、サードパーティ製ソフトウェアでHDDをSSDにクローンした後、クローンしたディスクをそのまま取り付けてもOSが起動しない場合があります。
クローンディスクが起動しない事例
上で述べたように、WindowsがインストールされていたHDDをSSDに交換・換装し終えたら、電源を入れてパソコンが問題なく動くかどうか確認する時、無事に起動すれば作業は完了となりますが、クローンしたSSDからWindowsがうまく起動しない場合もあります。
事例❶【SSDは多くのメリットを備えているため、私はHDDからSSDに中身を丸まんまクローンして換装しました。しかし、クローン後にSSDをパソコンに繋ぐと真っ黒い画面が出てきて、カーソルだけが表示されたまま動かない状態となって、SSDからWindowsが起動できなかったです。】
事例❷【SSDに換装後、パソコンが起動しない状態になると非常に焦ります。読み込みや書き込みがスムーズになった自分のパソコンを楽しむ予定だったのに、クローンに成功しても起動しないSSDを目の前にするとやるせない気持ちになります。対処法は何なのかを探っていきます。
パソコンに多少詳しい人なら、SSDに換装して、読み込みを速くさせたいと思う方も多いでしょう。しかし、HDDのデータをSSDにクローンしたのに、起動しないというトラブルに遭遇すると一気にテンションが下がってしまいます。どうして、SSDにクローンをした後に起動しない状態になってしまうのでしょうか?】
事例❸【新しいSSDを買って、今の古いHDDを換装しようとしました。HDDからSSDへのシステムクローンは無事に成功したようですが、その後クローンしたSSDからパソコンを起動しても、起動できませんでした。どうすればいいでしょうか?教えてください。】
事例❹【クローン作成でクローンSSDを作成したのですが、これを使ってWindows10が起動しません。エクスプローラーでは双方共、同じファイルの構成にはなっています。クローンしたSSDにて起動を試みると黒い画面に英語で書かれたReboot and Select proper Boot device or Insert Boot Media in selected Boot device and press a keyのような文字が表示されたまま前にすすみません。Biosで起動ディスクはSSDになっています。】
クローンしたSSDが起動しない時の対処法
クローンしたSSDが起動できなかった現象は、色々な原因によって起きます。次は、異なる場合に考えられる原因といくつかの対策を紹介します。下記のようにすればクローンしたSSDでWindowsを起動できるようになるはずです。
クローンしたSSDがMBRの場合
SSDをアクティブ状態に設定する
SSDのブート(システム)パーティションがアクティブ状態ではないため、Windowsが起動できないかもしれません。システム修復ディスクを作成して、修復ディスクから起動し、コマンドプロンプトにてdiskpartを実行し、OSをインストールしたパーティションをアクティブに変更、設定することができます。
MBR領域を再構築する
システム修復ディスクがある場合、Bootrex.exeを利用することができます。システム修復ディスク(CD/DVD-R)をCD/DVDドライブに入れ、BIOSでその起動順序を1番に設定してパソコンを起動した後、「トラブルシューティング」→「コマンドプロンプト」をクリックしてコマンドプロンプトを起動します。「CHKDSK」コマンドでディスクのチェックを行い、結果により復旧もできます。そして「bootrec /fixboot」「bootrec /fixmbr」でSSDを修復することもできます。
システム修復ディスクがない場合、パーティション&ディスク管理ソフト - AOMEI Partition Assistantを使用してブータブルメディアを作成し、そこから起動した後、「MBRを再構築」機能を使用することができます。
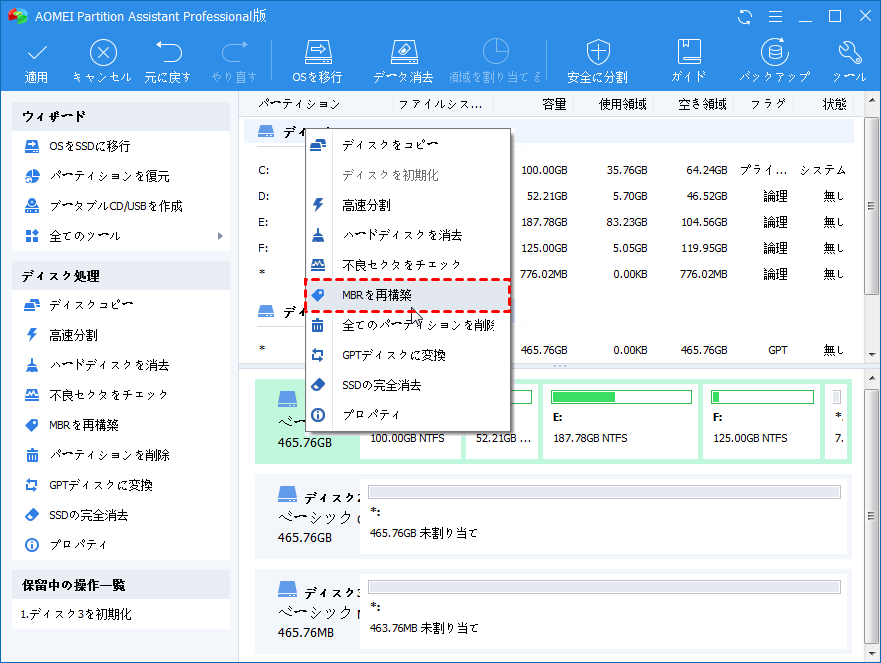
クローンしたSSDがGPTの場合
ブートモードを変更にする
一般に、ソースディスク(HDD)がMBRフォーマット形式で、Legacyブートモードを使用しています。ですから、クローンディスク(SSD)がGPTの場合、パソコンがUEFI起動モードに対応するか確認する必要があります。サポートできるなら、BIOS設定に入ってブートモードをLegacyからUEFIに変更してください。
MBRにフォーマットする
クローンしたSSDが起動しない原因は前もってSSDをMBRじゃなくてGPTでフォーマット、初期化してしまったことかもしれません。
MBRは昔の規格でWindows Vista以前のOSでも起動可能ですが、GPTは最近の規格でWindows Vista以降のOSでしか起動できません。そのため、結構古いOSを使用している場合、GPT形式でフォーマットされたSSDは当然起動できません。こういうことが発生することに備えて、クローン先としてのSSDをMBR形式にフォーマットしたほうがいいです。
BCD領域を修復する
SSDはGPT形式である場合、必ずブート領域の修復が必要になります。ディスクをクローンする時、起動リストもクローンされますが、実際にOSが入っている番地が変わってしまうことがあります。リストの番地を参照してもその番地にOSがいないので、SSDが起動できなくなってしまうんです。そこで、コマンドを利用して起動リストを更新させ、OSが入っている番地に書き換えることが必要です:
インストールメディア(DVDまたはUSB)からPCを起動し、Shift + F10を押します。コマンドプロンプトで「bootrec /rebuildbcd」と入力し、インストールされているWindowsの一覧が表示されます。「追加しますか」と聞かれたら、Y(はい)かA(すべて追加)を選び、OSの情報を起動リストに書き込みます。「操作は正常に完了しました。」と表示されたら、「exit」と入力し、コンピュータを再起動します。今回Windowsが起動するはずです。
DiskPartのcleanを行う
ご存知のようにブート領域が隠しドライブとして作成されています。GPTディスクの場合、この隠しドライブの構成が、データ用ディスクと起動用ディスクで異なっているため、一度データ用ドライブとしてフォーマットしたSSDは、DiskPartのcleanコマンドを行わない限り、システムドライブとして利用できません。
だから、起動用HDDを、以前データディスクとして利用していたSSDへクローンする前にDiskPartのcleanを実行したほうが安全です。
MBR/GPT共通の対処法
ディスク全部をクローンする
Cドライブのみのクローンでは起動できません。システムパーティションのクローンが成功したとしても、ブート領域が無いと起動はしません。Cドライブの他、回復パーティション、システムで予約済みのパーティションなどもパーティション別にバックアップし、それぞれクローン元のディスクと同じ順序で配置されるようにちゃんとクローンする必要があります。Dドライブのようなボリュームを外してもOKですが、間違えないようにディスク全体のクローンを行ったほうがいいと思います。
そのため、クローンしたSSDが起動しない時、まずディスク全部をクローンまたはコピーするか確認してください。もし、ディスク全体のクローンを行わない場合、システムパーティション情報、およびブート情報が作成されていないので、SSD単独では起動できない状態です。こういう時、bcdboot.exeコマンドでbcdboot c:\windows /l ja-JPと入力し、ブート情報をSSDに作成することで問題を解決するか試みてください。またはディスク全体のクローンを作成し直してください。
頼もしいクローンツールを選ぶ
サードパーティ製のクローンツールのせいで、ブート領域がコピーできていないか、またはクローン作成中にシステムが壊れていて、HDDからSSDへのクローンが失敗する可能性があります。最悪の場合、コピー元のブート領域を破壊してしまうケースもあります。
このようなことを防ぐために、事前に信頼性の高いクローンソフトを選んでクローンを行ってください。ここではAOMEI Backupper Standardという無料クローンソフトをお勧めします。これを使うと、ディスク全体を簡単かつ正確にクローンできます。しかし、システムのみクローンしたい場合、AOMEI Backupper Professional版を選んでください。
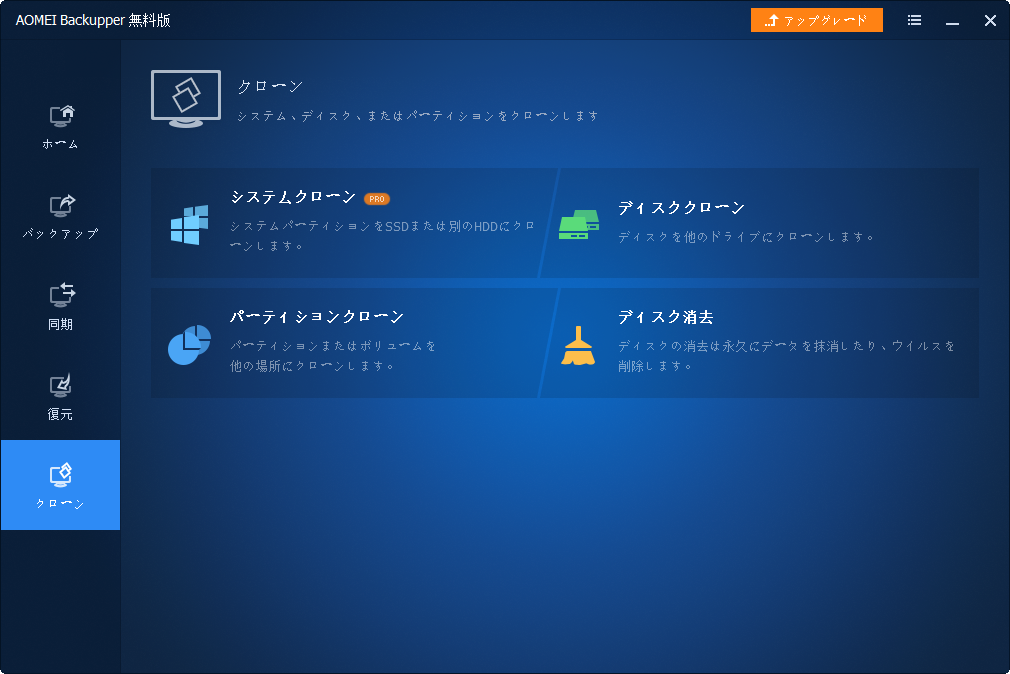
スタートアップ修復を行う
SSDはMBRでも、GPTでもインストールDVDから起動した後、「スタートアップ修復」を選択してスタートアップ修復を行う必要があります。
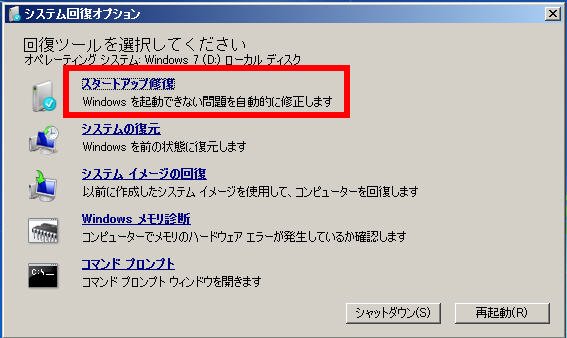
BIOSで起動順位を変更する
起動順序が間違っているので、クローンしたSSDが起動しないかもしれません。クローンしたディスクを第一順位の起動ドライブと設定すればOKです。BIOSでSSDを優先で起動するように設定する方法:
BIOSの表示方法はメーカーや機種によって異なりますが、多くの場合は電源を入れて、すぐに出るメーカーロゴ画面の表示時にF2キーやDeleteキーを押すことでBIOSを表示させることができます。BIOSが起動したら、「1st Boot Device」項目のところをSSDの名前に変更すれば完了です。最後にF10キーを押すことで、今回の変更を保存してBIOSが終了させます。BIOSが閉じた後、すぐに通常通りにWindowsの起動が始まります。BIOSで起動デバイスをうまくSSDに設定すれば、SSDからWindowsが起動できます。
或いは、起動順位の設定で作業ミスを防ぐために、他のHDD(特にソースディスク)をいったん外しておき、クローンしたSSDだけを接続してパソコンを起動するという方法もあります。
その他の原因
供給電流不足で起動しない
SSDにクローンした後に起動しないのは、供給電流不足の可能性があります。実はUSB端子には規格によって供給できる電圧や電流が決まっています。具体的にはUSB2.0だと500mAで、USB3.0だと900mAと400mAもの差があります。最新のUSB3.1では1000mAです。
しかし、ネットブックやミニノートといった存在はやや特殊で、供給電流を独自に抑える傾向にあるので、補助ケーブル付きのSSDケースを用意しないと思ったようにクローン後に起動しないというトラブルに巻き込まれることがあります。
外付けキットの不良
SSDに換装後クローンが起動しない場合、SSDではなく外付けようのケースやキットなどに不良が出ている可能性もあるでしょう。そちらのランプが何色になっているのかも確認してください。基本は緑色のランプがどの商品でも点灯するはずですが、赤色だったり点灯しない場合は不良の可能性もあります。起動しない場合は周りのケーブルや周辺機器も疑って、本当に起動しないのかを再チェックしましょう。
また、SSDが壊れているか、クローン元に不良セクタがあるか、BitLockerなどでシステムドライブを暗号化しているか、クローンしたSSDが起動しない他の原因がいろいろあります。上記では、いくつかの要因のみを説明します。
クローン前の準備・注意事項
備えあれば憂いなしという諺があります。クローン後のSSDが起動しないことを防ぐために、Windowsをクローンするためのクローン前準備は以下です。
- クローン元のHDDとクローン先のSSD以外、余計なディスク(ストレージ)を外してください。
- SSDがGPT形式である場合、セキュアブートと高速スタートアップを無効にするか、またはマザーボードの設定を確認する必要があります。
- クローンするOSのインストールメディア(DVDやUSBメモリ)またはシステム修復ディスクを用意します。
まとめ
SSDに換装とクローンはネット上で公開されている情報を見ながらやれば、パソコンに慣れていないような方でもほぼ実行可能でしょう。しかし、クローンをした後に起動しないとか、SSDがうまく認識されないとか、クローンそのものがうまくいかないなどのトラブルが発生したときに対応ができなくなる可能性が非常に大きいので、実行するかどうかは慎重に判断したほうがいいでしょう。万が一、クローンしたSSDが起動しないことにあったら、この記事で紹介した方法で解決してみましょう。


