目次(クリック1つで指定したリンク先に飛ぶ)
「ファイルは大きすぎて、対象のファイルシステムに入りません」の事例
データを外付けHDDへコピーまたは移動しようとすると「ファイルは大きすぎて、対象のファイルシステムに入りません」のエラーメッセージが表示され、コピーできません。ファイルは4.46GBのOVAです。最大4GBまでという制限があるようなのですが、制限を外す方法がわかりません。ご教示のほどお願いいたします(空き容量C/12GB、外付けHDD/15GB)。
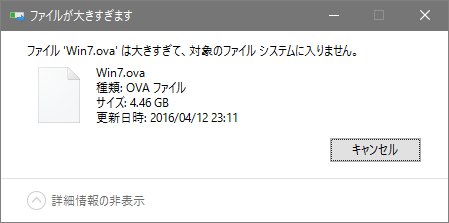
「ファイルは大きすぎて、対象のファイルシステムに入りません」の原因
4GB以上のファイルを外付けHDDやUSBメモリにコピーしようとすると、「ファイルは大きすぎて、対象のファイルシステムに入りません」「ディスク領域不足のため、操作を完了できません」「ファイルをコピーできません。空きディスク領域が足りません。いくつかのファイルを削除して空き領域を増やしてから、やり直して下さい」のようなメッセージが出てきてしまうのはなぜでしょうか?
それは外付けHDDのファイルシステムがFAT32であることです。ファイルシステムがFAT32の場合、4GB以上のファイルを作成したり、保存したりすることができません。そのゆえ、外付けHDDをFAT32以外のファイルシステムにフォーマットすれば、問題が解決できます。
フォーマット前に、まずそれぞれのファイルシステムの利点と欠点(各ファイルシステムの違いについて)をご紹介します。最も適するものを選んでください。
FAT32
メリット:現在使われている数多くのOSで扱うことができ、汎用性に富む
デメリット:❶ファイルの容量は最大4GBまでしか保存できない❷保存領域は最大2TBまでしか作成できない
NTFS
メリット:❶ファイルの容量は無制限❷Windowsの標準ファイルシステム(WindowsXP以降)
デメリット:Windows以外で書き込む場合は専用ソフトの導入が必要
exFAT
メリット:❶ファイルの容量は無制限❷WindowsとMacでも読み書きできる
デメリット:Windows 2000以前のOSに対応しておらず、Windows XPでも利用できない
次に、外付けHDDをNTFSファイルシステムにフォーマットする手順を例としてご紹介します。
「ファイルは大きすぎて、対象のファイルシステムに入りません」の解決策
コマンドプロンプト(CMD)でファイルシステムを変換する
外付けHDDをNTFSにフォーマットする前に、どのドライブが外付けHDDか、「エクスプローラー」で確認したほうがいいです。
手順 1. Windowsキー+Rキーを押して、「ファイル名を指定して実行」というウィンドウを開きます。「名前」欄に「cmd」と入力し、管理者としてコマンドプロンプトを実行します。
手順 2. コマンドプロンプトで「convert n: /fs:ntfs」と入力します。(「n」は外付けHDDのディスク番号です。)
手順 3. Enterを押して変換を開始します。
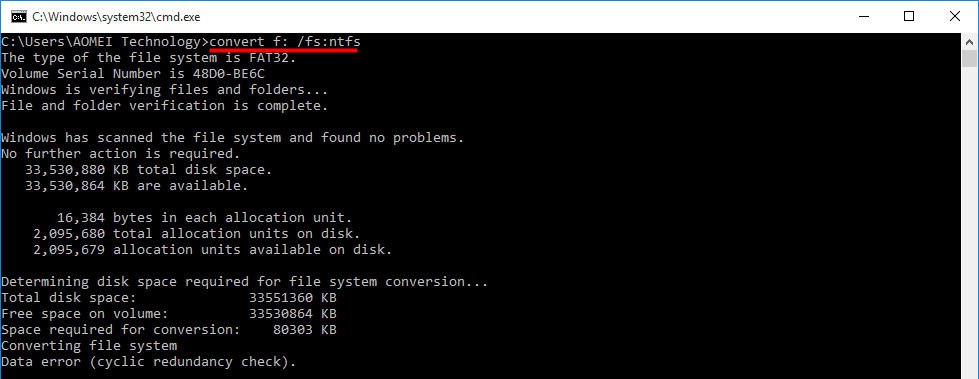
手順 4. 「exit」と入力してコマンドプロンプトを閉じます。
「エクスプローラー」でファイルシステムを変換する
手順 1. Windows10のタスクバーには、デフォルトでエクスプローラーのアイコンがピン留めされています。このアイコンをクリックすることでエクスプローラーを起動できます。
手順 2. 左側の「PC」をクリックし、外付けHDDを見つけたら、右クリックし、「フォーマット」を選択します。
手順 3. ファイルシステムのリストから、「NTFS」を選択します。
手順 4. 「開始」をクリックします。
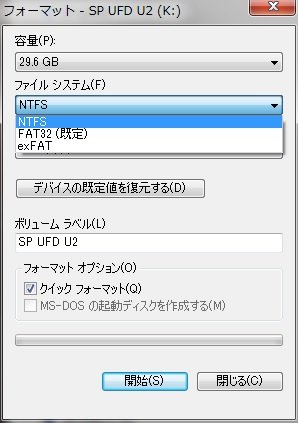
パーティション管理ソフトでファイルシステムを変換する
AOMEI Partition Assistant Standardは、Windows11/10/8/7でディスクパーティションを楽に管理できます。パーティションのサイズ変更や移動、作成、削除などたくさんの機能を備えています。
手順 1. AOMEI Partition Assistant Standardを無料ダウンロード、インストール、起動します。フォーマット(初期化)したい外付けHDDを右クリックし、「パーティションをフォーマット」を選択します。
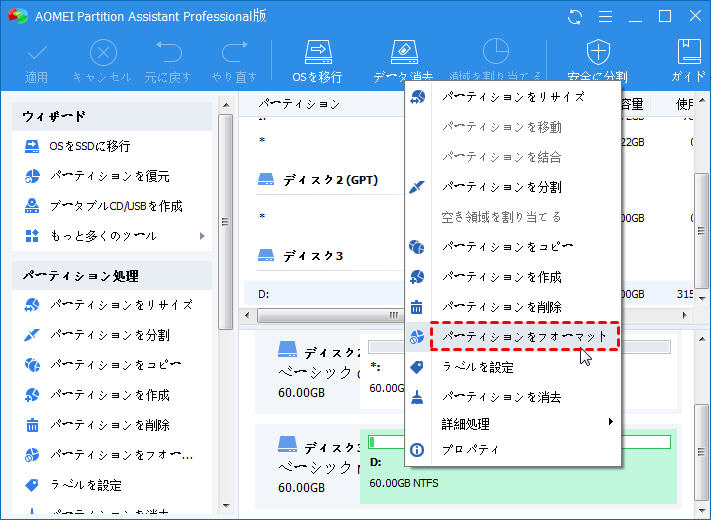
手順 2. パーティションラベルを入力し、ファイルシステムをNTFSに設定し、「はい」をクリックします。
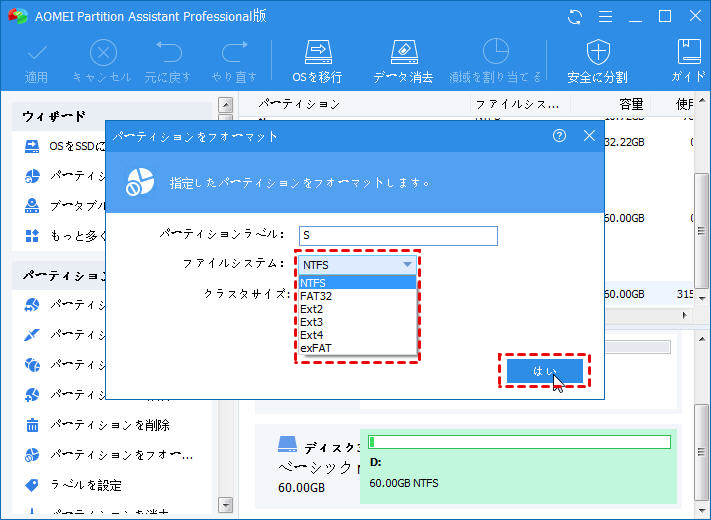
手順 3. ツールバーで「適用」をクリックし、保留中の操作を実行します。
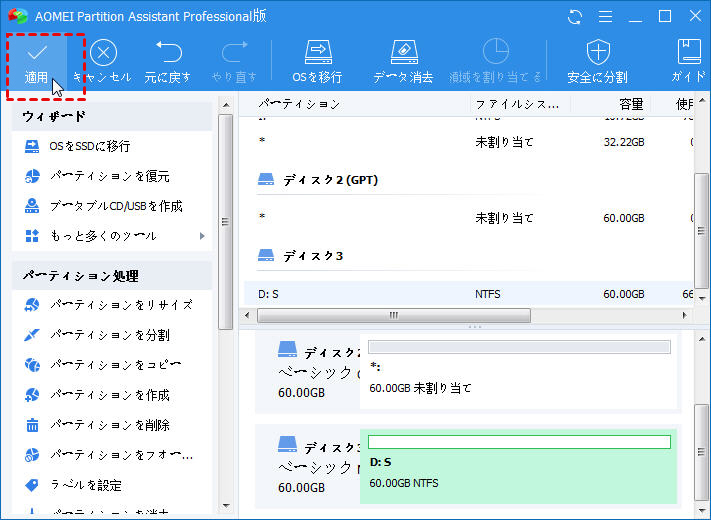
最後に
フォーマット後、外付けHDDに保存されているデータは全部消えてしまいますので、事前に大切なデータをバックアップしておくことをお勧めします。外付けHDDをフォーマットしても、データ復旧ソフトでデータを簡単に復元できます。
ここでは、最も簡単な無料PCバックアップソフトAOMEI Backupper Standardをおすすめします。フル、増分、差分バックアップを自動作成し、データのセキュリティを簡単かつ高速に確保できます。


