目次:
ディスクイメージについて
ディスクイメージの作成と書き込み方法を紹介する前に、幾つの基礎知識を知っておいた方が良いと思います。
ディスクイメージとは?
ディスクイメージとは、CDやDVD、ハードディスクなどの記憶装置に保管されているデータを、ファイルシステムの構造や制御情報などと一緒に丸ごと写しとって1つのファイルにしたものです。簡単に言うとディスクの中身を1つにまとめたファイルをディスクイメージと呼びます。「イメージファイル」「イメージ」という言葉を使う場合もあります。
CD/DVD/HDD等の中身を、そっくりそのまま取り出したような感じなので、ディスクイメージの中身は元のディスクと全く同じです。また、それは圧縮されている訳ではないので、ファイルサイズは元のディスクと同じになります。
イメージファイルの拡張子は、イメージを作成するソフトにより、異なりますが、大体ISO(標準規格)かBINかIMGです。それはディスクから抽出したもののため、元のディスクと同じように扱うことができますが、基本的にエクスプローラーで開くことはできません。
ディスクイメージのマウント
では、どのようにディスクイメージを使用しますか?パソコン上に仮想的な光学ドライブ(仮想ドライブ)を作成し、この仮想ドライブにディスクイメージファイルを読み込ませることができます。このように、ディスクイメージを普通のディスクとして認識させる処理は「マウント」と呼ばれます。
尚、「DAEMON Tools」などの仮想ドライブ作成ソフトを使わなくても、「WinCDEmu」「Pismo File Mount Audit Package」といったソフトを使えば、ISOイメージファイルを普通のフォルダ/ドライブと同じような感覚で開けることができます。それにWindows 8以降のWindows OSの場合、OS標準の機能でイメージファイルをマウントすることもできます。
ディスクイメージの書き込み
アプリケーションの場合は、イメージファイルを仮想ドライブにマウントすれば、CD/DVD-Rなどに書き込まなくても、インストールなどの作業が行えますが、OSをクリーンインストールしようと思うと、CD/DVDからの起動が必要となり、通常は仮想CD/DVDドライブを利用できません。そこでディスクイメージを物理的なCD/DVD-RメディアやUSBメモリに書き込んで、そこからブートさせなければなりません。
ディスクイメージファイルを何らかのライティングソフトでディスクに焼けば、もちろん元のディスクと同じものが出来上がります。
Windows標準機能でディスクイメージを書き込む方法
ディスクイメージの作成について
ディスクイメージ(ISOイメージファイル)はダウンロードすることができます。例えば、最新のWindows 10バージョンへのアップグレードを希望する場合はhttps://www.microsoft.com/ja-jp/software-download/windows10からディスクイメージをダウンロードできます。
その他にサードパーティ製のディスクイメージ作成ソフトを使ってイメージファイルの作成も完成できます。最近のソフトならほぼ可能だと思います。「ディスクコピー」などの機能でコピー先をイメージファイルとかにすればいいです。後で、1つの素晴らしいディスクイメージフリーソフトを紹介します。
ディスクイメージの書き込き方法
ディスクイメージがあった後、それをどのようにCD/DVD-Rなどに焼きますか?パソコン初心者の場合、市販のフリーソフトを使用してISOファイルをイメージファイルとして書き込む方法もありますが、Windows 11/10/8.1/8/7にISOファイルやIMGファイルから直接ディスクに書き込むための機能が組み込まれているので、サードパーティのツールを探してインストールおよび使用する必要はありません。
次はWindows 11/10/8.1/8/7の書き込み機能(標準機能)を利用して、ISOイメージファイルをメディアに書き込む手順を説明します。
手順 1. 空のCDまたはDVDメディアをCD/DVDドライブに挿入します。
手順 2. ディスクの書き込みに使用するISOファイルを右クリック、表示されたメニューの中で「ディスク イメージの書き込み」を選択します。
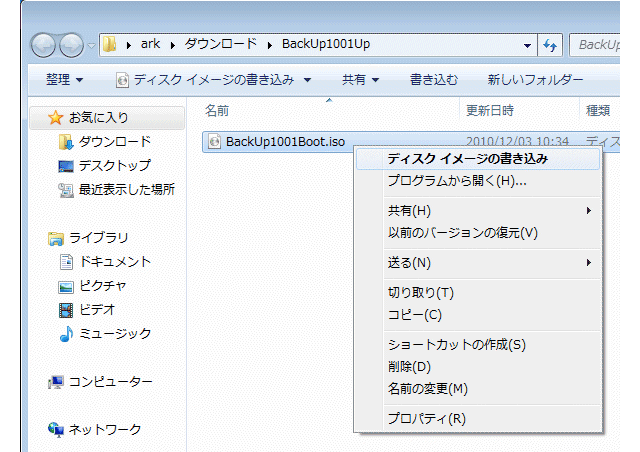
※他に「.iso」ファイルを使用するアプリケーションがインストールされている場合は、同じメニューにある「プログラムから開く」を選んで表示されるダイアログで、「Windows ディスク イメージ書き込みツール」を選択すればよい。
手順 3. 「書き込み用ドライブ」でドロップダウン矢印をクリックし、ドライブを選択します。そして「書き込み」をクリックすると書き込みが開始されます。
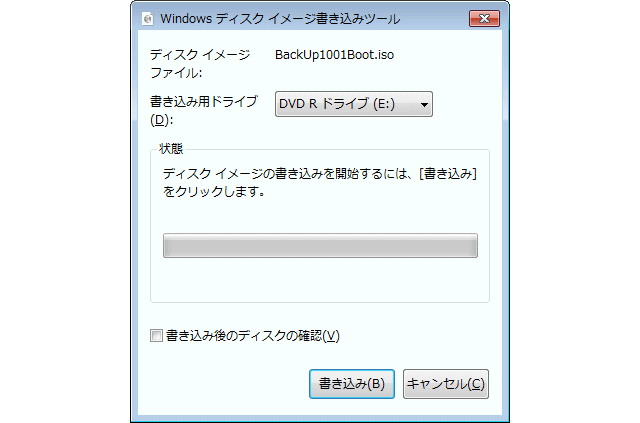
※「書き込み後のディスクの確認」は書き込み後にメディアが正しく書き込まれているかの確認を行うオプションで、必要に応じて選択してください:ディスクの書き込み後、Windowsでディスクイメージを確認したい場合は、「書き込み後のディスクの確認」チェックボックスをオンにします。確認を省略したい場合は、このチェックボックスをオフのままにします。この処理には追加の時間が必要となるので、時間がない場合は確認を省略してください。
手順 4. 書き込み中は進行状況が表示されます。書き込み開始後はキャンセルできません。
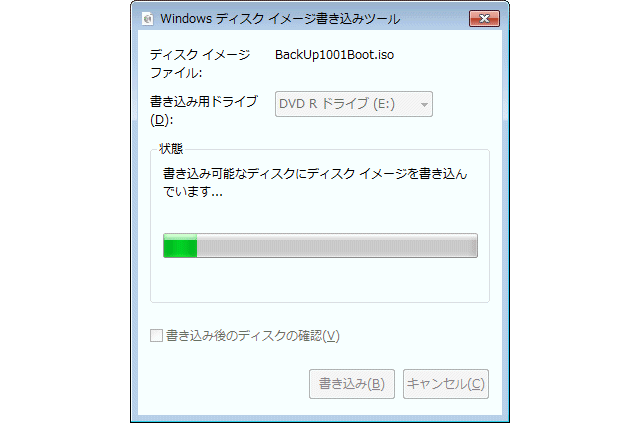
手順 5. ディスクへのディスクイメージの書き込みが終了したら、「閉じる」をクリックします。
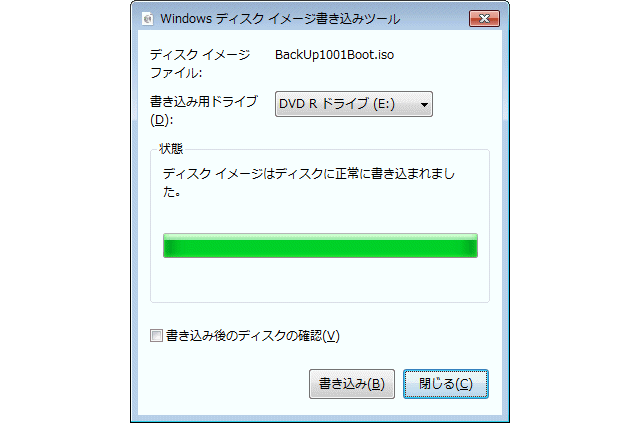
以上でISOファイルがメディアに書き込まれました。ディスクを取り出してください。これで、DVD(またはCD)は使用できます。
フリーソフトでディスクイメージを作成する方法
ディスクに記録されたすべてのデータをそのまま写しとってファイルに記録してくれる便利なツール - AOMEI Backupperはディスクバックアップ機能でディスクイメージを作成できます。そして、マウントツールと書き込みツール両方とも必要なく、その復元機能でディスクイメージを外付けHDDやUSBメモリに復元できます。さらにブータブル(起動可能な)メディアの作成機能も搭載されています。
ディスクイメージ作成ソフトAOMEI Backupper Standard(無料)を使うと、単にすべてのファイルをコピーできるだけではなく、特殊な領域に記録されているブートに関連するデータや、OSがアクセスをブロックしている部分などをコピーできます。次はこのフリーソフトでディスクイメージを作成する方法をご紹介します。
ディスクイメージのバックアップ方法
手順 1. AOMEI Backupper Standardをダウンロード、インストール、起動します。
手順 2. 「バックアップ」→「ディスクバックアップ」をクリックします。
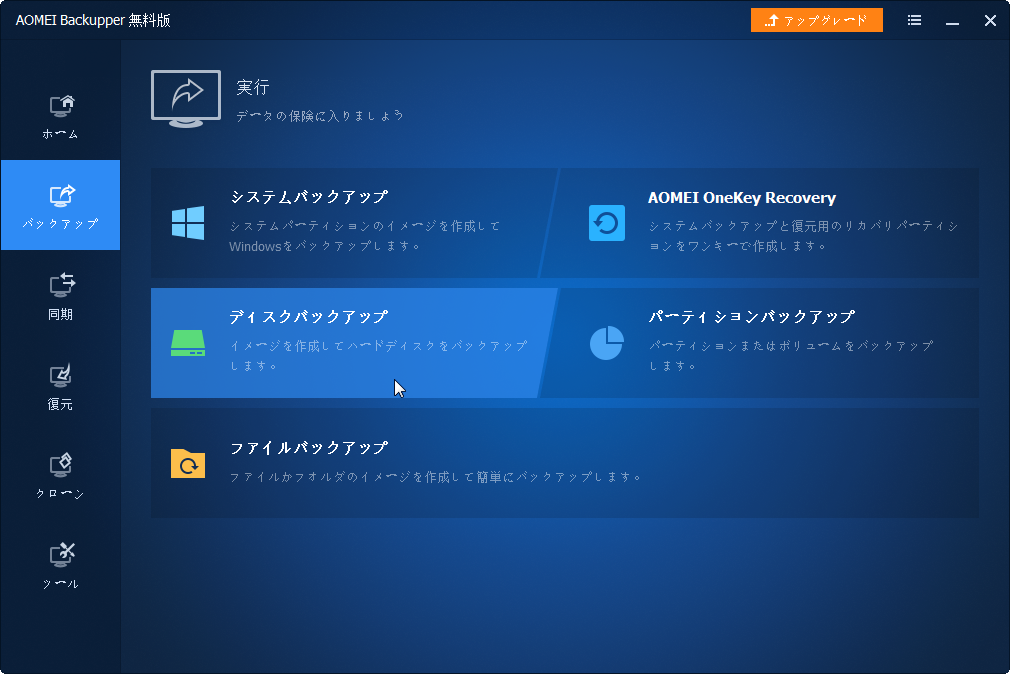
手順 2. コピーしたいディスク(1つ以上のHDDを追加できる)とその保存場所を選択します。
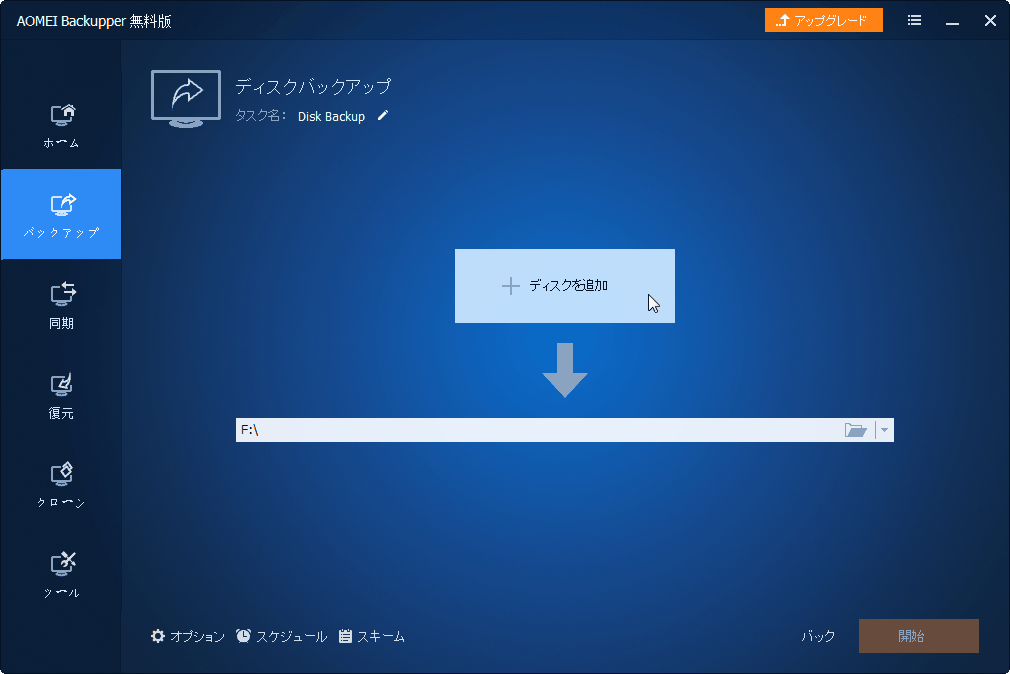
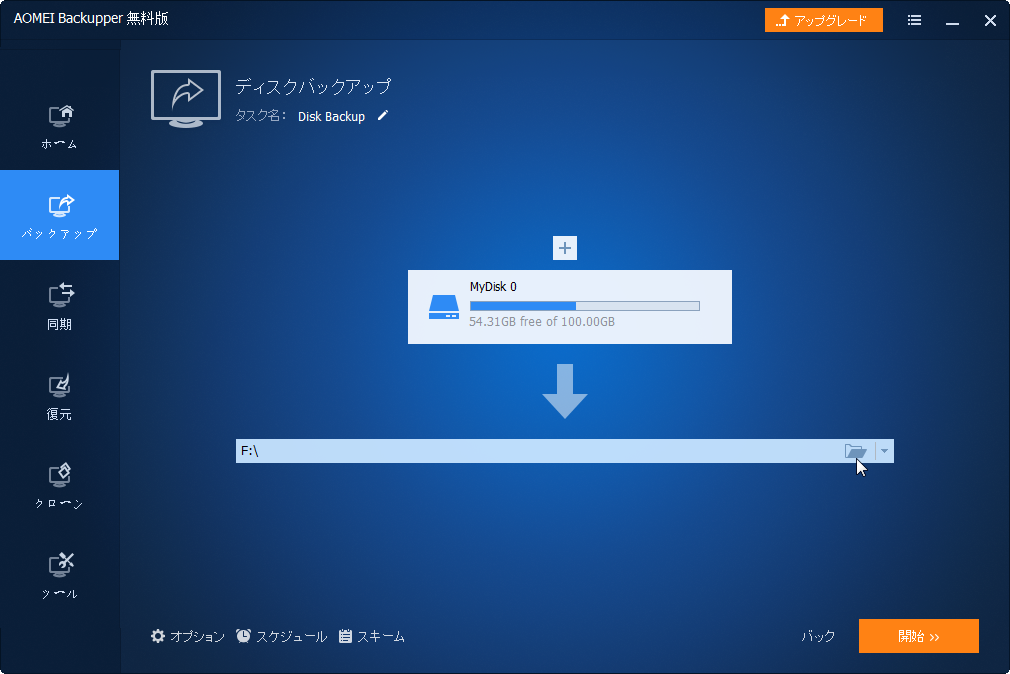
※ディスクイメージのために「タスク名」「オプション」「スケジュール」などの機能を使用して、タスクに関することを設定できます。
手順 3. 「開始」をクリックすると、バックアップが実行されています。
ディスクイメージバックアップが終わったら、「完了」をクリックしてください。
ディスクイメージの復元方法
手順 1. ディスクイメージをどこに復元したいですか?そのメディアをパソコンに接続します。
手順 2. 「復元」タブで「タスクを選択」をクリックして、バックアップタスクの一覧画面から復元したいものを選択します。復元したいイメージファイルが表示されない(例えば、共有フォルダ、CD/DVDへのディスクバックアップ)場合、「イメージファイルを選択」をクリックして手動で対象のバックアップタスクを選択します。
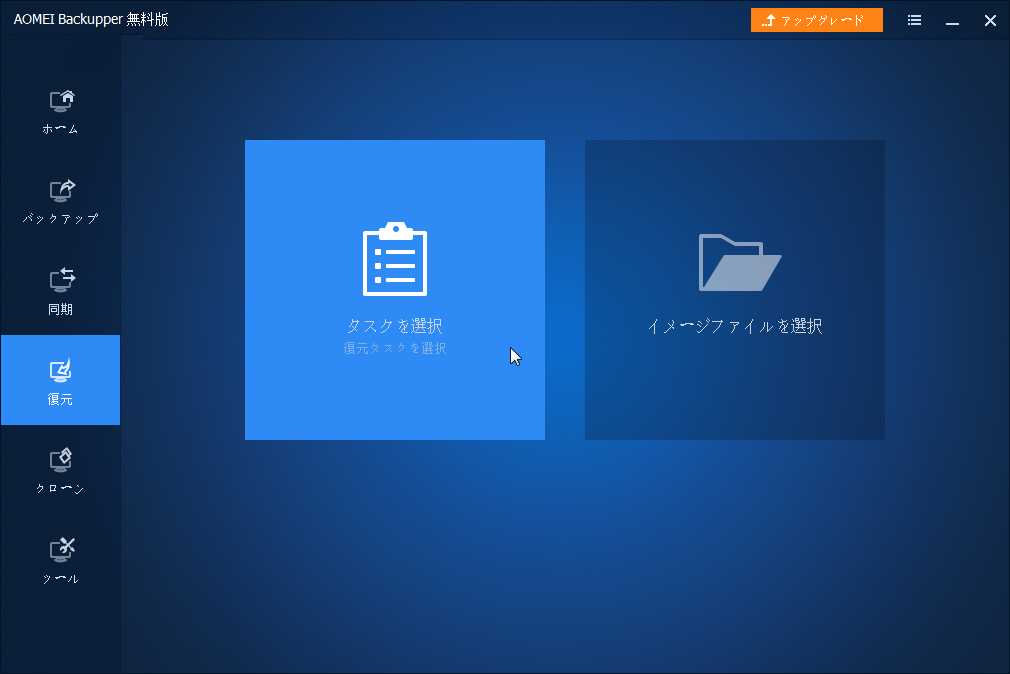
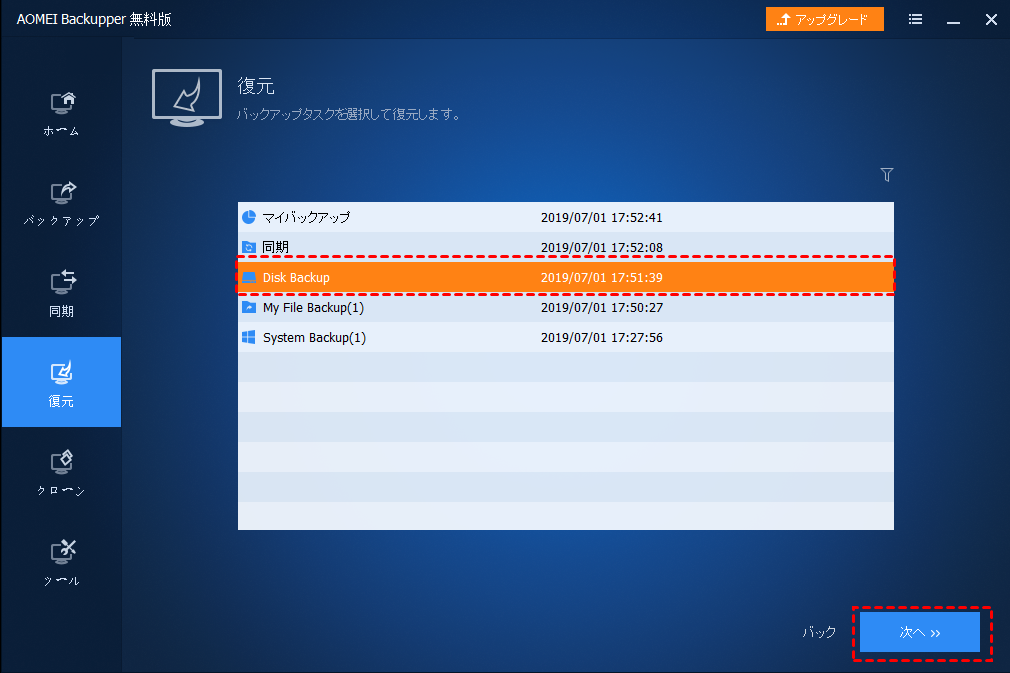
手順 3. 次は「ディスク全体を復元」するか「ディスク上のパーティションを復元」するかを選択します。※ヒント:ここでは、「ディスク全体を復元」することを例とします。
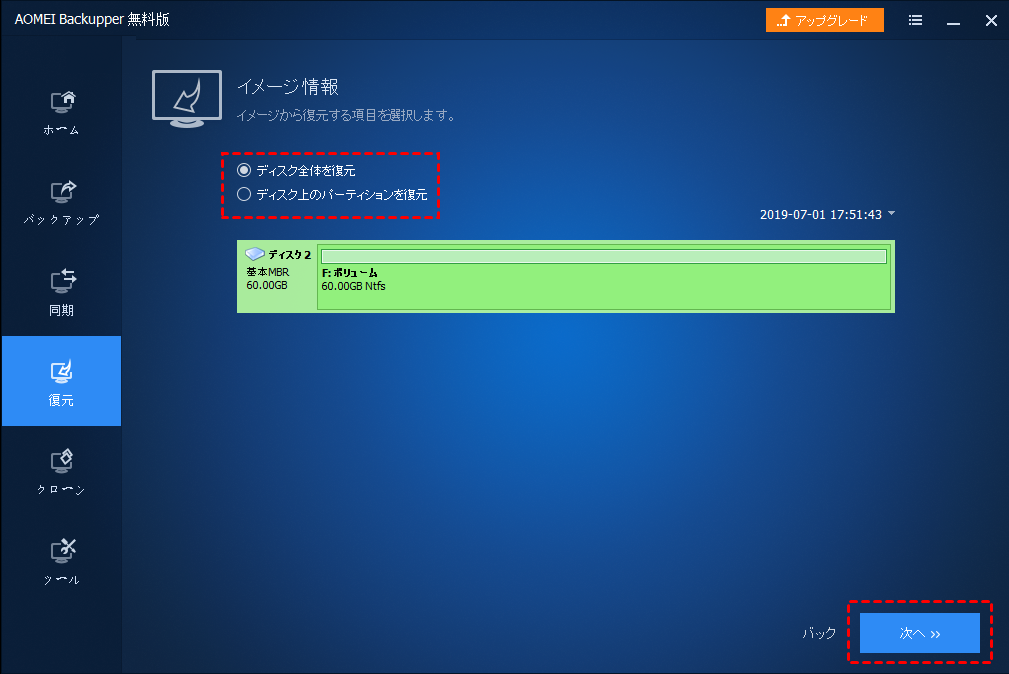
手順 4. 準備した外付けHDDまたはUSBメモリを書き込み用ドライブ(復元先のディスク)として選択して「次へ」をクリックします。バックアップしたディスクを元の場所へ復元する(戻す)ことをお勧めします。
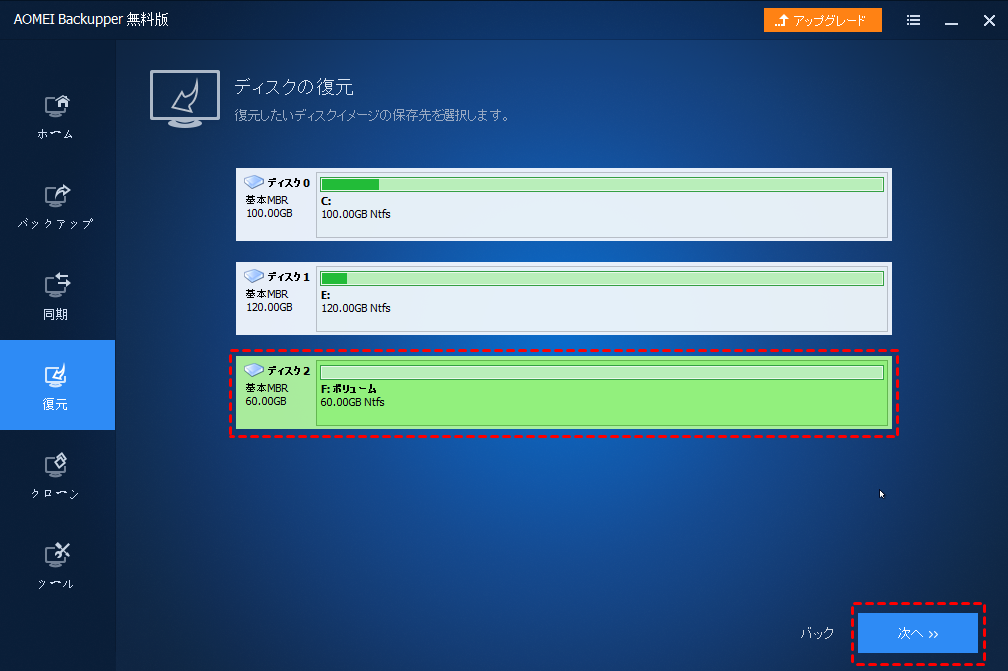
手順 5. 「開始」をクリックします。
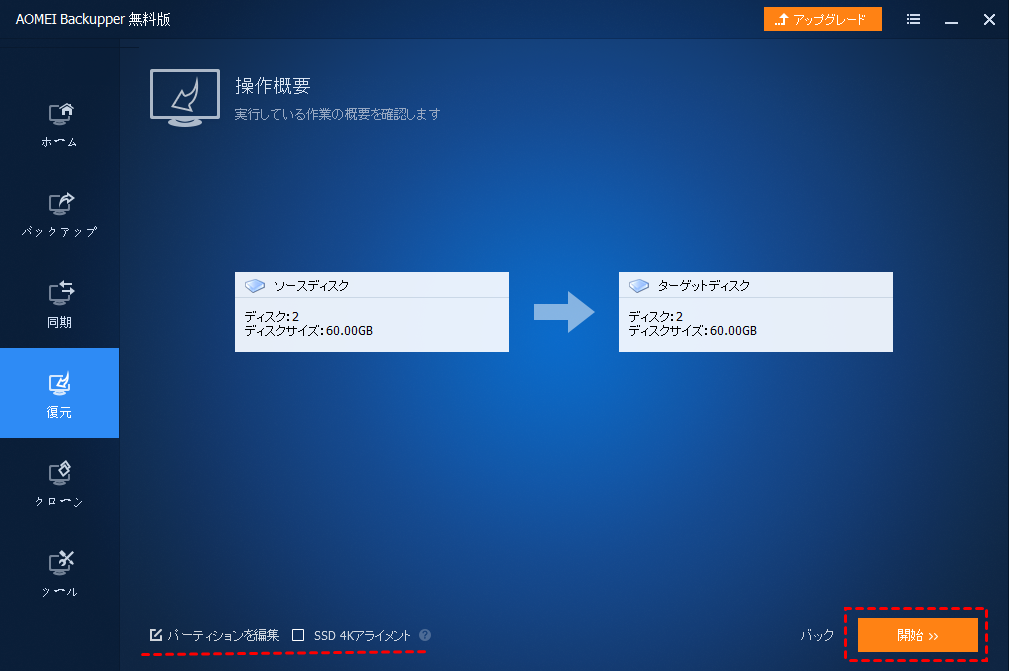
完了後、ディスクをパソコンから取り外して元のディスクと同じように利用することができます。
まとめ
劣化なくバックアップしたい場合、完全な形でバックアップしたい場合や品質を損なわずにバックアップしたい場合、AOMEI Backupperを試してみればどうですか?
外付けHDDやUSBメモリだけでなく、AOMEI Backupper Standardは色々な場所にディスクイメージを作成、復元できます。例えば、NAS、ネットワーク上の共有フォルダー、CD/DVDメディアにディスクイメージを保存してローカルディスク、パーティションにイメージを復元できます。また、AOMEI Backupper Standardはディスクの他に、ファイルとか、パーティションとか、OSのみとかのバックアップ、復元もできます。
最後、それは「クローン」機能もあります。これを使用すると、ディスクイメージを必要とせず、ディスクをHDDまたはUSBメモリに直接書き込むことができます。


