データの自動バックアップについて
なぜ、バックアップスケジュールを設定するか?
大切なファイルを失わないように、バックアップは最も有効な予防策です。万が一、元データを誤って削除してしまった、ファイルが破損してしまったということになっても別の場所に保存しておけば、データを復元することができます。
では、バックアップの一番簡単な方法は、バックアップしたいデータだけを手動で別のハードディスクなどにコピーすることです。例えば、「コピー」と「貼り付け」を使ってデータをバックアップするには、バックアップ元のファイルまたはフォルダーを右クリック、「コピー」を選択、バックアップ先のフォルダーで右クリック、「貼り付け」を選択します。こうしてバックアップ先に同じファイル・フォルダーがコピーされます。
しかし、手動バックアップはどうしても忘れがちで、面倒に感じてしまったら、その頻度も少なくなってしまうでしょう。また、新しいデータも常に保持できるように、日頃からデータのバックアップを自動化したほうがいいと思います。
自動バックアップは、あらかじめバックアップスケジュールを設定しておき、その設定通りのタイミングでデータのバックアップが定期的に行われることです。つまり、自動バックアップは、手動で行なっていた作業を、自動で行う作業になります。これはデータのバックアップをもっと効率的に実行できるし、手間も省けます。
何を自動バックアップするか?
自動バックアップの対象となるデータは大きく2種類に分けられます。1つはOSを復元するためのデータ(例えば、パソコンのハードディスク全体)、もう1つは仕事や個人で使っているファイルやフォルダーです。
ほとんどの場合、この2種類のデータのバックアップがあれば、HDDやSSDなどのクラッシュが起きてしまった場合、ランサムウェアによって暗号化されてしまった場合、や誤操作によって削除や上書きをしてしまった場合でも、元に戻すことができるので安心です。
どこにデータをバックアップするか?
データのコピーを作成すればよいわけではありません。大切なファイルをどこにバックアップしておくべきですか?正しい保存先を選択するのも大事なことです。適切な場所にバックアップを作成しないと、万一の際、バックアップデータも破損してしまうことがあるからです。
通常、バックアップファイルを保存するメディアについては、いくつかの選択肢があります。
☆NAS
☆USBメモリー
☆ポータブルHDD
☆外付けHDD・SSD
☆ブルーレイディスク・DVD
手動でバックアップする場合はブルーレイディスク・DVDなどの光学メディアに焼くことが確実ですが、「焼く」という作業を伴うので自動バックアップとなると難しいかもしれません。そのため、自動バックアップの場合は、読み書きが自由な外付けハードディスクなどが考えられます。
また、容量やアクセス速度、価格などから考慮しても、オリジナルとコピーが同一ディスク上に保存されないような理由でも、外付けHDDもおすすめです。
バックアップと復元で自動バックアップを作成する方法
Windows7/10/11には指定したユーザーフォルダーやシステムイメージを定期的に、自動でバックアップする機能 - バックアップと復元が搭載されているのでかなり便利で、設定も簡単です。
それでは、以下の手順に従って自動バックアップの設定方法を試してみましょう。※Windows7の例で説明します。
手順 1. バックアップ先となる外付けHDDをパソコンに接続します。
手順 2. 「スタート」メニューの検索ボックスに「バックアップ」と入力し、検索結果から「バックアップと復元」をクリックします。

【補足】或いは、「スタート」→「コントロールパネル」→「システムとセキュリティ」→「バックアップと復元」の順にクリックします。
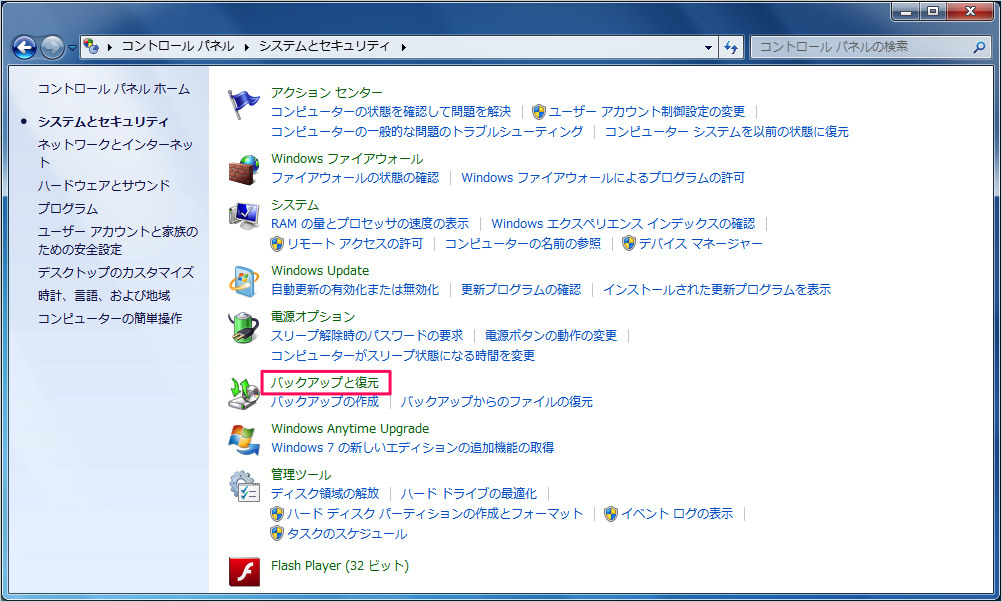
手順 3. 「バックアップの設定」をクリックします。
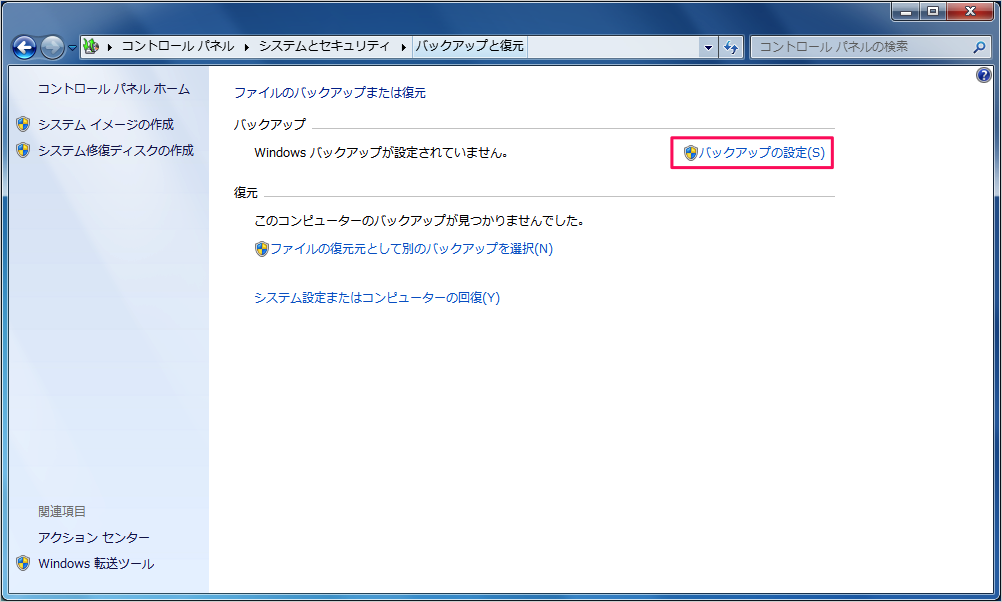
手順 4. 「バックアップを保存する場所の選択」画面が表示されます。バックアップ先(外付けハードディスクやNASなど)を指定し、「次へ」をクリックします。
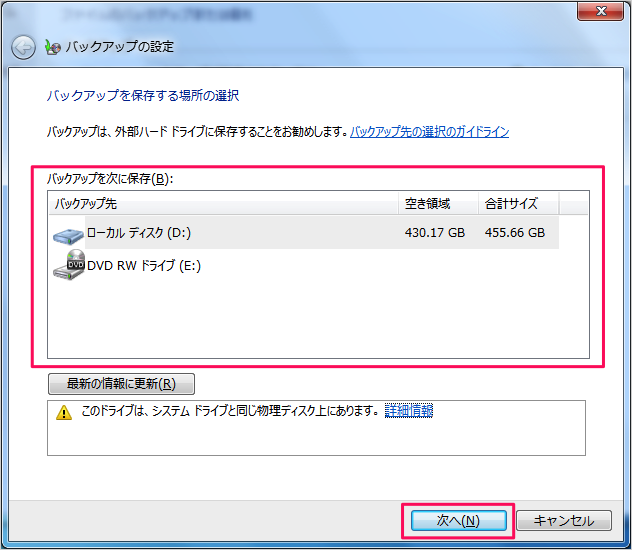
ヒント:ここでは外付けHDDがないので「ローカルディスク(D:)」を選択しますが、前にも言ったとおり、オリジナルデータやWindows OSが保存されたHDDではない別のドライブを選択した方がいいです。
手順 5. 「バックアップの対象」画面が表示されます。どちらかを選択して「次へ」をクリックします。
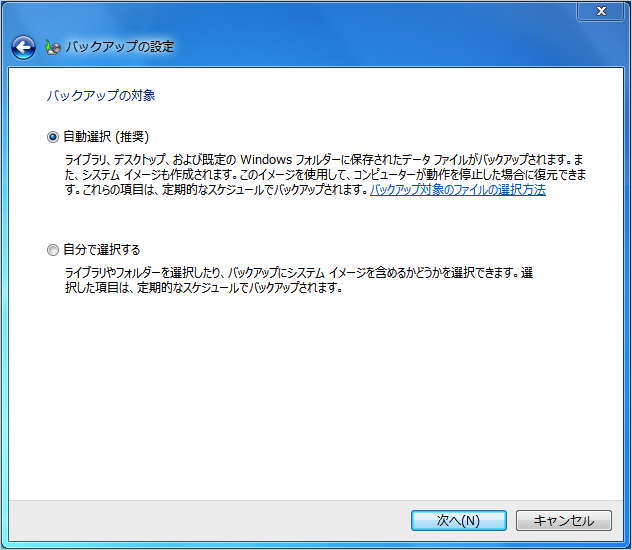
ヒント:自分で重要なデータ(デジカメの写真データや作成した文章、業務ソフトのデータなど)のみを指定して、バックアップを定期的に作成する場合、「自分で選択する」にチェックを入れてください。全てのファイルをバックアップの対象にする場合は「自動選択」を選んでください。よく分からない場合は「自動選択(推奨)」を選択しましょう。
手順 6. 「バックアップ設定の確認」画面が表示されます。ここで、「バックアップの場所」「バックアップの概要」「スケジュール」を確認できます。
ヒント:「スケジュールの変更」をクリックしてデフォルトのスケジュールを変更できます。ここでバックアップを自動的に取る頻度や曜日、時刻を指定できます。更に、自動バックアップが行われないよう設定することもできます。設定が完了した後、「OK」をクリックします。
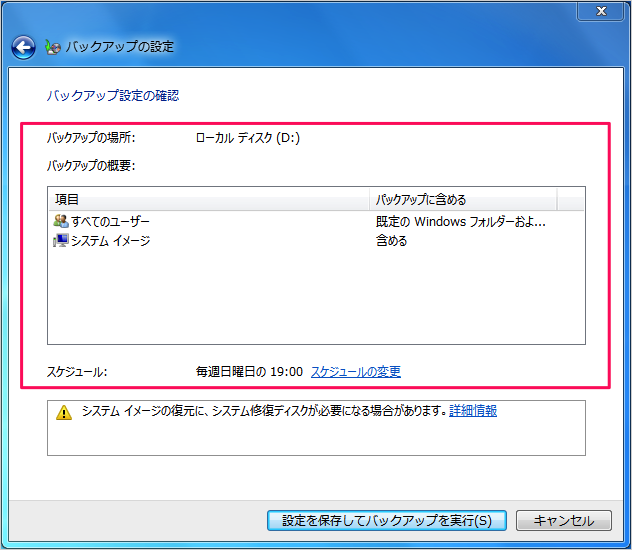
手順 7. 問題なければ「設定を保存してバックアップを実行」をクリックします。
バックアップが完了すると、「ファイルのバックアップまたは復元」画面に戻ります。手動でバックアップを取得したい場合は「今すぐバックアップ」をクリックすれば、OKです。
また、「領域管理」、「設定の変更」からバックアップによるディスク領域を管理するか、またはスケジュールされたバックアップの設定を変更することができます。
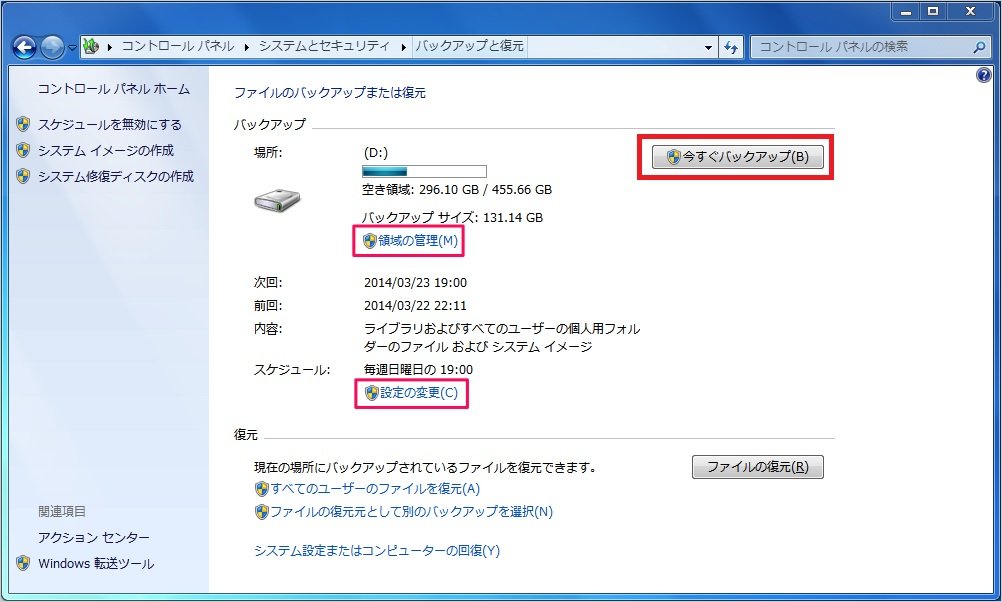
スケジュールされたバックアップを復元したいときは、この記事を参考にしてください。
ファイル履歴でデータを自動バックアップする方法
Windows 8(8.1)には「バックアップと復元」というユーティリティが内蔵されていませんが、別の自動バックアップ機能 - ファイル履歴が搭載されています。「ファイル履歴」機能はWindows 8の新機能で、ファイル履歴を有効にしておくと、ファイルのバックアップが定期的に行われ、時系列でファイル履歴のデータが保存されます。予期せずファイルを破損または削除した場合、特定の時点のファイルを見つけて復元することができます。
次はWindows 8で「ファイル履歴」機能を有効にして自動バックアップを設定する方法を見てみましょう。
手順 1. 外付けHDDやUSBメモリなどの外部ドライブを用意したら、パソコンに接続してください。
手順 2. 「スタート」ボタンをクリックし、すべてのアプリの一覧から「Windows システムツール」→「コントロールパネル」の順にクリックします。
手順 3. 「システムとセキュリティ」の中にある「ファイル履歴でファイルのバックアップコピーを保存」をクリックします。
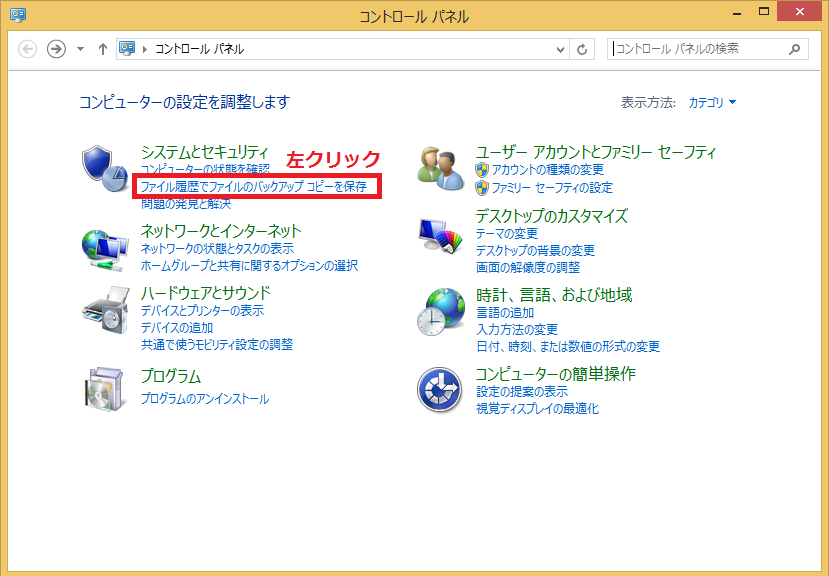
手順 4. 「ファイル履歴」画面が表示されます。コピー先が外付けディスクやUSBメモリなどになっている場合、「オンにする」を直接クリックします。使用可能なドライブが見つからない場合、や別ドライブやネットワークの共有フォルダを指定したい場合は、左側の「ドライブの選択」をクリックします。
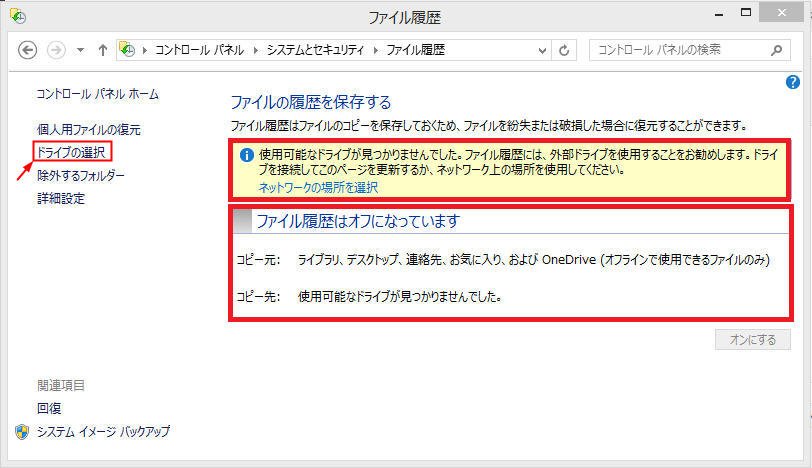
【補足】ファイル履歴をネットワーク上のフォルダに保存したい場合は、「ネットワークの場所の追加」や「ネットワークの場所を選択」をクリックします。
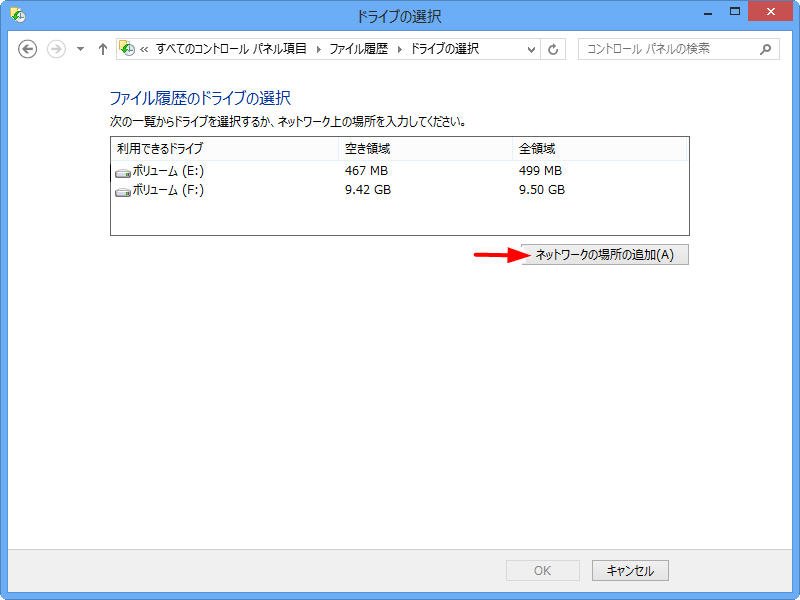
手順 5. 「利用できるドライブ」からファイル履歴の保存場所を選択→「OK」をクリックしてから、「オンにする」ボタンをクリックします。「ファイル履歴はオンになっています」と表示され、ファイル履歴が初回のファイルコピーを保持しているので、しばらく待ちます。
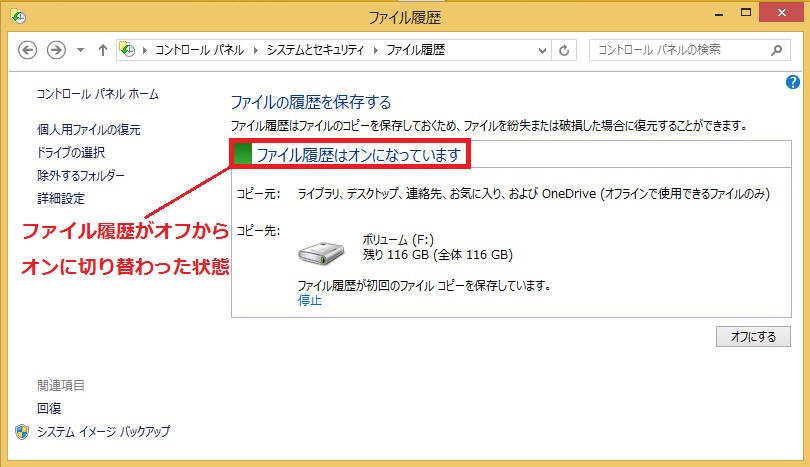
手順 6. これで履歴の取得は一定時間で自動的に行われます。デフォルトでは、1時間ごとにファイルのコピーが実行されるようになります。この設定を変更したい場合は、「ファイル履歴」の画面の左メニューから「詳細設定」をクリック、バックアップスケジュールなどを変更できます。
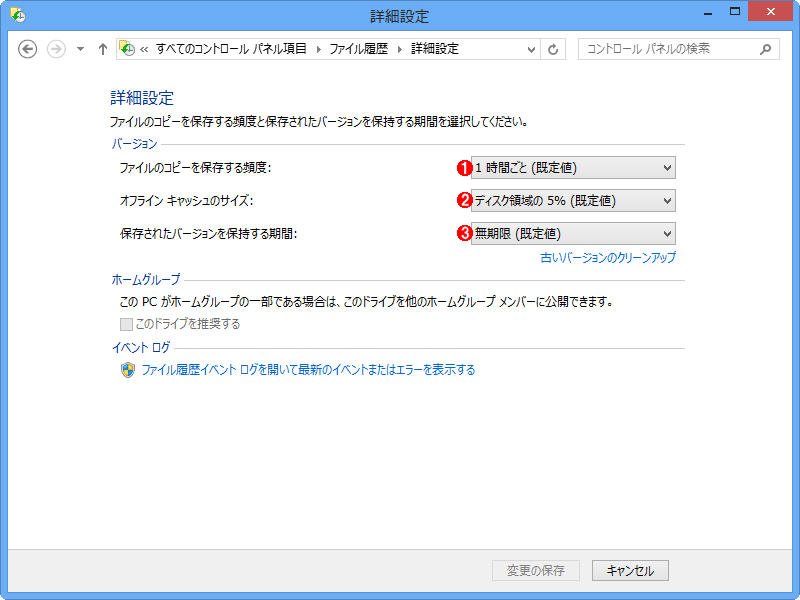
【補足】
✔「ファイル履歴」機能では、ライブラリ(マイ ドキュメント、マイ ピクチャ、マイ ビデオ、マイ ミュージックの各フォルダー)、アドレス帳、お気に入り、Microsoft SkyDrive、およびデスクトップに含まれているファイル以外はバックアップされません。その他のファイルなどをバックアップしたい場合は、保存したいファイルまたはフォルダーを右クリックし、「ライブラリに追加」をクリックして、追加したいライブラリを選択、または新しくライブラリを作成する必要があります。
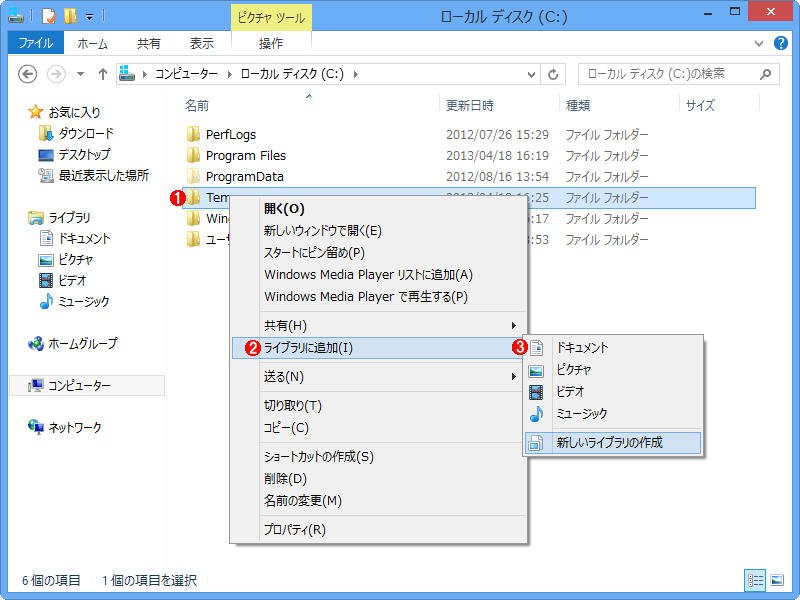
✔今後は手動でファイル履歴をバックアップしたい場合、「今すぐ実行」をクリックすればいいです。
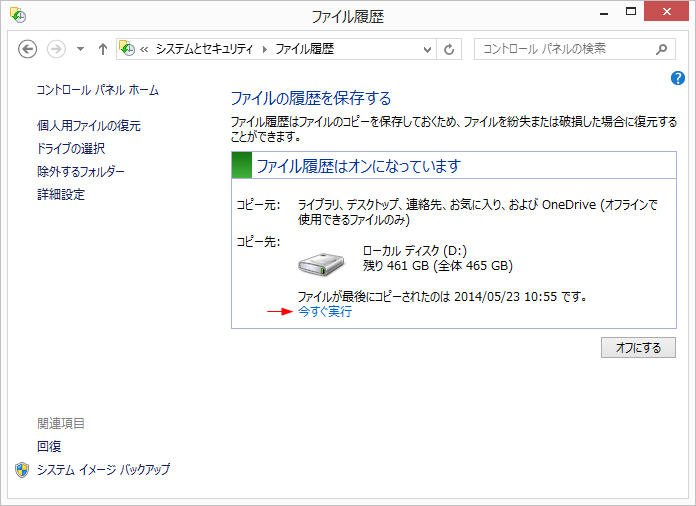
✔「ファイル履歴」の左の項目にある「個人用ファイルの復元」をクリックし、ファイルを復元できます。
ファイル履歴の機能はWindows7やWindows10のバックアップ機能に比べると少々使いづらかったり、機能性が低く見られがちでしょう。
復元ポイントで自動バックアップを設定する方法
その他、WindowsにはOSの状態を丸ごとバックアップする復元ポイントという機能があります。あらかじめ設定しておけば定期的に自動バックアップが行われ、何か問題が起きた際にその復元ポイントが保存された時点にまで時間を戻すことができます。
ここではWindows10での復元ポイントについて説明しましょう。
手順 1. コントロールパネルから「システムとセキュリティ」を開き、次に「セキュリティとメンテナンス」を選択して右下の「回復」をクリックします。
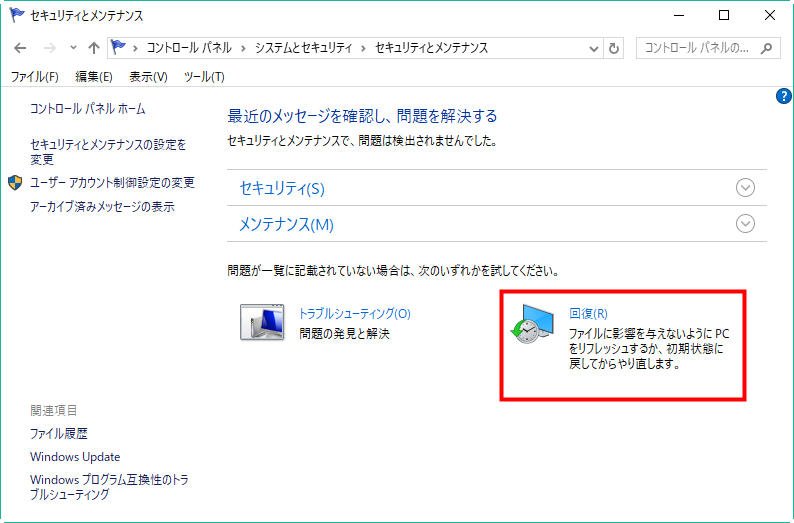
手順 2. 次に表示されたメニューの中で「システムの復元の構成」をクリックします。
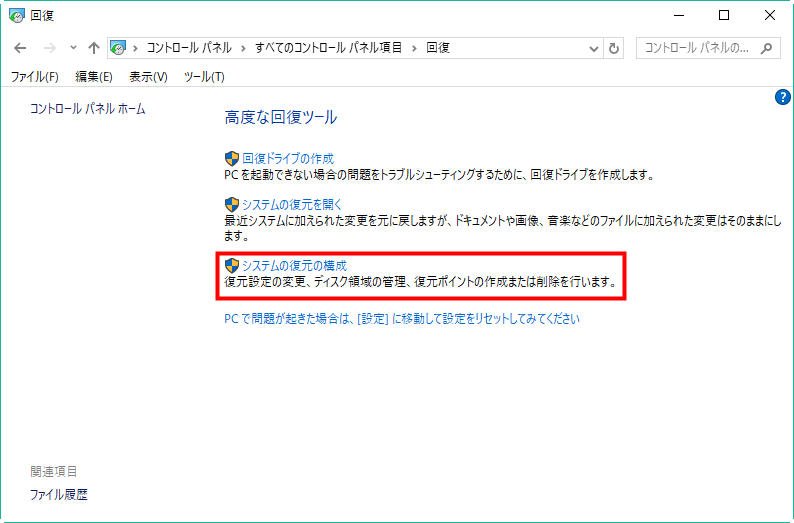
手順 3. 以下のウインドウが表示されるので、「構成」ボタンをクリックします。
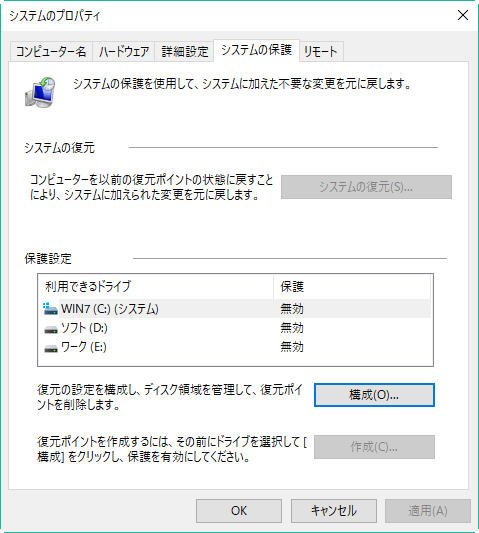
手順 4. 復元ポイントを自動的に作成するかどうかの設定画面になります。ここで「システムの保護を有効にする」を選択してOKをクリックしておくと、以後は自動バックアップが設定された状態になります。
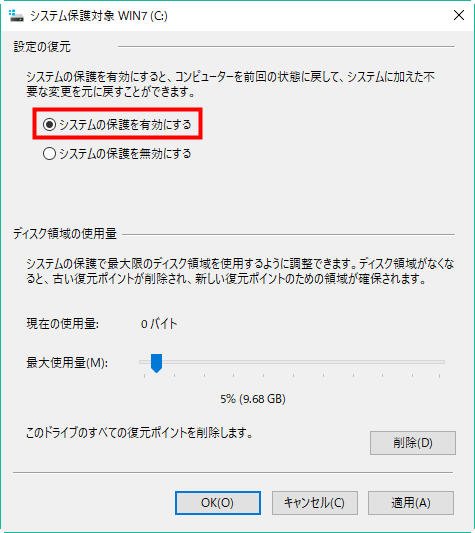
復元ポイントが自動で作成された後、その復元ポイントを選択してバックアップデータを復元することができます。
サードパーティ製ツールでファイルを自動守る方法
パソコンのデータをバックアップする機器やメディアにはいろいろな種類があります。今回はAOMEI Backupper Standardという無料のバックアップ&復元ソフトを紹介します。このフリーソフトはWindowsに内蔵されているユーティリティと比べてより多くのオプションを提供して、パソコンのデータを定期的に自動バックアップできます。初心者にとっても簡単に使えます。
次はAOMEI Backupperを使用して、バックアップスケジュールを設定する方法を解説しましょう。
手順 1. このツールを無料でダウンロードし、インストールし、起動します。
手順 2. 「バックアップ」→「ファイルバックアップ」をクリックします。
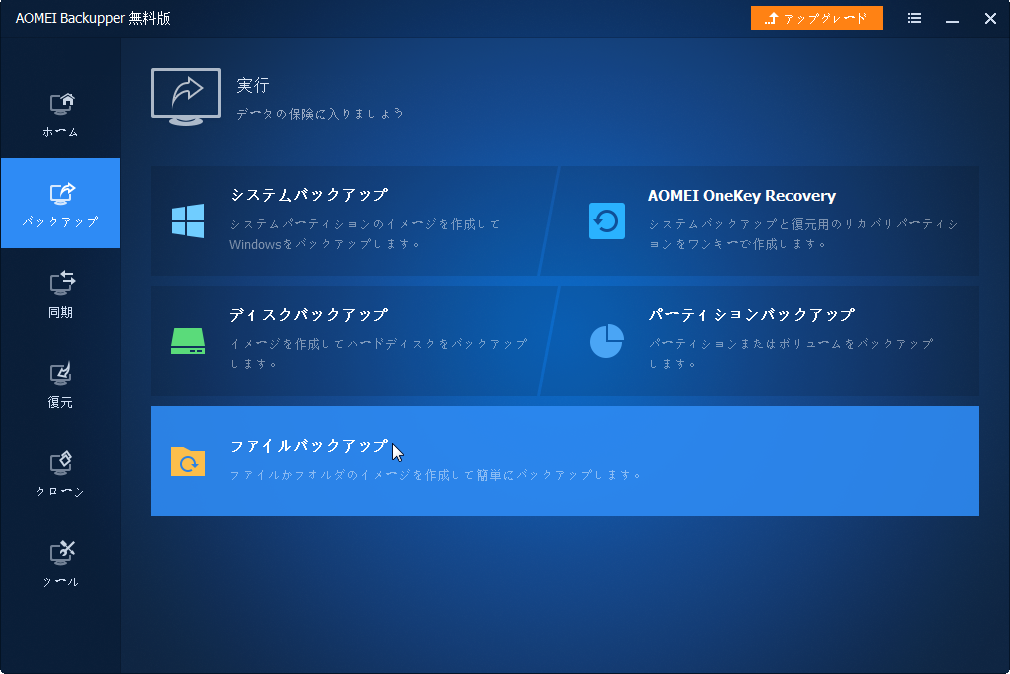
手順 3. 「ファイルを追加」や「フォルダを追加」をクリックして、バックアップ対象を選択します。
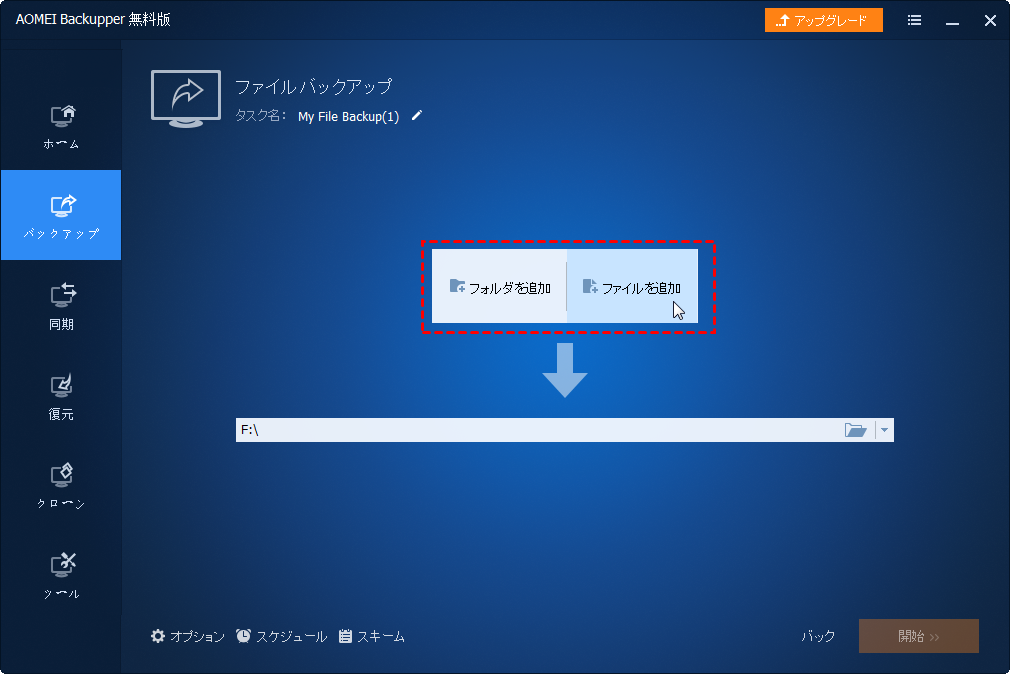
手順 4. そしてイメージバックアップを保存する場所を選択します。
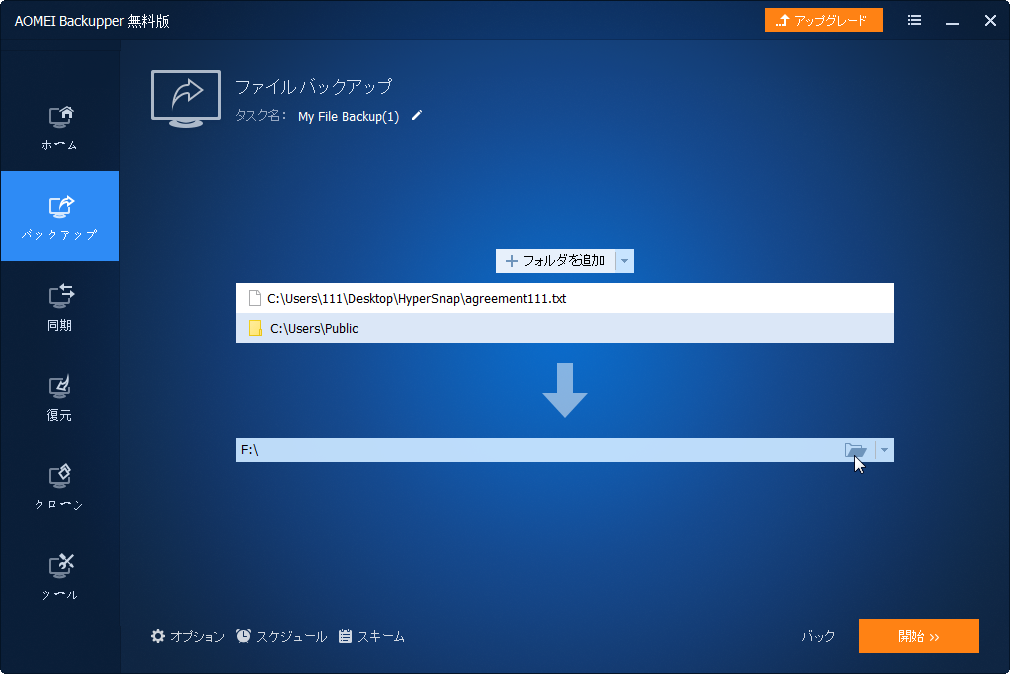
手順 5. 「スケジュール」をクリックして、毎日、毎週、毎月の特定の時間にまたはイベントトリガーでバックアップを自動実行することを設定します。
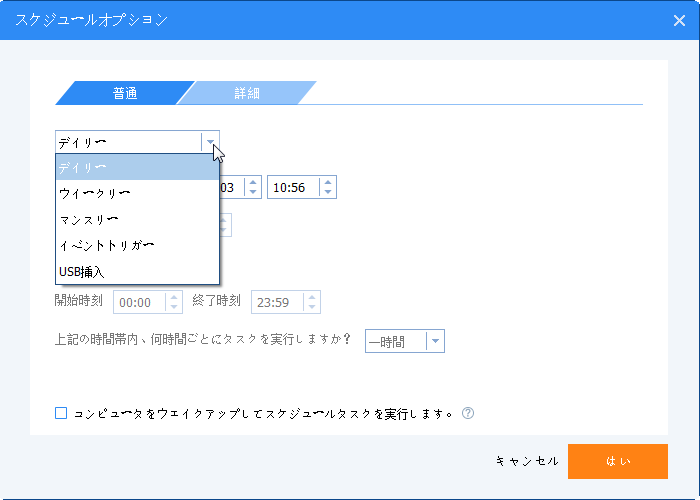
手順 6. 「開始」をクリックし、バックアップを実行する方法(「スケジュールを追加して、今すぐバックアップ」或いは「スケジュールを追加」)を選択します。
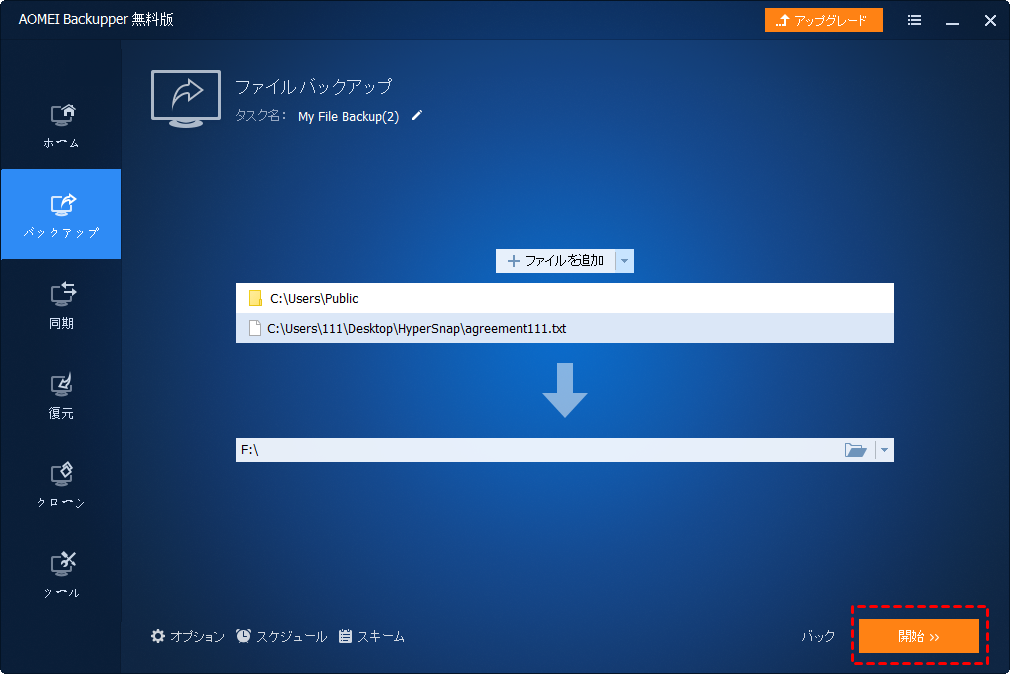
【補足】
✔AOMEI Backupperによってスケジュールされたバックアップはデフォルトで増分バックアップを実行します。もちろん、それをフルバックアップや差分バックアップ(有料版のみ利用可能)に変更することもできます。
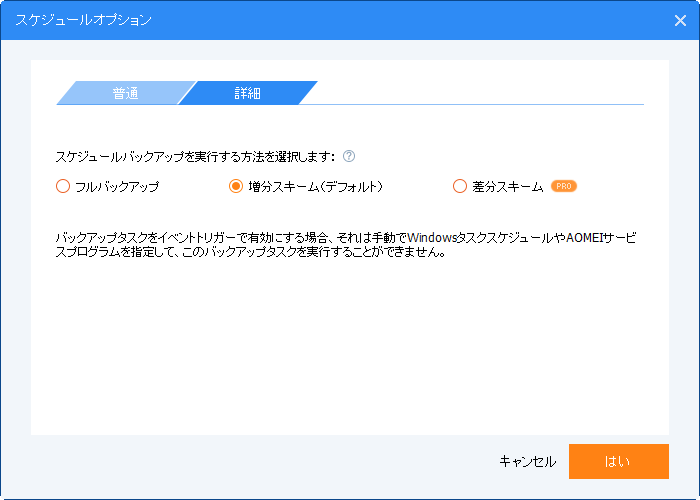
✔バックアップスケジュールを設定するだけでなく、「オプション」をクリックすると、電子メール通知を有効にできるし、バックアップを暗号化できるし、バックアップファイルを圧縮・分割できます。
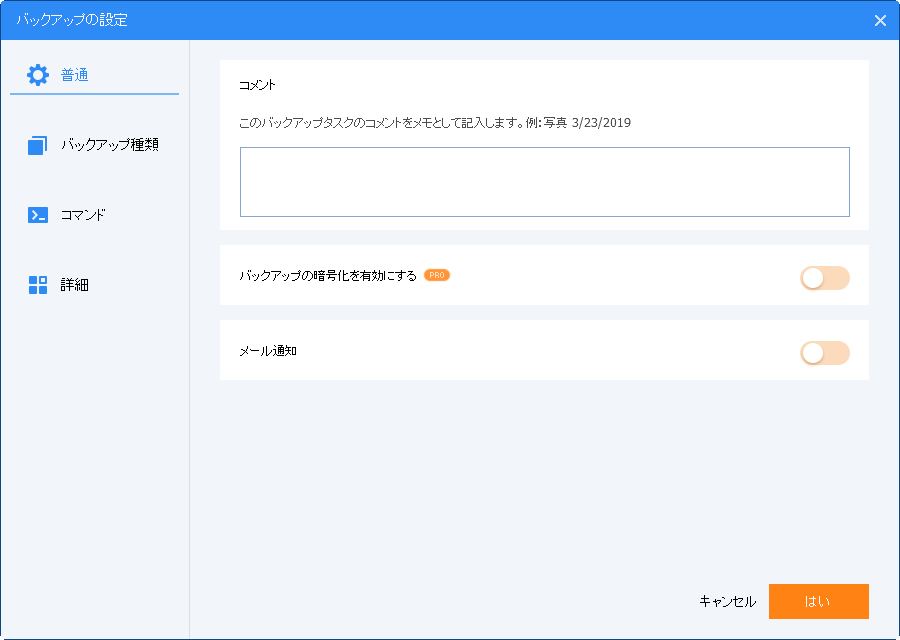
✔バックアップ元となるフォルダーを指定する時、不要なファイルを除外するためのフィルタを設定したいなら、AOMEI Backupper Professionalにアップグレードする必要があります。
終わりに
パソコンを使えば使うほど、利用しているデータの重要度は高まり、データを失うことのダメージも大きくなります。
突然のトラブルで大事なデータを失った経験は、誰でも一度くらいあるはずです。そのため、バックアップが必須です。でも、どれだけバックアップの重要性を理解していても忘れてしまう人が多くいます。
こういう時、Windowsに搭載されているツールやサードパーティ製ソフトウェアを使ってあらかじめスケジュールを設定し、指定のデータのバックアップを自動で行う必要があります。
バックアップスケジュールを設定しておくと、大事なファイルをネットワークや外付けストレージなどに定期的に自動保存できようになります。
この記事は自動バックアップの設定方法をいろいろ提供しますが、バックアップしておきたいデータの種類や目的に応じて最適な方法を利用してください。


