目次:
システムイメージについて
システムイメージとは?
システムイメージとは、現状のWindowsの状態をデータ化したファイルのことです。システムイメージにはWindowsが動作するために必要なドライブが含まれます。システムイメージを作成しておくと、パソコンに問題が発生した場合に、イメージの復元作業を行って、現在のプログラム、システム設定、およびファイルは、システムイメージの内容ですべて置き換えられます。
つまり、いざという時のためにシステムイメージの作成は大事なことです。
システムイメージの作成
環境に問題がある時点でシステムイメージを作成した場合、その問題も含めてシステムイメージが作成されるので、正常な環境でシステムイメージを作成することをおすすめします。その具体的な手順は「システムイメージを作成しバックアップする方法」を参考にしてください。
【補足】Windowsの「システムイメージの作成」機能を利用してパソコン全体をバックアップするのに幾つかの制限があります。例えば、Windows 7の仕様でドライブのサイズが2TB以上なら、バックアップできません;NTFSファイルシステムしかバックアップできません;USBメモリはシステムイメージのバックアップ先として利用できません。
システムイメージの復元
システムイメージを作成すると、パソコンを再セットアップし、または紛失したデータを取り戻すことは簡単になります。作成したシステムイメージを使って、パソコン全体を前の状態に復元する方法は次の通りです:
Windows7の場合、詳細な手順については「作成したシステムイメージからパソコン全体を復元する方法」を参照してください。
【注】システムが起動できなくなる場合、インストールDiscやシステム修復DiskでPCを起動し、その中の「システム回復オプション」→「システムイメージの回復」を利用して、以前のシステムイメージから復旧させます。
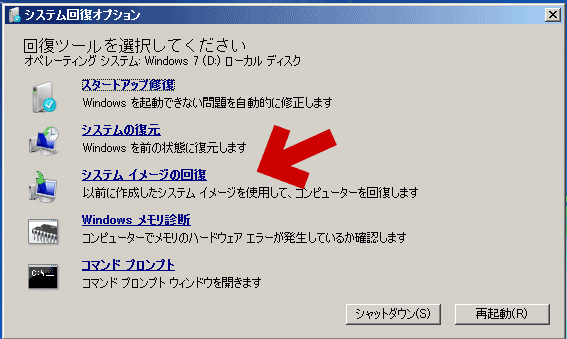
Windows8で、イメージからシステムの回復を行う場合、「チャーム」→「設定」→「PCの設定の変更」→「全般」→「PCの起動をカスタマイズ」→「今すぐ再起動」→「トラブルシューティング」→「詳細オプション」→「イメージでシステムを回復」を利用します。
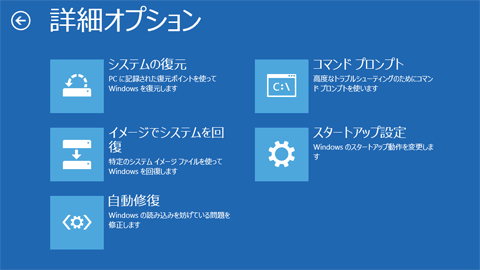
パソコンの使用環境によっては、システムイメージからの復元が完了するまで長時間かかることがあります。
システムイメージを作成できない
システムの不具合に備えて、システムイメージの作成を実行しようと思っています。でも時には「システムイメージの作成」によるバックアップがエラーを起こして作成できないでしょう。だから、次はバックアップに失敗する2つの原因とその対応方法を紹介しましょう。
エラーコード0x80780119
状況1:Windows 7/8/10/11で、次のように、エラーコード0x80780119のメッセージが表示され、バックアップが中断される可能性が高いです。
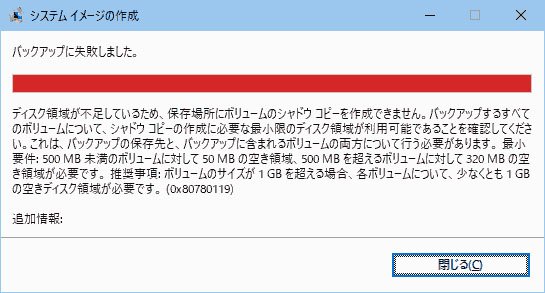
このエラーメッセージを読んだら、重要な情報を見つけられます。多分最初、このエラーが発生した原因は保存先ドライブに十分なディスク容量がないとか、バックアップ先のハードディスクのセクターサイズが違うとか思うかもしれませんが、余裕のあるストレージ容量を準備しても、外付けHDDを再フォーマットしても、同じエラーが発生します。
実際に0x80780119のエラーメッセージの続きを見ると、問題のかなめがわかります。それは保存先パーティション上の問題じゃなくてソースパーティション上の問題を指しています。一般に、バックアップ元の方にシャドウコピーを作るみたいで、これのための空き領域が無いとダメなようです。
500MB未満のボリュームに対して50MBの空き領域、500MBを超えるボリュームに対して320MBの空き領域、ボリュームのサイズが1GBを超える場合、各ボリュームについて、少なくとも1GBの空きディスク領域が必要です。概して言えば、未使用のディスク領域がボリュームのシャドウコピーに必要な最小要件を満たさない場合は、システムイメージの作成エラーが発生しやすいです。
ときどきWindows 7/8/10/11の起動ドライブの先頭に「システムで予約済みのパーティション」というブート用の領域があります。Windows 7なら、きっかり100MBが付いていて普通は30MB使用中/70MB空き、くらいの配分ですが、その空き領域が減ると前述のようにバックアップできないパーティションになってしまう訳です。100MBの領域で空きが50MB未満になったら、バックアップに失敗するのは当然でしょう。また、回復パーティションもバックアップエラー0x80780119が発生する要因の1つです。
そのため、対処方法はハッキリします。ここでは3つの解決方法をまとめます。1つずつ試してWindows 7/8/10/11で0x80780119エラーを修正してください。
【ソリューション 1】システムパーティションの空き容量を増やす
「ディスクの管理」で「ボリュームの拡張」機能を使用してパーティションのサイズを変更する必要がありますが、この機能が常にグレー表示されています。こういう時AOMEI Partition Assistant Standardのようなパーティション管理フリーソフトを使用してシステムで予約済みのパーティションまたは回復パーティションを拡張することをお勧めします。
✎補足:もし回復パーティションが500MB、空き容量が160MBの場合、このパーティションを495MBに縮小することも要件を満たすことができます。
【ソリューション 2】不要ファイルを削除することでシステムパーティションの空き容量を回復させる
パーティション自体のサイズを変更するのはわりと面倒くさいと思ったら、ソリューション2を試してみることができます。
手順 1. 「コンピューターの管理」ツールを開き、まはた「Win + R」を押して「diskmgmt.msc」を入力し、[ディスクの管理]を起動する。
手順 2. 「システムで予約済み」のパーティションを右クリック、「ドライブ文字とパスの変更」を選び、「追加」ボタンを押して適当なドライブ名を割り当てる。
手順 3. 割り当てたドライブをエクスプローラーで開き、「pagefile.sys」という名前のファイルを削除する。これが40MBくらいの容量を占用しているので、削除して容量を空けようとしましょう。
※注:もしこのファイルが存在しない場合は次にcmdを実行してジャーナルファイルを削除することもできる:「fsutil usn query journal E:]→[fsutil usn deletejournal /N /D E:」と入力する。
手順 4. 最後に、システムで予約済みのパーティションからドライブ文字を削除する。
このようにすれば、システム予約パーティション内に30〜40MBのスペースが確保できます。これで、Windows 7/8/10/11で正常にシステムイメージを作成できます。
【ソリューション 3】バックアップ対象からシステムパーティションを外す
バックアップの対象から外せば問題はなくなりますが、バックアップとしては不完全になってしまいますから、使用しないほうがいいと思います。
エラーコード0x8078012Dと0x8007045D
状況2:Windows 11/10/8.1/7で「システムイメージの作成」を実行した際、「エラー 0x8078012D」と「エラー 0x8007045D」が発生し、システムイメージの作成に失敗するかもしれません。
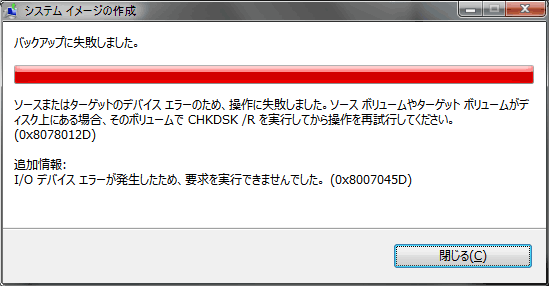
このエラーコードが発生する主な原因は:
●バックアップ元、又はバックアップ先のディスクに異常が発生している
●外付けHDDを利用している場合、HDDをしっかり固定していない
●バックアップ元とバックアップ先のディスクの規格が違うという場合でも稀に発生する
●ディスクの読み込み速度、書き込み速度が極端に低下している場合も発生する
対処方法は:
対処方法❶:チェックディスクを実行します。Windows OSにチェックディスクという機能が実装されています。インストールされているHDD自体の障害やファイルシステムの障害を自動的に検出(スキャン)して修復できます。エクスプローラーからチェックディスクを実行(興味があるなら関連記事を読むことができる)できますが、この例で「CHKDSK /R」を行い、コマンドプロンプトからチェックディスクを実行しましょう。
1.1. プログラムとファイルの検索という欄に「cmd」と入力し、検索結果に表示された「コマンドプロンプト」という項目を右クリックして「管理者として実行」をクリックする。
1.2. 「chkdsk X: /f /r」という文字列を入力してキーボード上の「Enter」キーを押す。また「sfc /scannow」というコマンドを入力してシステムファイルチェッカーを実行することもできる。
「X」、チェックしたいパーティションのドライブ文字
「/f」、ファイルシステムを修復する
「/r」、ハードディスクの不良セクタをチェックする。要する時間が長くなり、お使いのHDDに対する負荷が高くなることに注意してください。
1.3. コマンドプロンプトの画面を閉じてから、お使いのパソコンを再起動する。
対処方法❷:パソコンから外付けHDDを取り外してもう一度接続してくだい。
対処方法❸:バックアップ元(Cドライブ) とバックアップ先のディスクの規格(AFT/非AFT)を同じにしてみます。バックアップ先をDVD-RやBD-Rにしてみます。
対処方法❹:他の対策方法を実行しても標準バックアップ機能でシステムイメージを作する時にエラー画面が表示される場合は、物理フォーマットを実行します。ハードディスクの全領域に0という値を書き込むことにより、HDDに保存されている全データを消去するという操作になります。
その他補足情報:
Windows7の場合、4Kネイティブ規格のディスクにシステムイメージのバックアップを作成する事はできません(※この場合は エラー 0x8078002A/0x8007045Dが表示される)。こういう時、システムイメージを他のHDDに作成しかできません。
バックアップがそろそろ完了するところで、I/Oデバイスエラーが発生した場合は、末尾クラスタに障害が起きているかもしれません。この場合、パーティションを縮小、または拡張して末尾クラスタを他の場所に移動してから「chkdsk」を再び実行してください。
また、「CrystalDiskInfo」を使用してディスクの健康状態を確認することができます。
もう1つの対処方法
インターネットで調べたら、システムイメージを作成できない時、もう1つの解決方法があるようです。これを試してみてもいいと思います:お使いのパソコンにインストールした常駐ソフト(例えばアンチウィルスソフト)が動作している場合は、いったん常駐ソフトを停止した状態でバックアップ作業を行なってください。
サードパーティ製品でシステムイメージを作成する方法
Windowsの内蔵機能を使用することで、すべてのデータの保存/復元を保証するものではありません。こういう場合、優れたサードパーティ製バックアップソフトエウエアが必要です。この記事で、簡単に使えるシステムイメージ作成ソフト、AOMEI Backupper Standardを強く推薦します。これはバックアップだけでなく、復元もできます。また、スケジュールバックアップを定期的に自動行うこともできます。
その分かりやすい手順に従ってください:
手順 1. このフリーソフトをダウンロード、インストール、起動する。「バックアップ」→「システムバックアップ」をクリックする。
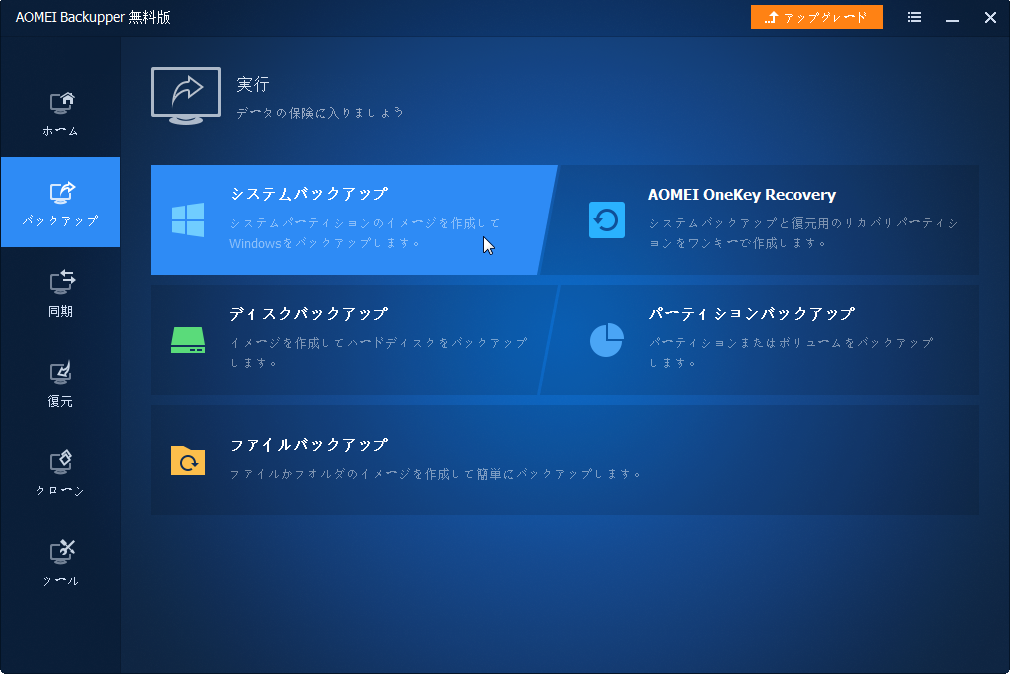
手順 2. このプログラムはC:ドライブ及びシステムドライブに関する全てのパーティション(システムで予約済みのパーティションなど)を自動的に選択するので、バックアップ先だけを選択する必要がある。
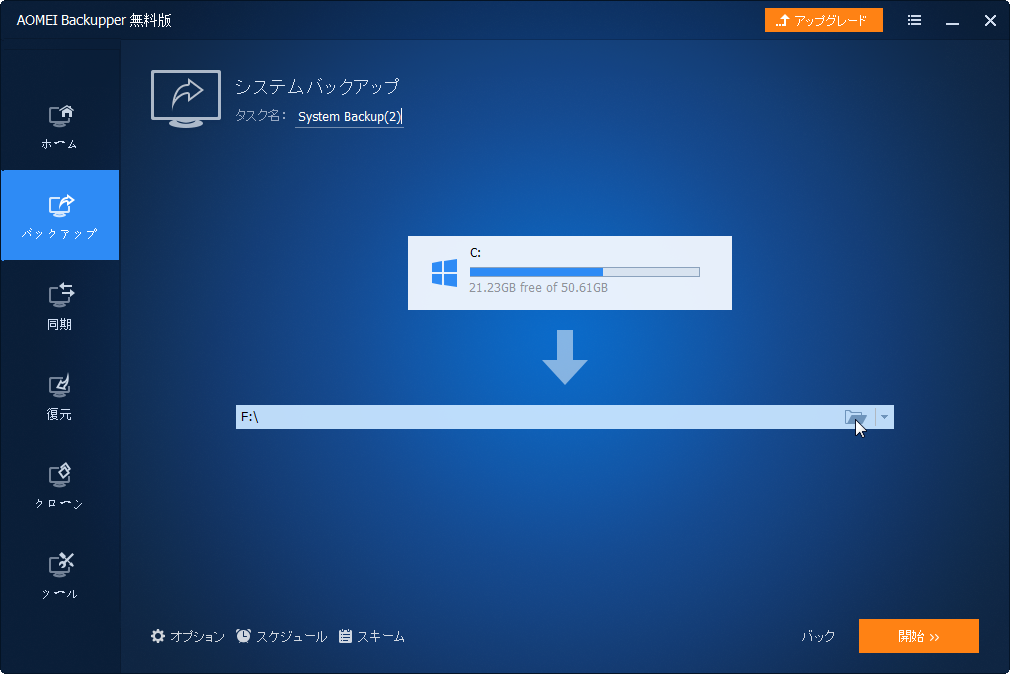
【注】「オプション」をクリックすると、現在のバックアップタスクについて、コメントの追加、システムイメージの暗号化/圧縮/分割、電子メールの通知などを設定できます。「スケジュール」をクリックすると、フル/差分/増分バックアップを定期的に自動バックアップすることを選べます。
手順 3. 最後は「開始」をクリック、システムイメージの作成が完了してから「完了」をクリックする。
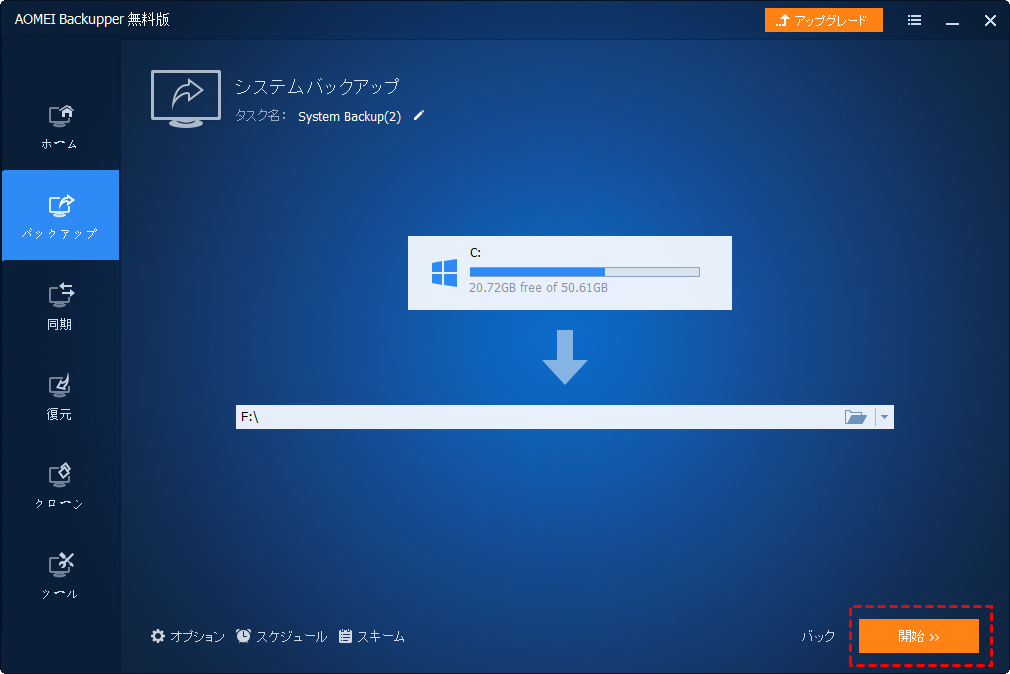
以上で操作完了です。もちろん、将来パソコンに問題が発生した場合、同じソフトの「復元」機能を利用してこのシステムイメージからパソコンを作成時の状態に復元することができます。
結語
システムイメージを作成しておくことは大切なことです。Windows 7/8/10/11でシステムの問題が発生した場合は、イメージから以前の復元ポイントに復元できます。Windows内蔵のバックアップと復元ツールのほかに、専門的なシステムイメージ作成ソフト、AOMEI Backupperフリーソフトもシステムイメージの作成に役立ちます。それはバックアップのニーズを完全に満たし、自動バックアップ、増分バックアップまたは差分バックアップをサポートします。また、システム/ディスクのクローン、起動可能なメディアの作成など機能も提供しています。


