目次:
パソコンのデータ移行が必要な時
パソコンのデータ移行は、古いパソコンから新しいパソコンへのデータや設定の引越しです。つまり、古いパソコンに入っているアプリやメール、写真、文書などを新しいパソコンに引き継ぐことです。でも、いつパソコンのデータ移行が必要ですか?
❶パソコンを買い替えたい時に、データの移行が必要なのです。現在、新しいパソコンを購入しても、今までのデータや設定がないから不安だという人も多いでしょう。
古いパソコンのHDD・SSD内に写真、音楽や動画、メール、文書など、大切なデータが保存されています。HDD内のデータ以外にも、パソコンを長期間使うことによって、設定も少しずつ変更されています。今まで使っていたデータや設定が最新の環境ですぐに使えるために、パソコンのデータ移行(パソコンの引越し)が必要です。
❷また、パソコンの調子が悪くなって、新しいパソコンに換えたいとき、ハードディスクが故障して、新しいHDDを使用したいとき、家族や友人にデータを共有したいときなど、データの移行も役立ちます。
ちょっと想像してみたら、以前のパソコンからデータを移動するのは大変なイメージがあるかもしれません。しかし、きちんとしたパソコンの引越しができないと、大切なデータが失われてしまう可能性があります。
ここでは主に3種類の引越し方法があり、よく使うデータからWindowsシステム内の設定まで移行が可能です。ご自身の知識や持っている周辺機器から、最も快適な方法を選んでください。
●手動でバックアップを作成する方法
●マイクロソフトのWindows転送ツールを利用する方法
●データ引越しフリーソフトの機能を使用する方法
手動でデータを移行する
まず、外付HDD、USBメモリなどに直接データをコピーして移行する一般的な方法があります。これは古いパソコン内のデータをいったん別のHDDやUSBメモリーにコピーして、新しいパソコンにHDDやUSBメモリーを接続して、そこからまたコピーするという方法です。
具体的な手順
この方法を使用するとき、古いファイルや要らないファイルを整理して、必要なものだけを一つのフォルダにまとめて移行したほうがいいと思います。こうすると、移行の手間や確認が楽になるし、移行の時に整理したデータを、バックアップ用として保存しておくのもオススメです。
手順 1. USBメモリまたは外付けHDDを今までのパソコンに挿入します。まとめたデータをコピーし、USBメモリまたは外付けHDDに「貼り付け」します。
※できるだけ空き容量の大きいものを準備しておきましょう。
※データ引越しに必要な容量が少なければUSBメモリーのほうが手軽です。多ければ外付けHDDのほうが安いです。
手順 2. USBメモリまたは外付けHDDへ無事にデータがコピーされていることを確認したら、USBメモリまたは外付けHDDを安全に取り外して新しいパソコンへつなぎます。移行したいデータをUSBメモリまたは外付けHDDからコピーし、新しいパソコンへ貼り付けて完了です。
※実は、パソコンのデータは「移動」ではなく「コピー」だけです。別の場所にコピーしても、元のパソコンにはそのまま残っています。
メリット
この方法はWindowsのバージョン(XP、Vista、7、8.1、10、11)に関わらず、引越しができます。特にWindows 10/11は従来のWindows XPやVista、7と比べて大きく変わっているので、ある程度は手作業での移行をやるしかありません。また、手動で移行するのは移行するデータや設定を個別により詳細に自分で選ぶことができ、かなり便利です。
もうひとつの利点は「Windows転送ツール」などが移行できないデータを手動で移行できることです。例えば、メールソフトのデータについては、移行元と移行先のメールソフトの組み合わせによって、自動移行アプリケーションでは移行できない場合、手動でデータを移行するのは必要です。
デメリット
手動でデータを移行するのにいくつかの制限と欠点があります。例えば、個別にデータを引越しさせるなら、手順が必ず多くなります。パソコン内のデータを自分で把握できないなら、必要なデータの引越しができないかもしれません。また、手動で引っ越せるのは、文書、送受信したメール、写真、動画、音楽などデータ類ですが、アプリケーションとか、パスワード関連とか、引っ越しできません。
【ヒント】
✔普通のアプリケーションの場合、新しいパソコンへの再インストールが必要になります。これは少し手間はかかります。
✔古いパソコンに付属しているアプリケーションの場合、大抵古いパソコンでしか使えないという契約がありますから、新しいパソコンに同じアプリケーションがない時、新たに購入する必要があるかもしれません。
✔ダウンロード購入のものの場合、1度購入したら新しいパソコンから再度ダウンロードすればOKです。
✔パスワードの場合、新しいパソコンで再度入力し直す必要があります。
Windows転送ツールでデータを移行する
Windows Vista/7/8.1には、「Windows転送ツール」と呼ばれるソフトがあります。これを使うと、データも設定も丸ごと移行することができます。
Windows転送ツールとは?
Windows転送ツールは、Windowsのパソコンに搭載されている便利なプログラムで、複雑な操作なしに以前のパソコンのデータ(お気に入りのサイトやメール、写真や文書など)を新しいパソコンへまとめて移行できます。
Windows転送ツールを利用してパソコン間のデータを移動するには、まず新しいPCでWindows転送ツールを起動し、続いて古いPCにWindows転送ツールをインストールし、画面に従って古いPCに入っている必要なデータを外付けHDDやUSBメモリ、CD-R、DVD-Rなどに保存して新しいPCへコピーします。Windows転送ツールを実行する方法も、インストールする方法もウィザードで表示されるので迷うことはありません。
具体的な手順
次は、Windows XP(古いパソコン)からWindows 7(新しいパソコン)へ、いま使っているファイルや設定を移行する手順を具体的な例として紹介しましょう。
手順 1. Windows 7で「スタート」ボタン→「すべてのプログラム」→「アクセサリ」→「システムツール」→「Windows 転送ツール」を順にクリックします。
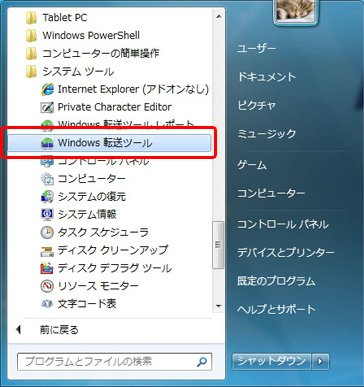
手順 2. 「Windows転送ツールへようこそ」画面が表示されるので、「次へ」をクリックします。
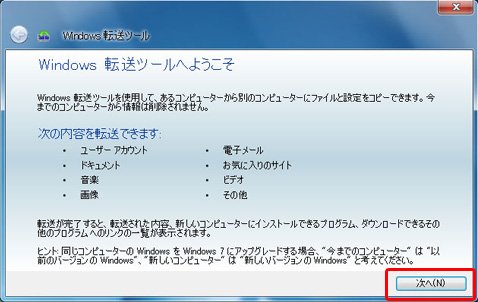
手順 3. 「項目を新しいコンピューターに転送する方法を選択してください」という画面が表示されるので、利用したい転送方法をクリックします。
※ここではデータ転送用ケーブルやネットワークを使う方法も選べますが、手軽なUSBメモリをWindows 7のパソコンに接続し、「外付けハードディスクまたはUSBフラッシュドライブ」を選択しましょう。
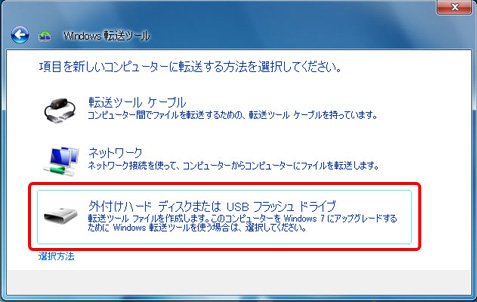
【補足】
✍転送ツールケーブル:このケーブルを2台のPCのUSBポートに挿すだけで、転送ツールが自動起動します。つまり、新旧のパソコンをUSBケーブルで繋いだら、付属している転送ツールが自動で起動され、古いパソコンにあるファイルを新しいパソコンのデスクトップに直接ドラグ&ドロップすることでデータを移行することができます。初心者にとってもこの操作が簡単でしょう。
ただし、Windows XPには付属のCDからドライバーをインストールする必要があるし、データ転送用のUSBケーブルを購入する必要があり、とても便利ですが、有料です。また、データの転送速度はそれほど速くないので、時間がかかるというデメリットもあります。
✍ネットワーク:これは古いパソコンと新しいパソコンをネットワーク(LAN)で接続してデータを移行する方法です。自宅にルーターがある場合、2台のPCを同じネットワークにつなぐことで共有フォルダを利用してパソコン引越しが完了できます。もし、ルーターとパソコンがギガビットイーサネット対応なら、通信速度が速いためさらに効率が良くなります。
大容量のデータがある場合、USBメモリーなどを利用する方法でデータを何度かに分けて移行する必要がありますが、ネットワーク経由でそれらをまとめて一度だけ移行することができます。
USBメモリ、外付けHDD、DVD-Rを持たない時、この方法を使用できますが、双方のパソコンにLANの機能が搭載されている必要があります。また、最初に古いパソコンと新しいパソコンでネットワークを設定(構成)する必要があるので、少し難しいです。
✍外付けハードディスクまたはUSBフラッシュドライブ:同じネットワークに接続する環境がない場合、リムーバブルメディアを利用することができます。USBメモリーやCD-R/DVD-R、外付けHDDなどにデータを古いパソコンからコピーして、新しいパソコンに移すのも簡単な方法です。この中で、抜き差しするだけで使える手軽なUSBがオススメです。移行するファイルに合わせた大きな容量を用意してもいいですが、できるだけ容量が大きいUSBメモリーを準備した方がいいと思います。
パソコンとUSBメモリーの両方がUSB3.0に対応するなら、データの転送速度が速くなり、作業時間が大幅に短縮できます。また、USBメモリがそのまま大事なデータのバックアップをパソコン買い替えと同時に残すというメリットがあります。
ただし、USBメモリー経由で感染するウイルスもあるので注意が必要です。
手順 4. 「現在使用しているコンピューター」が表示されるので、「これは新しいコンピューターです」をクリックします。
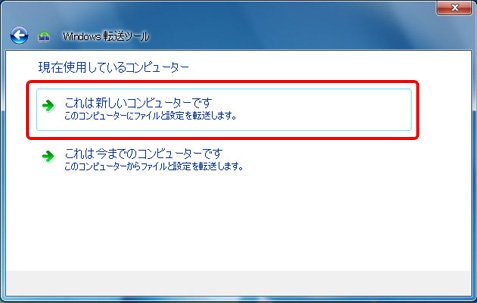
手順 5. 「Windows 転送ツールで、今までのコンピューターのファイルを外付けハード ディスクまたは USB フラッシュ ドライブに保存済みですか」と表示されるので「いいえ」をクリックします。
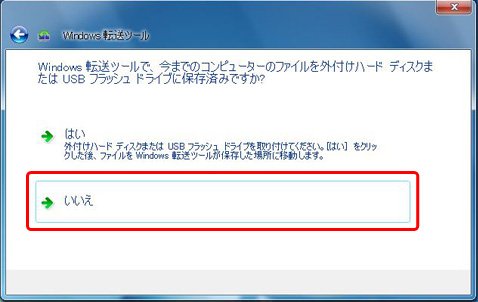
手順 6. 「今までのコンピューターに Windows 転送ツールをインストールする必要がありますか」と表示されるので、「ここでインストールする必要があります」をクリックします。
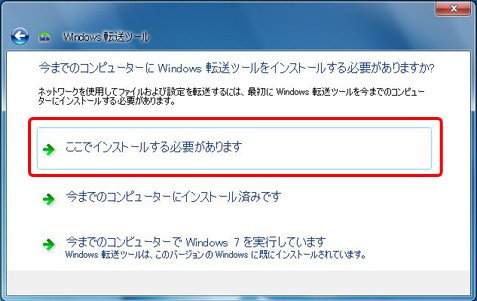
※古いパソコンが同じWindows 7の場合は、「今までのコンピューターで Windows 7 を実行しています」をクリックします。
手順 7. 「今までのコンピューターに Windows 転送ツールをインストールする方法を選択してくださ」画面が表示されるので、「USB フラッシュ ドライブ」をクリックします。
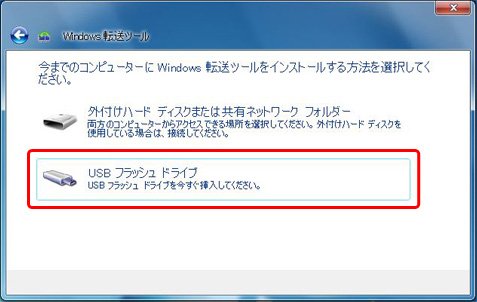
手順 8. 「フォルダーの参照」が表示されるので、「コンピューター」からWindows 転送ツールを保存するUSBメモリを選択し、「OK」ボタンをクリックするとコピーがはじまります。
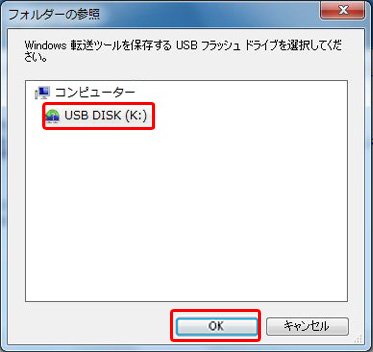
※「Windows 転送ツールをコピー中」と表示されるので、しばらくお待ちください。
手順 9. コピーが終了すると「Windows 転送ツールを今までのコンピューターにインストールします」が表示されるので、「次へ」ボタンをクリックします。いったん新しいパソコン(Windows 7)での作業が完了します。
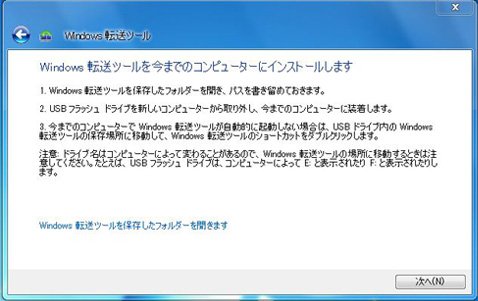
手順 10. USBメモリをWindows 7から取り外してWindows XPに取り付けたら、メニューウインドウが自動的に立ち上がるので、「Windows 転送ツールを今までのコンピューターにインストール」→「OK」をクリックします。
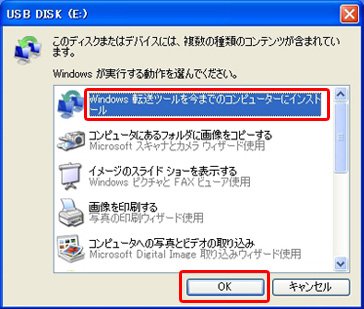
手順 11. 「Windows転送ツールへようこそ」画面が表示されるので、「次へ」をクリックします。
手順 12. 次の「項目を新しいコンピューターに転送する方法を選択してください」画面でまだ「外付けハードディスクまたはUSBフラッシュドライブ」をクリックします。
手順 13. 「現在使用しているコンピューター」が表示されるので、「これは今までのコンピューターです」をクリックします。
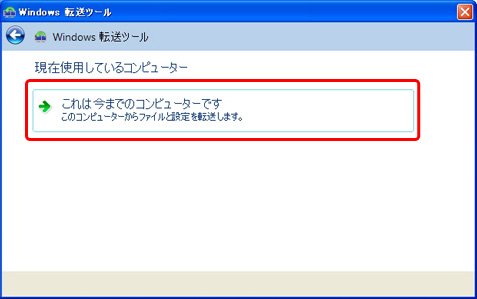
手順 14. 「転送できる内容を確認しています...」と表示されたら、Windows XPに保存されているデータのスキャンが自動的に開始します。
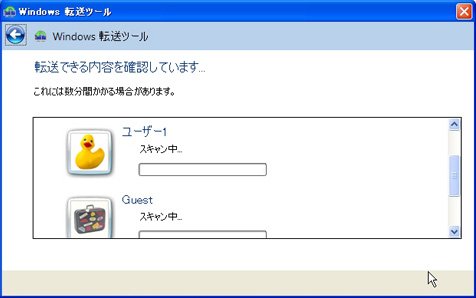
手順 15. 「このコンピューターから転送する内容を選択します」と表示されるので、転送するユーザーアカウント名にチェックを入れ、「次へ」ボタンをクリックします。
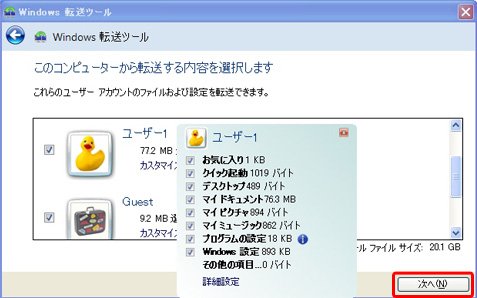
【補足】ユーザーアカウントごとに転送するファイルや設定を詳細に選択したい場合、「カスタマイズ」をクリックできます。更にフォルダを選択したい場合は、表示されたメニューから「詳細設定」をクリックし、「選択内容の変更」画面で移行する必要のない項目のチェックを外してから「保存」をクリックします。こうすれば、より詳細な設定を行うことができます。
手順 16. 「転送するファイルおよび設定を保存します」という画面が表示されます。転送内容をパスワードで保護したい場合、任意の英数字を「パスワード」および「パスワードの確認入力」欄に入力し、「保存」ボタンをクリックします。
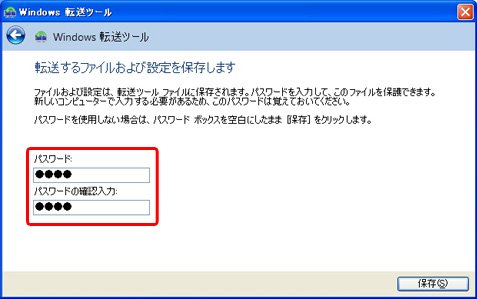
※パスワードを設定しない場合は、何も入力せずにそのまま「保存」をクリックします。
手順 17. 「転送ツールファイルの保存」が表示されるので、USBメモリを選んで「保存」をクリックします。
手順 18. バックアップの作成が完了すると、「転送のためのファイルと設定が保存されました」が表示されるので、「次へ」をクリックします。

※転送するファイルサイズの大きさなどによって、保存を完了するまでに数時間かかることもあるので、時間があるときにWindows転送ツールでの作業を実行してください。
手順 19. さらに「転送ファイルが作成されました」という画面が表示されるので、転送ファイルの保存場所を確認したら「次へ」をクリックします。
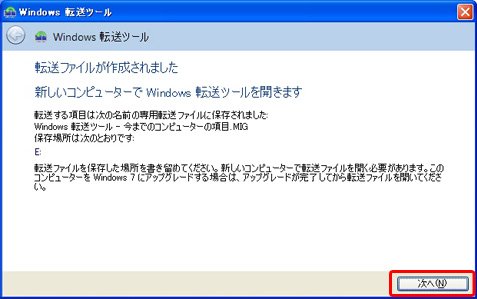
手順 20. 「このコンピュータ上でのWindows 転送ツールの処理は完了しました」と表示されるので、「閉じる」をクリックします。古いパソコン(Windows XP)での作業は完了です。
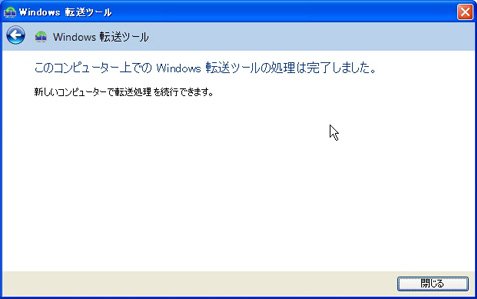
手順 21. Windows XPに接続しているUSBメモリを取り外して、もう一度Windows 7に接続します。
手順 22. 「Windows転送ツールを今までのコンピューターにインストールします」画面が表示されているので、「次へ」ボタンをクリックします。
手順 23. 「Windows 転送ツールで、今までのコンピューターのファイルを外付けハードディスクまたは USB フラッシュ ドライブに保存済みですか」と表示されているので、「はい」をクリックします。
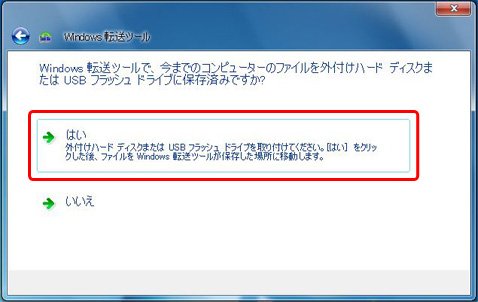
手順 24. 「転送ツールファイルを開く」が表示されます。USBメモリを選び、転送元のパソコン(Windows XP)で保存した「Windows転送ツール - 今までのコンピューターの項目」ファイルをクリックし、「開く」をクリックします。
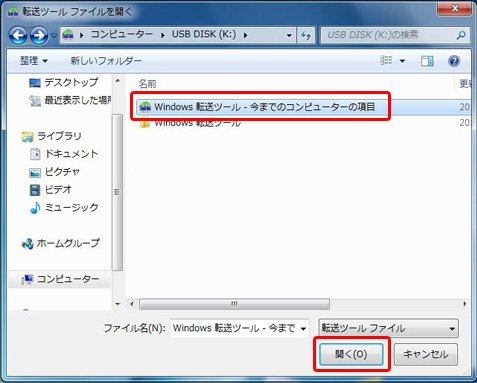
※転送ファイルがパスワードで保護されている場合は、ファイルを開く際に「転送ファイルの保護に使用したパスワードを入力し、転送を開始します」画面が表示され、パスワードの入力が求められるので、Windows XPで設定したパスワードを入力すればいいです。転送ツールファイルをパスワードで保護していない場合は、この画面が表示されないためそのまま次の手順へ進みます。
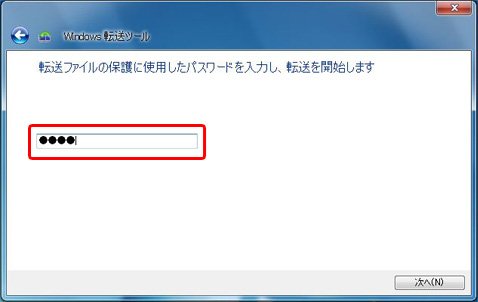
手順 25. 「このコンピューターに転送する内容を選択します」という画面が表示されるので、転送したいユーザーアカウントにチェックをつけて「転送」をクリックします。「このコンピューターに項目を転送します」と表示され、データの転送が開始します。
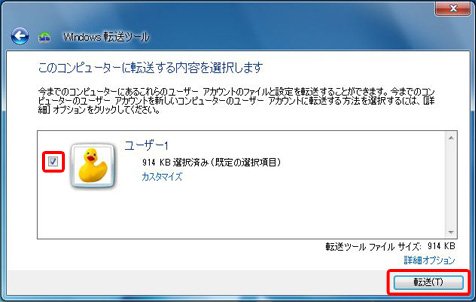
※前と同じ、各ユーザーアカウントの下に表示されている「カスタマイズ」をクリックして、転送する項目を選択できます。また、「カスタマイズ」をクリックして表示された画面の一番下に表示されている「詳細設定」をクリックすると、「選択内容の変更」画面が表示され、転送するフォルダーを選択できます。
手順 26. 処理が完了すると、「転送が完了しました」画面が表示されます。転送された内容を確認したい場合は、「転送された内容の確認」および「新しいコンピューターにインストールするプログラムの一覧の確認」をクリックし、確認が完了したら「閉じる」をクリックします。
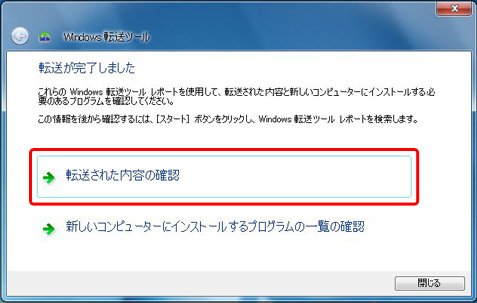
※「転送された内容の確認」または「新しいコンピューターにインストールするプログラムの一覧の確認」をクリックすると、「Windows転送ツール レポート」画面が表示され、転送結果を確認できます。また、「Windows転送ツール レポート」画面は、「スタート」をクリックし、「すべてのプログラム」→「アクセサリ」→「システム ツール」→「Windows転送ツール レポート」からも表示できます。
手順 27. 「転送を完了するには、コンピューターを再起動してください」という画面が表示されるので、「今すぐ再起動する」または「後で再起動する」をクリックします。
※再起動後に転送は完了します。
これでパソコンのデータ移行作業はすべて完了です。ノート:Windows転送ツールの操作を正しく行えば、問題なくデータの引越しができますが、万が一のことを考えて、新しいパソコンでデータを確認できるまで、引越し前のパソコンのデータは削除しないでください。
メリット
Windows 転送ツールを使うと、引き継げる内容はユーザーアカウント、メール、自分で作成した書類などのドキュメント、お気に入り、音楽、ビデオ、写真、その他です。全てのデータや設定を一括で引越しができるので、初心者の方には大きなメリットです。
デメリット
個別のデータや設定を指定して取り出すことができないというデメリットがあるほかに、Windowsのバージョンにより、Windows転送ツールが利用できない(または一部のみ利用できる)場合があります:
※Windows XP、VistaからWindows 8.1への引越し
※Windows 10への引越し
※Windows 7からWindows 8.1への引越しは、データの引越しができますが、設定が引越しできない
また、Windows転送ツールでは、パソコン購入時に入っていたアプリケーションソフト、自分で購入したアプリケーションソフト、自分でダウンロードしたアプリケーションソフト、セキュリティ対策のアプリケーションソフトを転送できません。
データ引越しフリーソフトでデータを移行する
以上の2つの方法は多くのデメリットがあるため、サードパーティ製のデータ転送ツールを試してみませんか?
前にも言ったように、Windowsの内蔵転送ツールはファイルとユーザ設定のみを移行できますが、ソフトやプログラムの転送ができません。ここではAOMEI Backupper Standardという使いやすいデータ転送ツールをお勧めします。このソフトにより、Windows転送ツールや手動バックアップができないデータの移行や、データ移行作業前に戻す機能、動かなくなったパソコンからのデータ移行がすべて可能になります。
AOMEI Backupperはデータ引っ越しに色々な機能を提供します。例えば、そのバックアップ&復元機能を使うと、ファイルやフォルダーだけでなく、パーティション、システム、ディスク全体までも引っ越すことができます。同期機能を使うと、ネットワーク経由で古いパソコンのフォルダーを新しいパソコンに楽に移すことができます。また、クローン機能も備えます。これを使うと、古いPCのHDDから直接新しいPCのHDDに転送したいデータを移行することができます。
バックアップと復元
まず、引越しソフトでバックアップと復元機能を通して2台のパソコン間でファイルやソフトを転送する手順を見てみましょう。
手順 1. 外付けHDDやUSBメモリーを準備してWindows XPに接続します。AOMEI Backupper Standardをダウンロードし、インストールし、起動します。
手順 2. 「バックアップ」→「ファイルバックアップ」をクリックします。
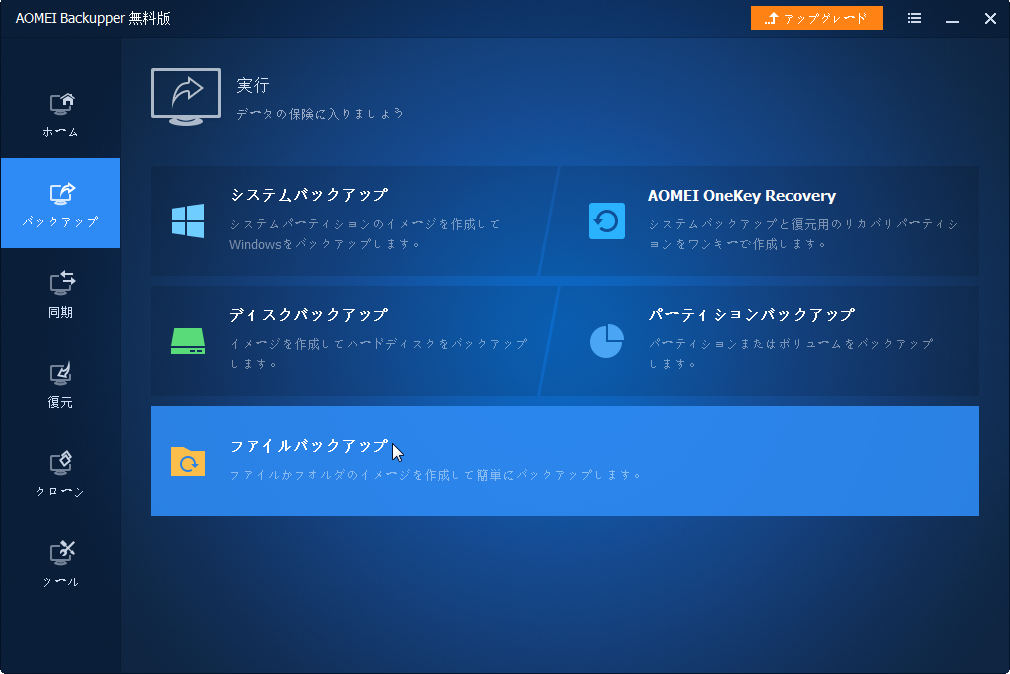
手順 3. 移行したいファイル/フォルダを選択してから、保存先を選択します。ここでは準備した外付けHDDを選択しましょう。
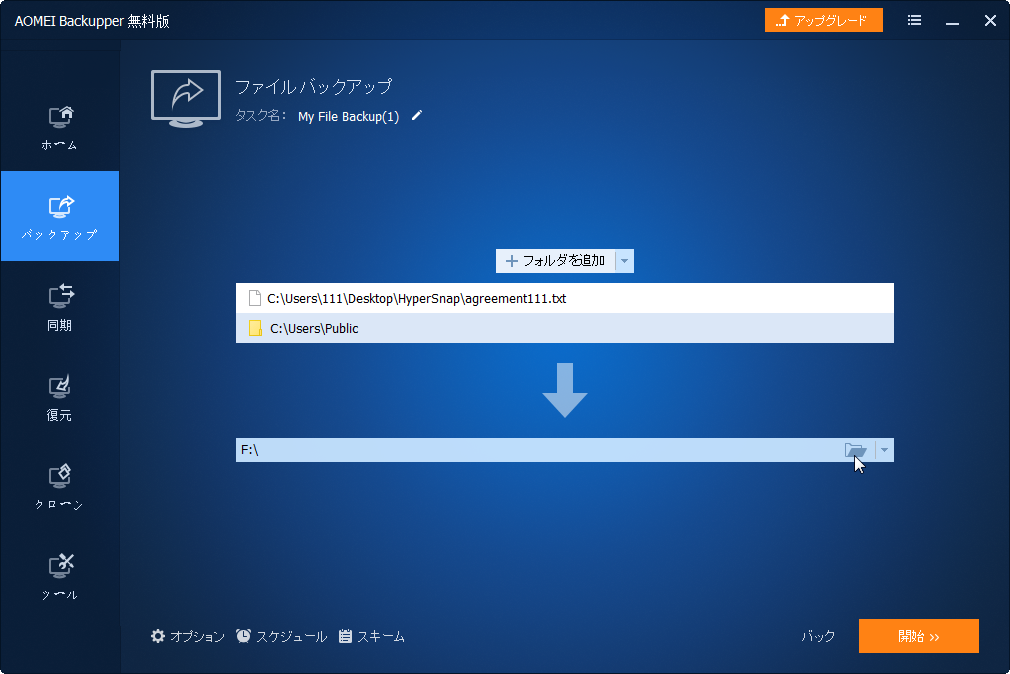
手順 4. 「開始」をクリックして、指定されたデータを古いパソコンから外付けHDDへ転送しはじめます。
手順 5. バックアップが完了した後、転送元から外付けHDDを外して転送先(Windows 7)に接続します。そしてAOMEI Backupper StandardをWindows 7にインストールし、起動します。
手順 6. 「復元」をクリックし、外付けHDDに作成したバックアップファイルを見つけます。それを選択して「次へ」をクリックします。
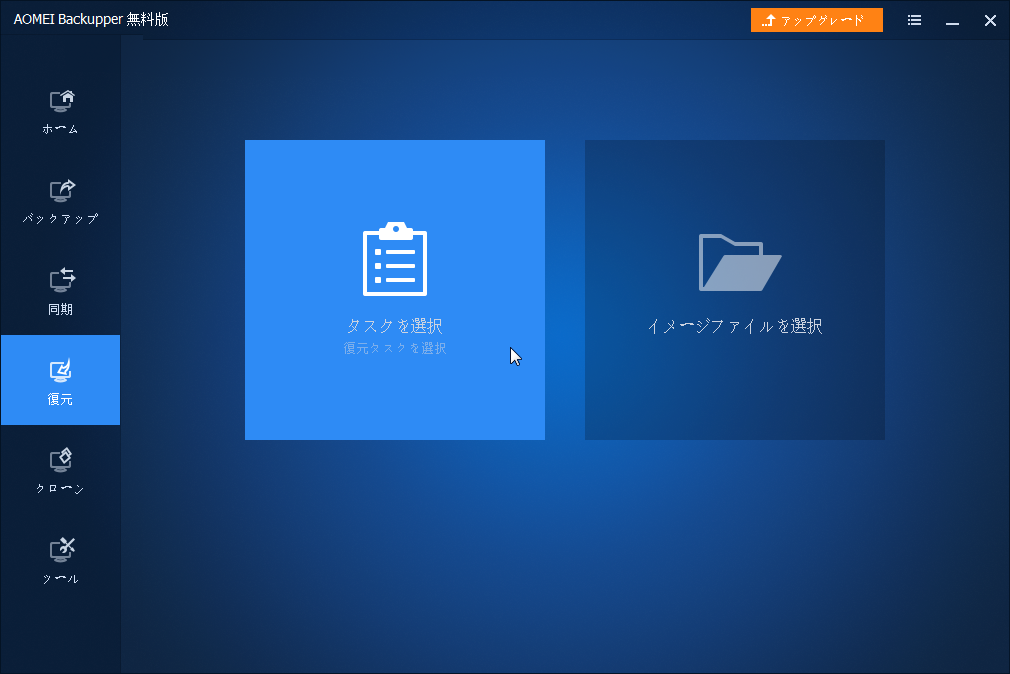
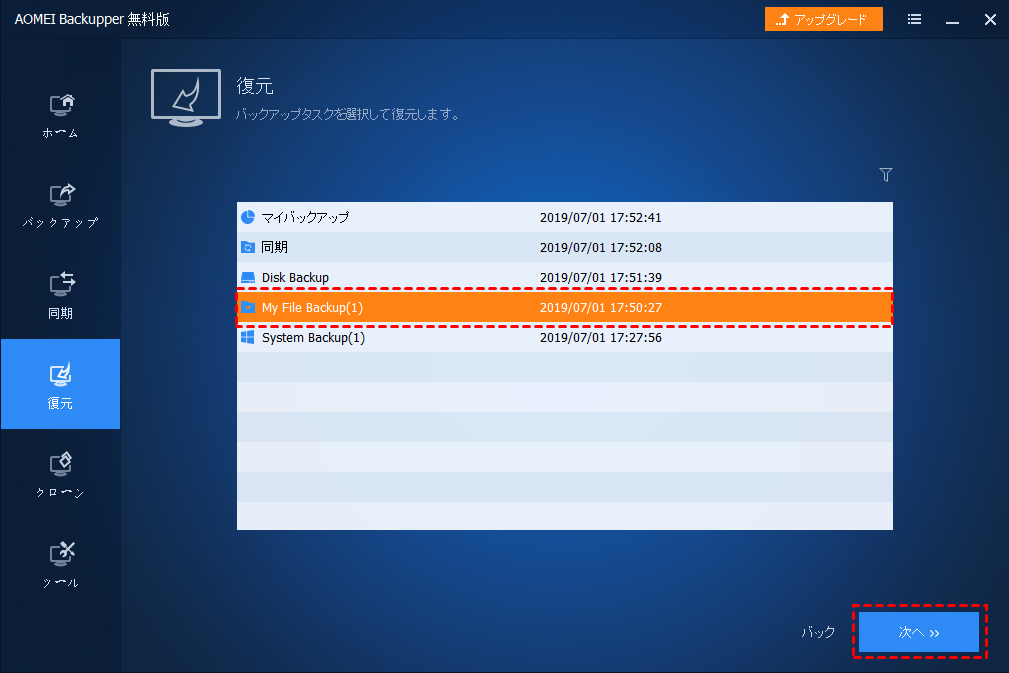
手順 7. 次は新しいパソコンへ転送したいファイルやフォルダを選択して「次へ」をクリックします。
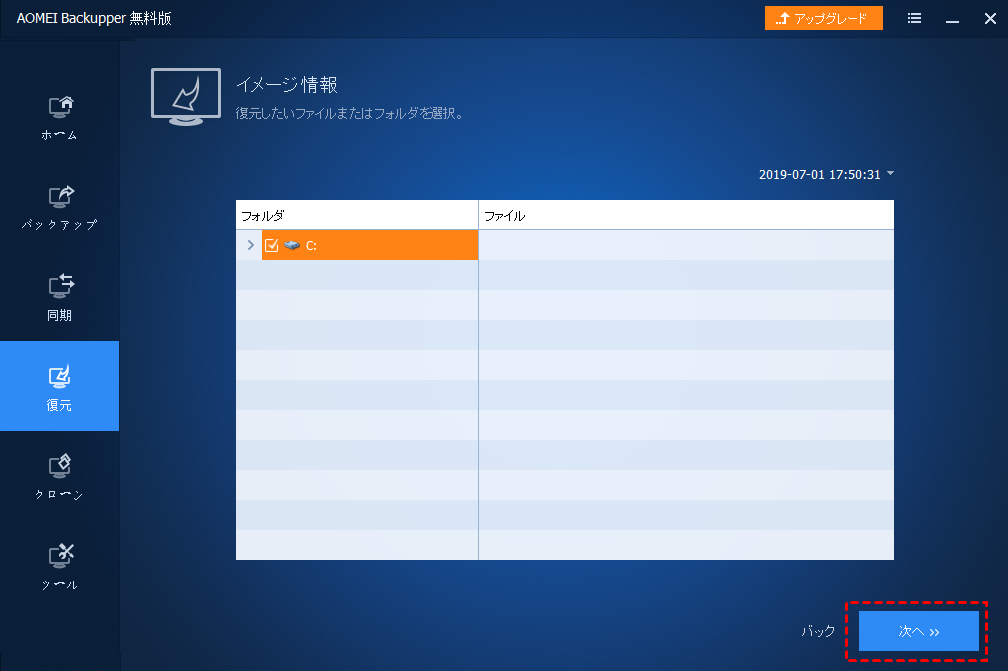
手順 8. 「新しい場所へ復元」をクリックして移行先(Windows 7内のハードディスク)を選択します。最後は「開始」をクリックして転送を始めます。
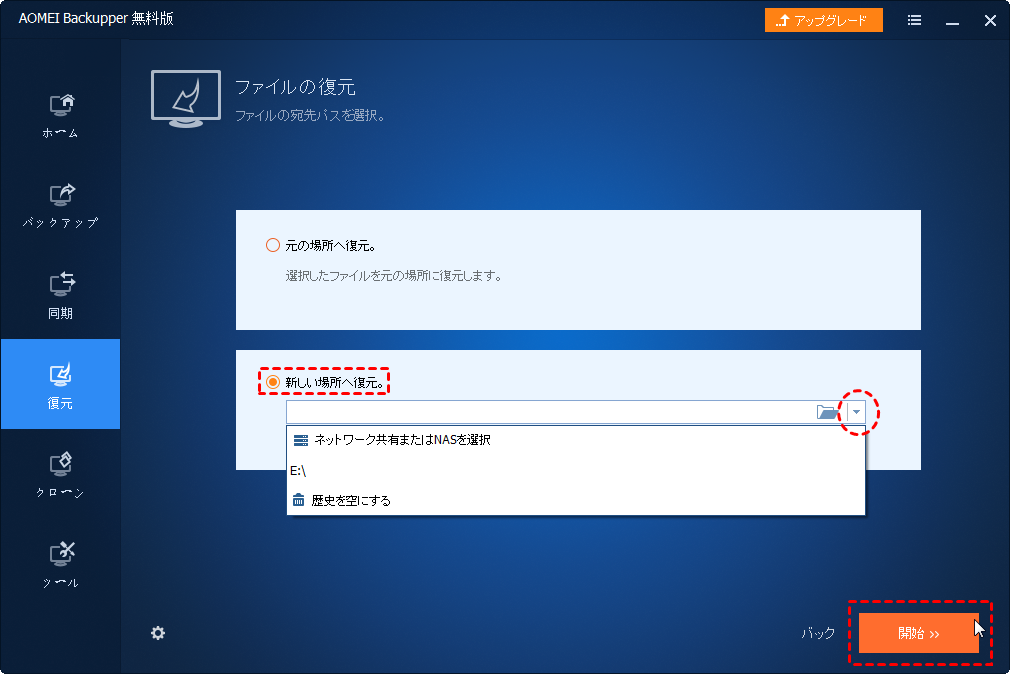
✫ノート:移行するすべてのファイルやフォルダーを一つのパーティションにまとめて保存する場合、ファイルのバックアップ&復元の代わりに、パーティションのバクアップ&復元を選択することができます。その他、一台のパソコンの異なるシステム間でもデータを転送できます。
同期
次は、AOMEI Backupper Standardで同期機能を使用して2台のパソコン間でファイルやソフトを転送する手順を見てみましょう。
※ネットワーク上の共有フォルダーを作成する必要があります。
手順 1. AOMEI Backupper Standardを古いPCにインストールして起動します。「同期」→「ベーシック同期」をクリックします。※ヒント:アドバンスト版にアップグレードしたら、「ミラー同期」「双方向同期」「リアルタイム同期」も選択可能です。
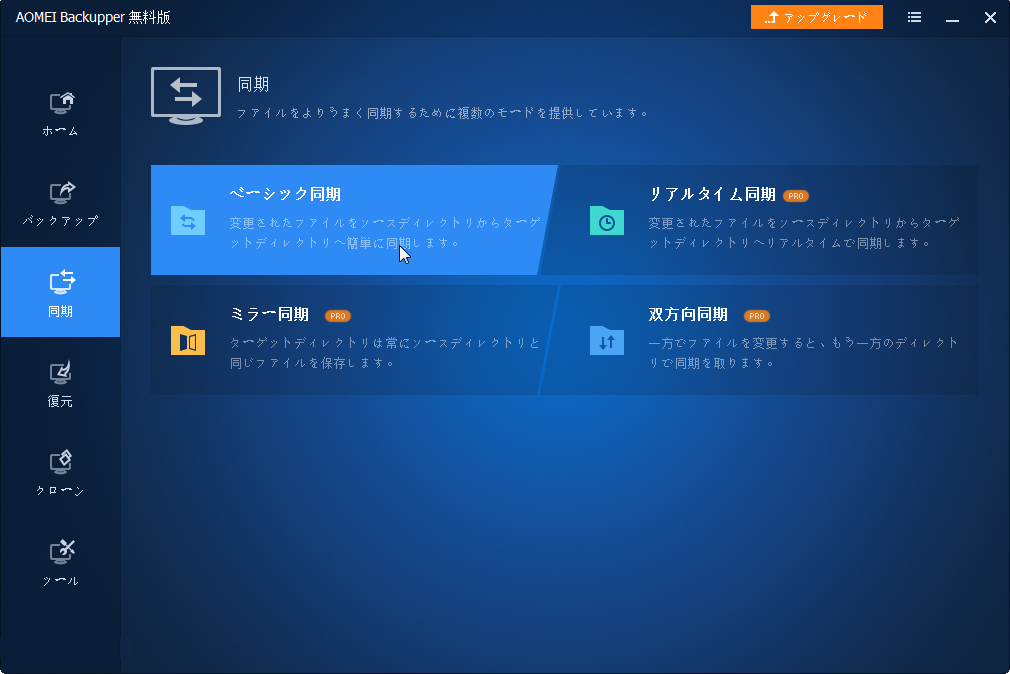
手順 2. 「フォルダを追加」をクリックして転送したいフォルダを追加します。
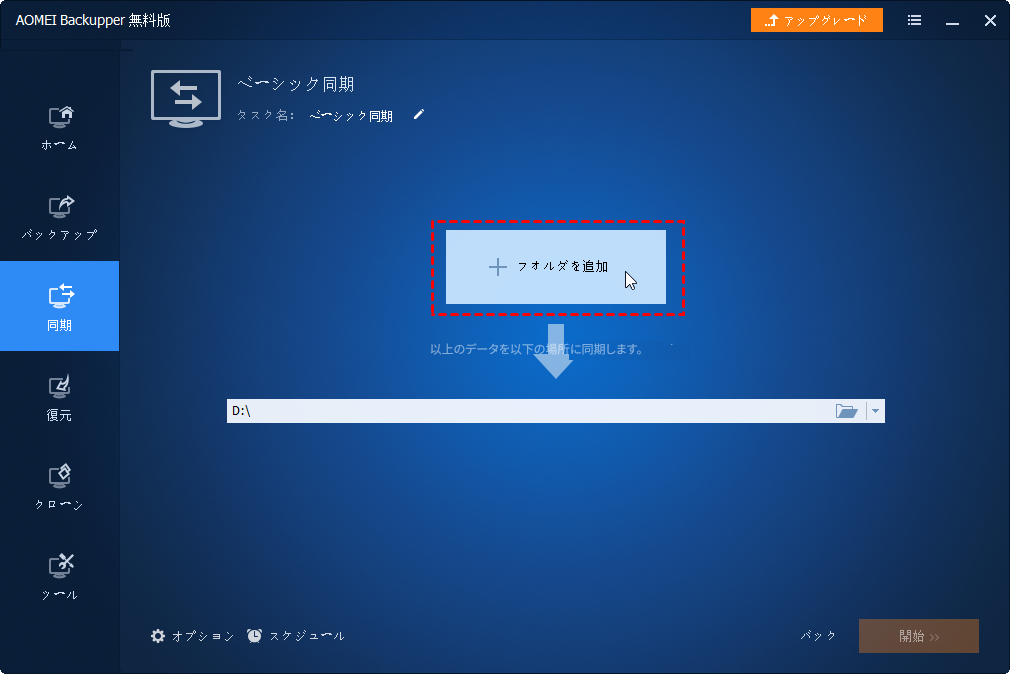
手順 3. そして同期先を選択します。ここでは「ネットワーク共有またはNASを選択」→「ネットワーク場所を追加」をクリックし、IPアドレスを入力して「はい」をクリックし、ネットワーク(LAN)にアクセスします。作成した共有フォルダを選択し、「はい」をクリックします。
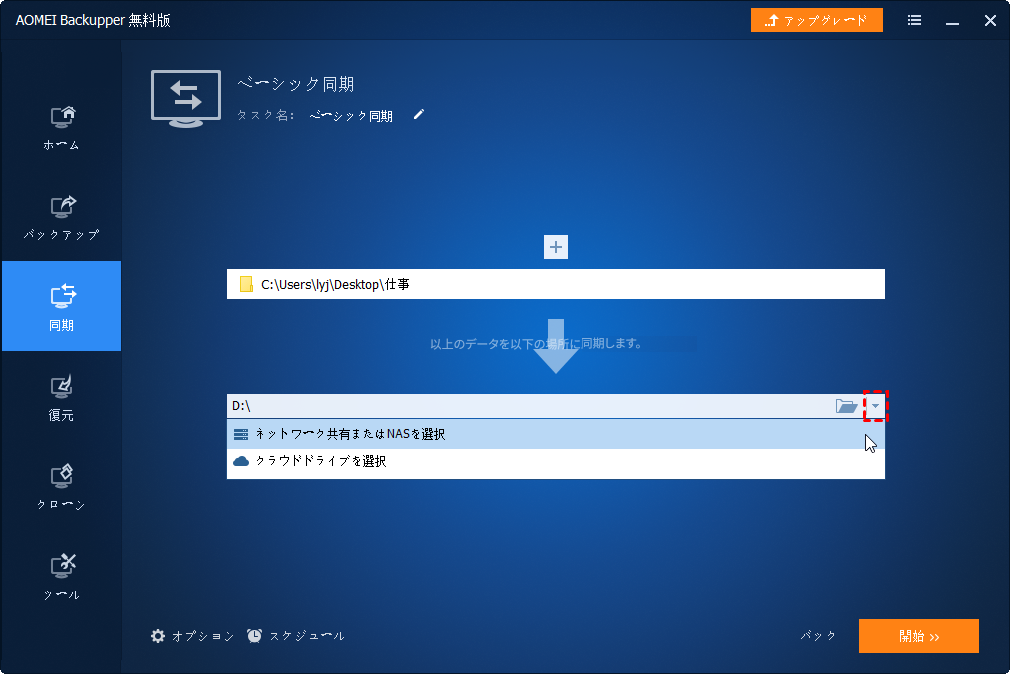
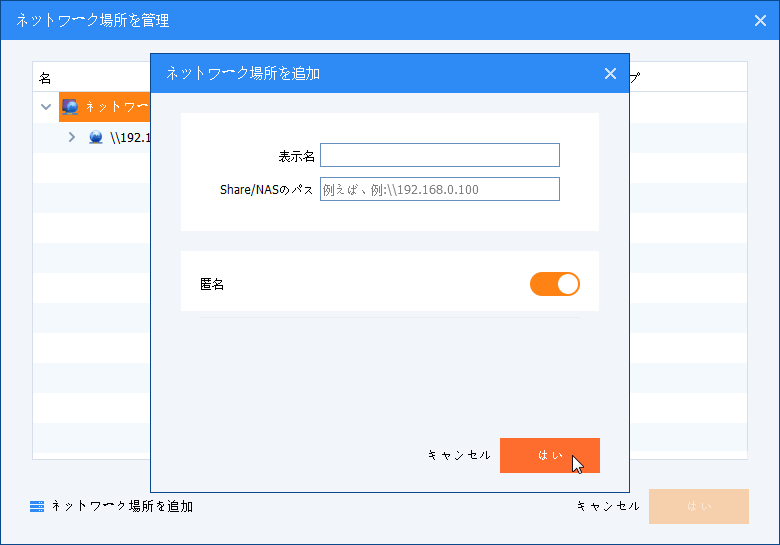
手順 4. 問題なければ「開始」をクリックします。
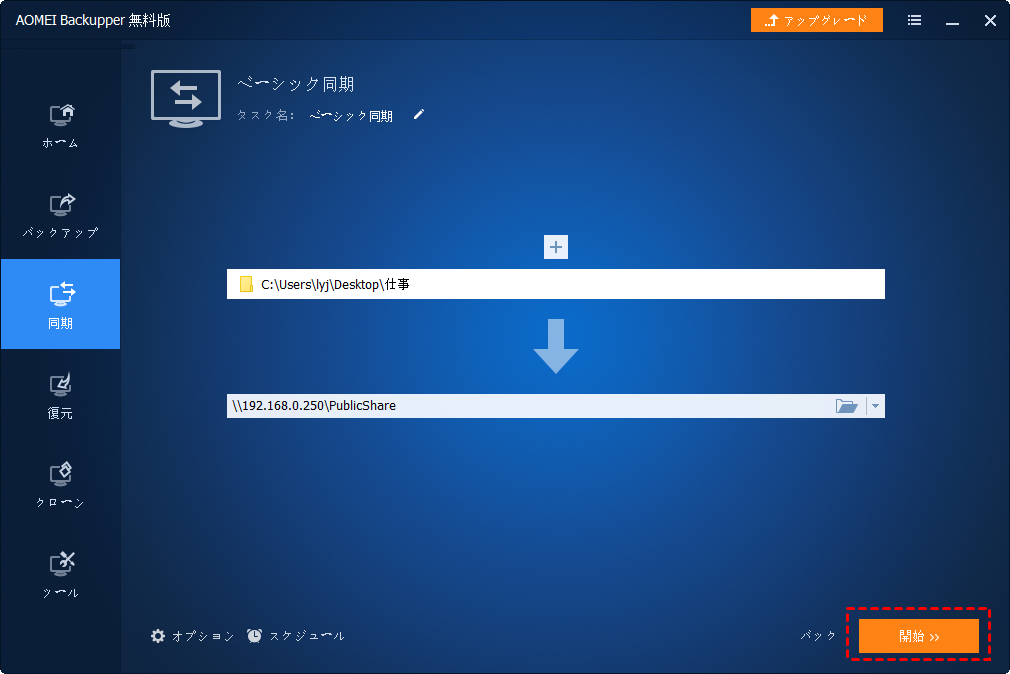
補足:「スケジュール」をクリックしたら、デイリー、ウィークリー、マンスリー、イベントトリガー、リアルタイム同期を設定できます。
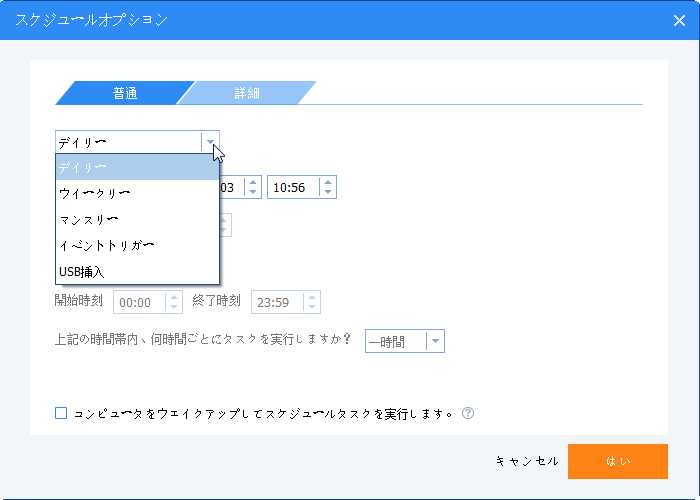
手順 5. 同期が完了した後、新しいPCは同じLAN内で共有フォルダにアクセスすれば、共有フォルダに同期したファイルやフォルダーを新しいパソコンに移行することができます。
この方法は外付けHDDやUSBメモリーを必要としなく、手動での引越し(コピー&貼り付け)と比べてより多くの時間と手間が省けます。
クローン
最後はデータ転送ツールでクローン機能を使って2台のパソコン間で設定、ソフト、アプリなどを含むディスク全体を直接移行する手順を見てみましょう。
手順 1. 新しいパソコンのHDDまたはSSDを古いパソコンに接続し、検出できることを確認します。AOMEI Backupper Standardを古いパソコンにインストールし、起動します。
手順 2. 「クローン」タブ→「ディスククローン」をクリックします。※注:データディスク間またはMBR起動ディスク間でのクローンは無料ですが、起動ディスクをMBRからGPTへ、GPTからMBRへ、GPTからGPTへクローンする場合、アドバンスト版にアップグレードする必要があります。
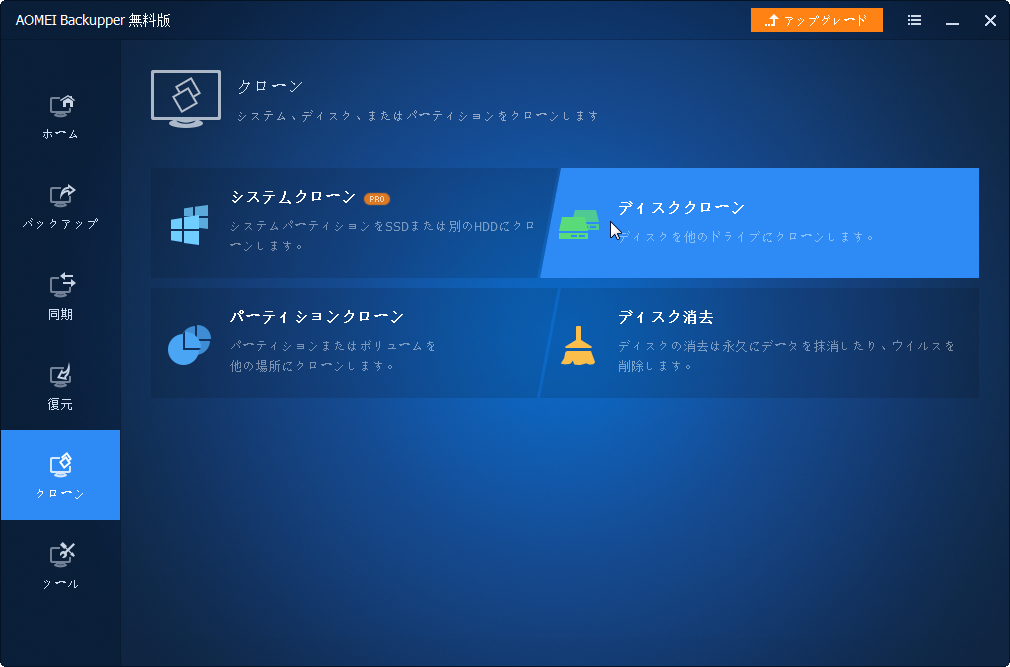
手順 3. 古いパソコン内のディスクをソースディスク(転送元)として選択し、「次へ」をクリックします。
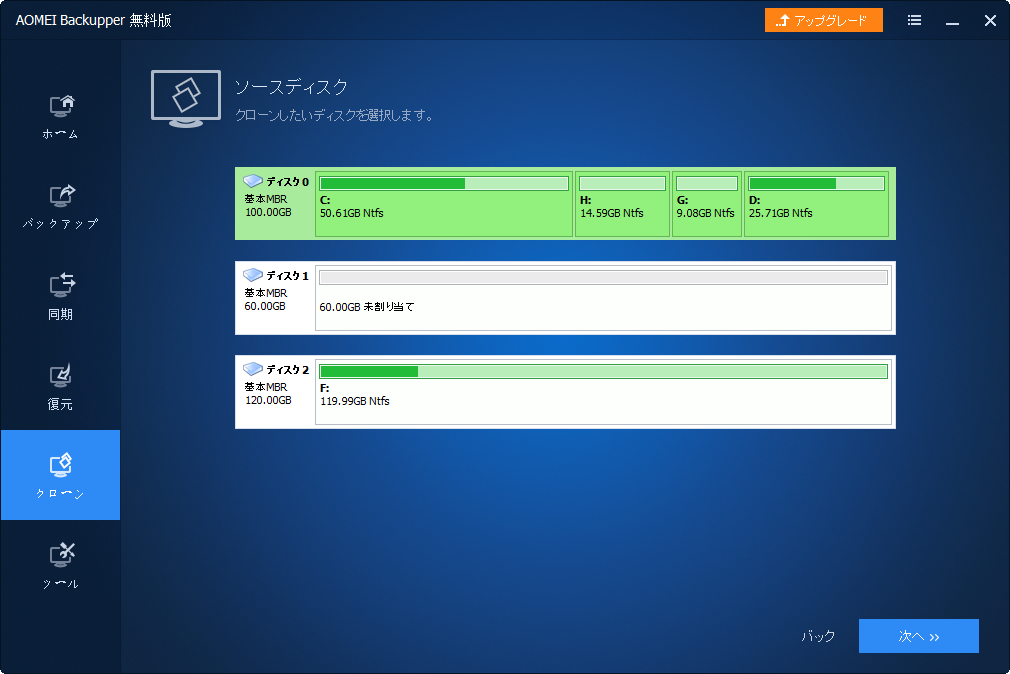
手順 4. 接続した新しいパソコンのディスクをターゲットディスク(転送先)として選択し、「次へ」をクリックします。
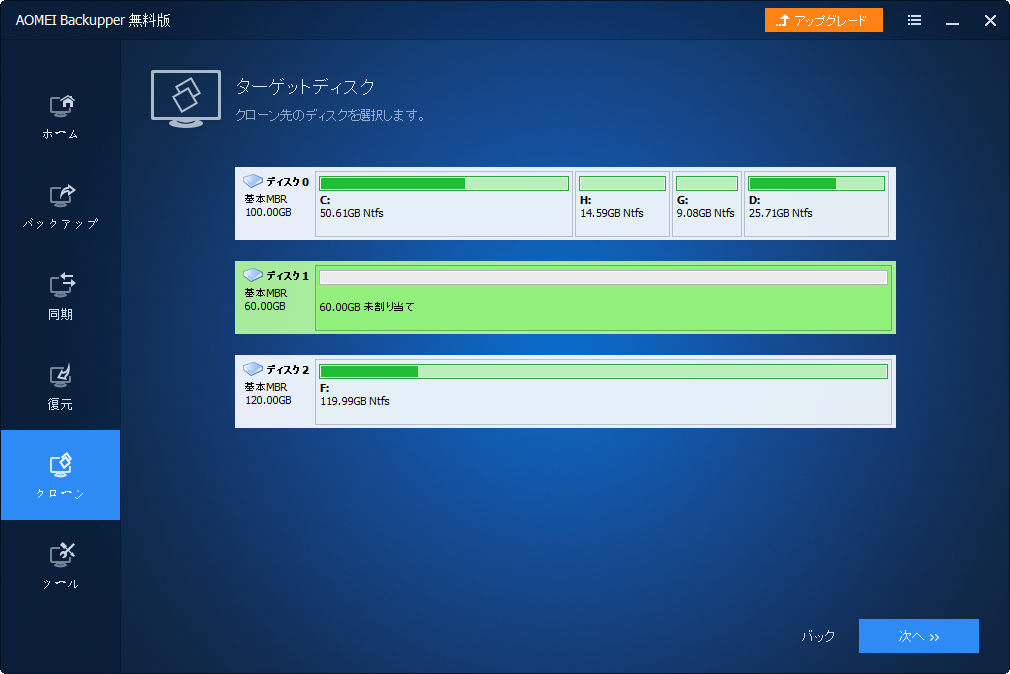
手順 5. 操作確認画面が表示されるので、問題なければ「開始」をクリックしてください。
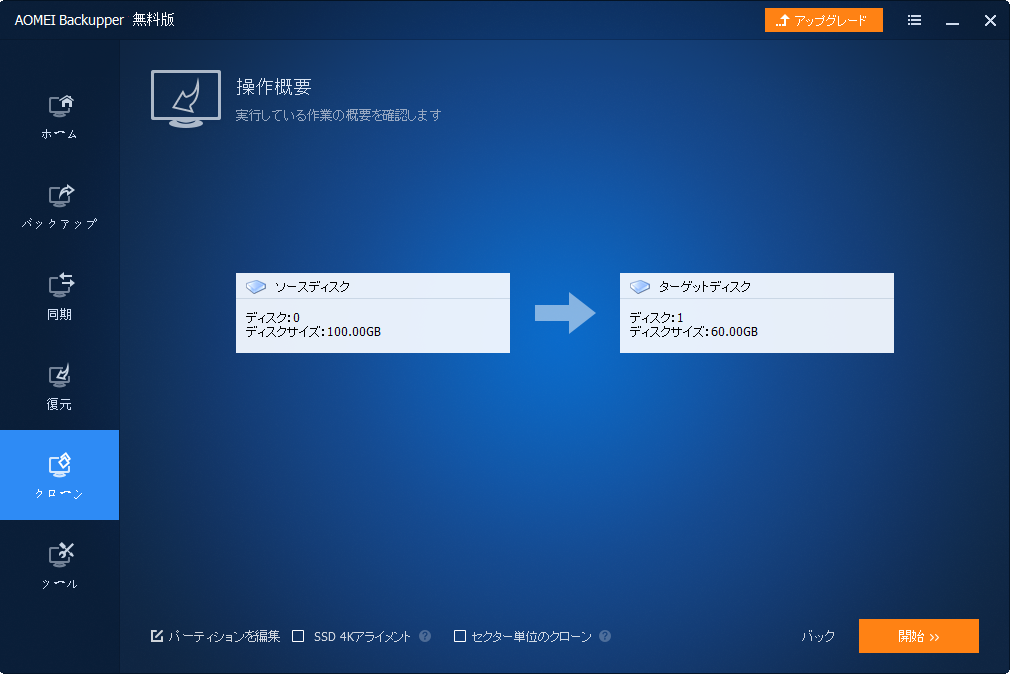
注:新しいパソコンはSSDを使用する場合は、「SSD 4Kアライメント」にチェックを入れる必要があります。
手順 6. クローンが完了した後、クローンしたSSDやHDDを新しいパソコンに取り付けます。
✎ノート:パーティションクローンもできますが、旧パソコンのシステムのみを新パソコンにクローンしたい場合、AOMEI Backupper Pro版にアップグレードしてください。
もちろん、Windows 7とWindows 10の「バックアップと復元」機能も使用できますが、ちょっと複雑で、理解しにくいです。シンプルで直感的なインターフェースなので、AOMEI Backupperでの作業がすごく分かりやすいと思います。
操作が安全かつ簡単でサポートもあるので、引越しデータの容量が多い場合は、パソコン初心者の方にもこのデータ引越しフリーソフトAOMEI Backupper Standardがオススメできます。
まとめ
この記事では、パソコン買い替え時の3種類のデータ移行方法を紹介しました。それぞれの方法の詳細手順、メリット、デメリットを詳しく解説したので、必要に応じて、最適な方法を選んでください。ご参考になれば幸いです。


