目次:(クリック1つで指定したリンク先に飛ぶ)
GPT保護パーティションについて
「GPT保護パーティション(保護MBRともいう)」とは、GPT形式のディスクの先頭に書き込まれている、特別なパーティション・データのことです。GPT形式を理解しないツールなどが間違ってGPT形式のディスクに書き込まないように、ディスク全体がすでに確保済みパーティションに見えるようにして、ディスクを保護しています。このディスクをGPT方式でアクセスするとパーティションを操作できるが、MBR方式でアクセスすると何も操作できません。
パーティション管理方式には、MBR形式とGPT形式の2種類があり、GPT形式は主に2Tb以上のディスクを管理するために利用されます。現在のWindows OSではどちらの方式でも利用できますが、「Windows XP」以前のWindowsは、GPTディスクに対応していませんでした。GPT形式のディスクを接続してもその内容(パーティション構成)は表示されないし、「GPT保護パーティション」と表示され、新しいパーティションの作成も保護パーティションの削除もできません。このディスクに対してユーザーは何も操作できません。

ヒント:
✿「GPT保護パーティション」は、OSがGPTディスクに対応していないことによる誤操作を防ぐためのものです。
✿「GPT保護パーティション」は、GPTディスクを保護するための表示です。別に、「GPT保護パーティション」という特別なパーティションがあるわけではありません。
✿「GPT保護パーティション」は、一般的なパーティションの名称ではなく、「Windows XP」固有の機能と言ってもいいです。
✿「GPT保護パーティション」にアクセスし、操作するためには、GPTディスクに対応しているOS(Vista以降のWindowsや、Linux等)からアクセスすればいいです。
✿「GPT保護パーティション」は、保護の対象はディスク全体です。パーティションが複数あったとしても、1つの「GPT保護パーティション」として表示されます。
Windows10でGPT保護パーティションを解除する前に
GPT保護パーティションを解除する理由
上述のように、GPT形式のディスクをWindows XPにUSB経由で接続した場合、「GPT保護パーティション」と表示され、新しいパーティションの作成も保護パーティションの削除もできません(このディスクに対してユーザーは何も操作できません)。そのため、Windows XPで「GPT保護パーティション」のHDDを再利用するには、GPT保護パーティションを解除する必要があります。
補足:MBRとGPTの比較
●MBR(マスター・ブート・レコード)
✔古い規格
✔2TB未満のディスクに対応する
✔最大4つのパーティション(4つのプライマリパーティション或いは3つのプライマリパーティションと1つの拡張パーティション)を作成できる
✔Legacy BIOSブートモードに対応する
●GPT(GUID・パーティション・テーブル)
✔新しい規格
✔2TB以上のディスクに対応する
✔最大128のパーティションを作成できる
✔UEFIブートモードに対応する
✔起動ディスクとして使用するには、64bitが必要である
GPT保護パーティションを解除する時の注意事項
このようなディスクをWindows XPで利用したければ(通常のMBR方式で管理させたければ)、ディスクの管理情報を削除して未使用状態に戻せばよいです(もちろんパーティションに保存されていたデータにはアクセスできなくなります)。
しかし、これはデータ損失を引き起こします。つまり、Windows標準ツールDiskpartのcleanコマンドを実行すると、パーティションが削除されるだけでなく、その上のデータも消去されてしまうので十分注意してください。
事前に、大切なデータのバックアップを取っておくか、サードパーティ製のパーティション管理ツールでデータを失うことなくGPT形式をMBR形式へ変換することができます。
Windows10でGPT保護パーティションを解除する方法
これから、Windows10でGPT保護パーティションを解除する2つの方法(Diskpartとサードパーティ製ソフト)を解説していきましょう。
方法1:DiskpartでGPT保護パーティションを解除
ステップ 1. Windows10パソコンでWINキーとRキーを合わせて押し、「ファイル名を指定し実行」ダイアログボックスを開き、「CMD」と入力し、Enterキーを押し、コマンドプロンプトを起動します。
ステップ 2. 「diskpart」と入力し、Enterキーを押し、「DISKPART>」プロンプトが表示されます。
ステップ 3. 表示されたプロンプトで次のコマンドを実行し、GPT保護パーティションを削除、GPT保護を解除します。
「list disk」と入力し、Enterキーを押します。
※パソコンに接続されているHDDが一覧表示されています。対象のディスクのディスク番号を確認します。
「select disk n」と入力し、Enterキーを押します。
※nは、一覧から確認したディスクのディスク番号です。
「list disk」と入力し、Enterキーを押します。
※間違ったディスクを選択しないように対象のディスクの先頭に「*」というマークが付いていることを確認したほうが安全です。
「list partition」と入力し、Enterキーを押します。
※選ばれるディスクのパーティション構成が、対象のディスクのパーティション構成と一致しているか確認してみよう。
「clean」と入力し、Enterキーを押します。
※確認なしでディスクの初期化がすぐに開始されますので、注意してください。
「list disk」と入力し、Enterキーを押します。
※最後の確認です。
「exit」と入力し、Enterキーを押します。
※Diskpartを終了します。
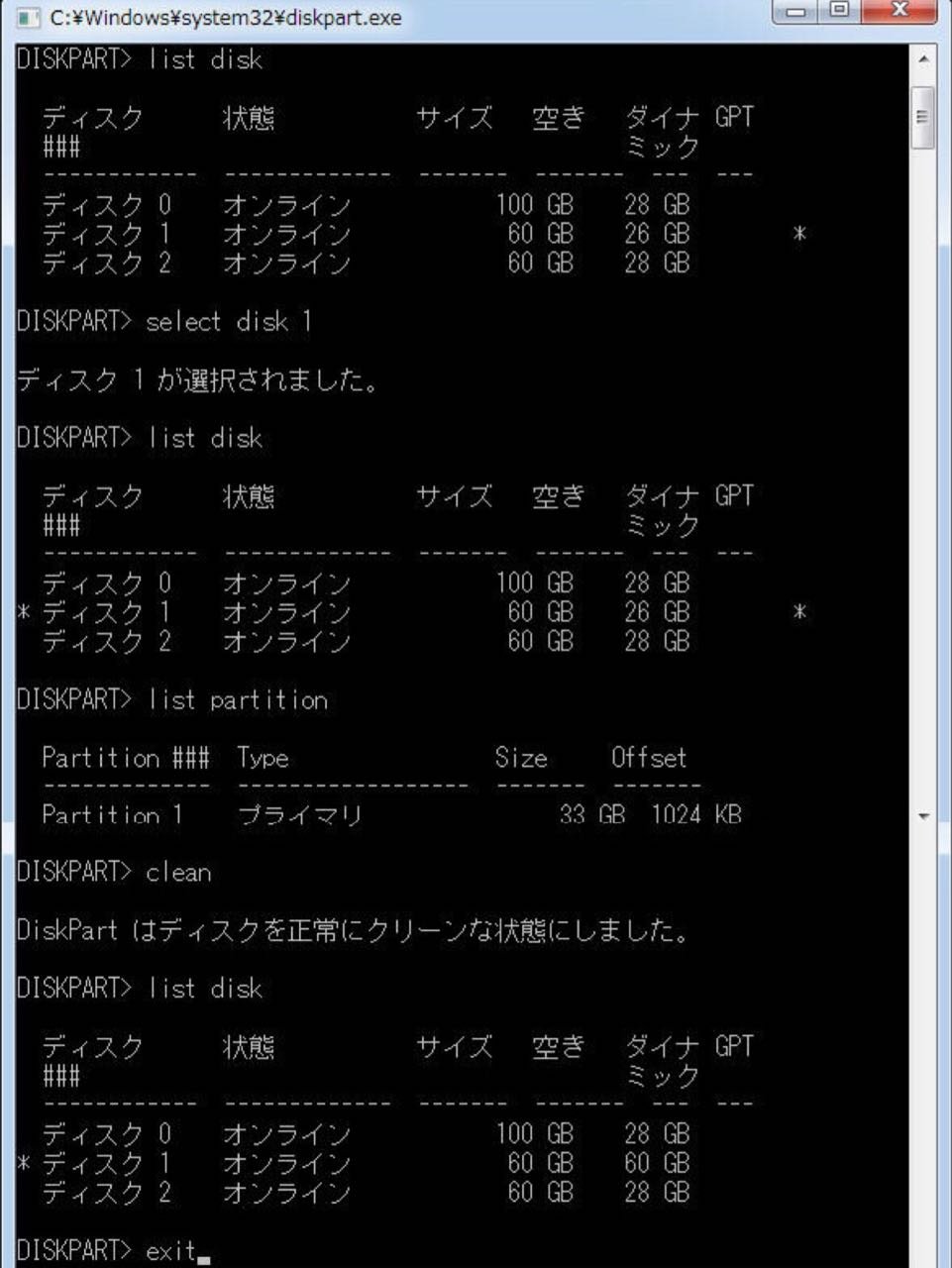
ここまで、Windows10でGPT保護パーティションを解除してしまいました。Diskpartコマンドに精通していないか、誤って操作を実行してしまうことを避けるために、次のソフトを利用してみましょう~
方法2:第三者のソフトでGPT保護パーティションを解除
強力なパーティション管理ソフトウェアAOMEI Partition Assistant Professionalは簡単なインターフェイスを備えて、安全・便利で使いやすいです。途中で間違った操作を実行してしまっても、操作を取り消すことができるので、間違った操作をする前の状態に戻すことができます(Diskpartには無理です)。
次は、データ損失なしでGPTをMBRへ変換することでGPT保護パーティションを解除しましょう~!
ステップ 1. このソフトのデモ版をお使いのWindows10パソコンに無料ダウンロード、インストール、実行します。MBRに変換したいGPTディスクを右クリックし、「MBRディスクに変換」を選びます。
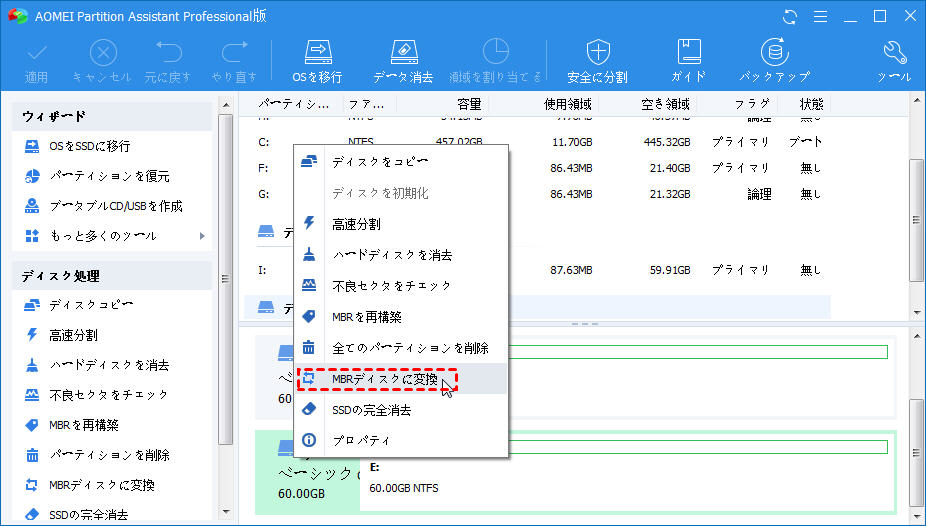
ステップ 2. この画面では「このGPTディスクをMBRディスクへ変換してよろしいでしょうか」というメッセージが表示され、問題がなければ、「はい」をクリックし、次へ進みます。
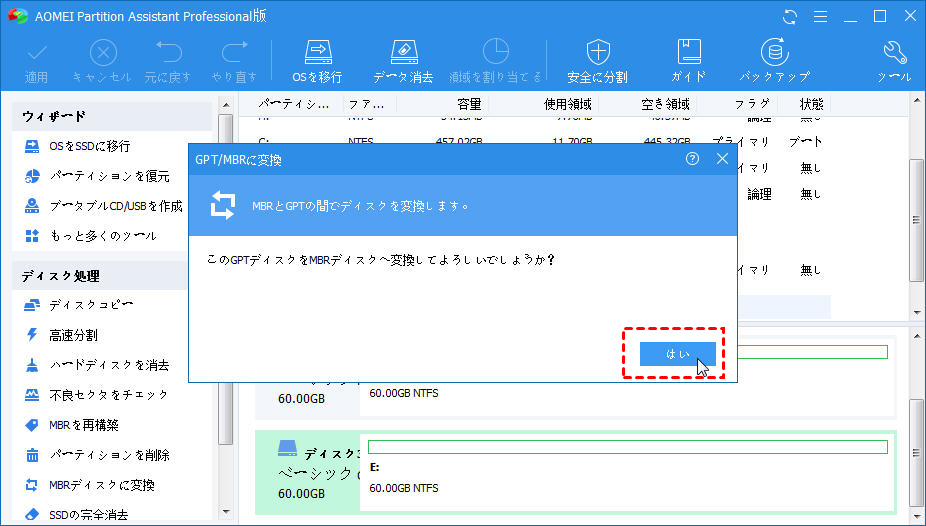
ステップ 3. 保留中の操作が表示されますので、問題なければ、メインインターフェースのツールバーにある「適用」をクリックし操作を実際に実行します。
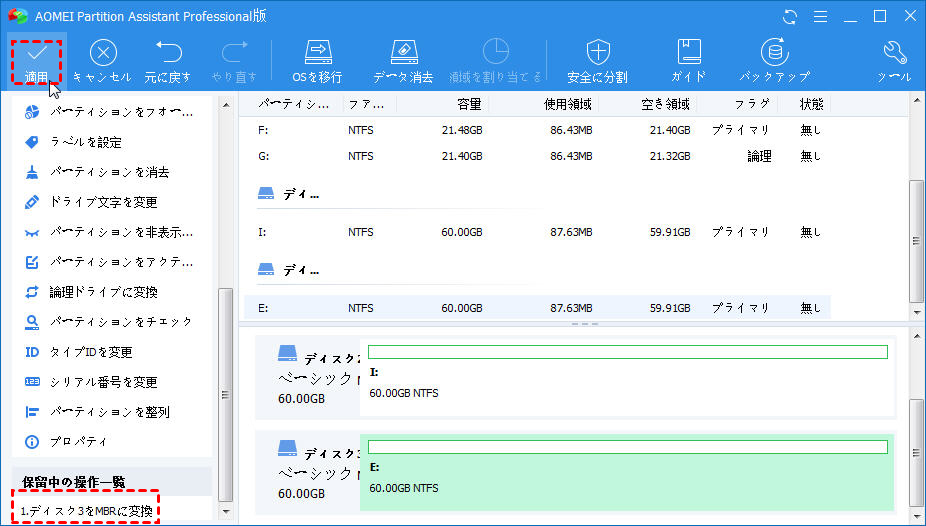
NOTE:AOMEI Partition Assistantを利用すると、MBRとGPT間での変換には容量制限(2TBなど)がありません。ただ数回クリックだけで、Windows10パソコンなどでGPT保護パーティションを削除、GPT保護を解除できます。
まとめ
ここまで、Windows10でGPT保護パーティションを解除する2つの方法を紹介してしまいました。必要に応じて、一つ選び、GPT保護パーティションを解除しましょう。パソコン初心者またはバックアップを取りたくないユーザーには、後者がオススメです。
以上で、GPT保護パーティションの解除は終了です。ご参考になれば幸いです。
※人気記事


