目次(クリック1つで指定したリンク先に飛ぶ)
パーティションとは?
1台のHDD/SSDには1つのドライブを作成して使うのが普通です。しかし、HDD/SSDの内部を複数の領域に分割することで、複数のドライブを作成することもできます。この領域それぞれを、「パーティション」といいます。※たとえば、1つのHDD/SSDの内部を3つのパーティションに分割し、それぞれをドライブにすれば、1台のHDD/SSDしか内蔵されていないパソコンでも「Cドライブ」「Dドライブ」「Eドライブ」という3つのドライブを利用することができるのです。
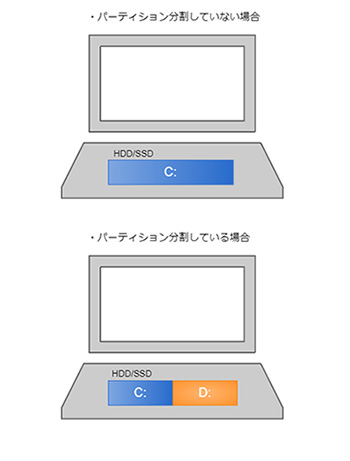
パーティションとは、間仕切りのことです。パソコン用語におけるパーティションはハードディスクやSSD等の記憶装置に設けられた、データ上の間仕切りです。パーティションによって、記憶装置内にデータの区画を作ることができます。記憶装置には基本的にパーティションが存在し、パーティションの中にデータを保存するようになっています。領域が1つしかなくても、それはパーティションです。パーティションがなくてもデータの読み書きはできますが、パーティションはデータを管理する仕組みであるファイルシステムと密接に関係しているので、データの管理を効率的に行うために、パーティションが必要なのです。
Windowsに搭載されている「ディスクの管理」アプリでパーティションを確認することができます。
パーティション分割のメリット:
✔パーティション分割を行う一番のメリットは、「システム用ドライブ」と「データ用ドライブ」が分けられるということです。たとえば、クリーンインストールを実行した時やOSに不具合があった時、Cドライブに入っているデータが消えてしまいますが、Dドライブのデータがそのまま生き残ります。また、キャッシュをシステムドライブ以外に設定することで動作を快適にすることができます。頻繁にデータ操作を行うファイルをシステムドライブから独立させる事で、全体的にデータの断片化を抑える事が可能になります。結果、動作が快適になるという事です。
✔HDD/SSDの各ドライブには「管理領域」という領域があり、この部分が破損してしまうとドライブ全体が読み書きできなくなってしまうことがあります。HDD/SSDを1つのドライブとして使っている場合は、そのドライブの管理領域が壊れてしまうとすべて読み書き不能になってしまうのです。一方、パーティション分割を行って、複数のドライブが認識されている場合には、1つのドライブの管理領域に不具合が起きたとしても、他のドライブは正常に動作します。パーティション分割を行い、複数のドライブとして利用していれば、管理領域が破損しても被害が全体に及ぶのを防ぐことができます。
なぜパーティションを削除する必要がある?
●パーティション分割にはデメリットもあります。もっとも大きなデメリットは、容量を効率的に使えなくなるということです。たとえば、1TBのHDD/SSDを、システム用の「Cドライブ:800GB」、データ用の「Dドライブ:200GB」と分割したとしましょう。すると、Dドライブに大量の文書や写真・楽曲・動画などを保存して200GB近くになってしまった場合に、「Cドライブには多くの空き領域があるのに、Dドライブは容量不足」という事態が発生するのです。そのため、パーティションを削除したい場合もあります。
●より多くの領域を解放するには、ディスク内にある不要なパーティションを削除します。
●データの保管ドライブが2箇所になって管理が煩雑になり、ストレージをより上手く管理するために、パーティションを削除します。
●1つのパーティションが破損する場合は、ハードディスク全体ではなく、破損したパーティションのみを削除します。
パーティションを無料削除する4つの方法
以上の様々な原因でパーティションを削除する必要があります。ここでは、パーティションを無料で削除する4つの方法を詳しく説明します。
方法❶:ディスクの管理で「ボリュームを削除」を使用
通常はWindowsの標準ツール「ディスクの管理」からパーティションを削除することができます。
手順 1. 「コンピューター」または「PC」を右クリック→「管理」を選びます。
手順 2. 左側の「記憶域」の「ディスクの管理」をクリックします。
手順 3. 削除したいパーティション(またはボリューム)を右クリックし、「ボリュームの削除」を選択します。
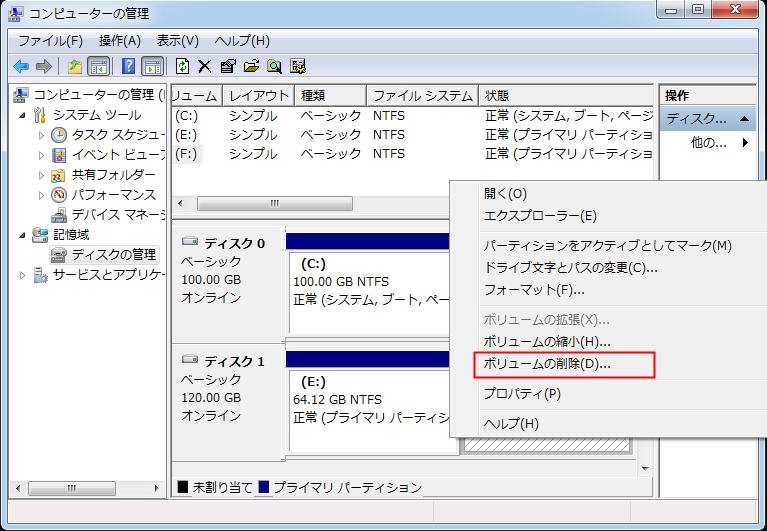
「ディスクの管理」を使って、パーティションを削除することができますが、EFIシステムなどの特殊なパーティションは削除できない場合があります。
方法❷:コマンドプロンプトでDiskpartコマンドを使用
「ディスクの管理」でWindowsの重要なシステムが入っているディスクなどは削除できないようになっているため、次は「ディスクの管理」からは削除することができないパーティションを、同じくWindowsの標準機能である「diskpart」コマンドを使って削除する方法についてご紹介します。
※補足:パーティションやボリュームなどのハードディスクに関するあれこれを、対話形式で操作するときに使うコマンドが「diskpart」コマンドです。「diskpart.exe」というCUIのツールを利用すると、コマンドプロンプト上でパーティションやボリュームの操作が行えます。しかもWindows OS標準装備で、インストールなどの手間は不要です。
手順 1. diskpartコマンドはコマンドプロンプト上で利用するツールで、管理者権限のあるコマンドプロンプトを開き、「diskpart」と入力すれば起動できます。またはWindowsキー+Rキーで「ファイル名を指定して実行」ダイアログを表示させ、直接「diskpart」と入力してもよいです(UACによるアクセス許可画面が表示されるので、「はい」を選択する)。
手順 2. diskpartコマンドが起動したら、下記のコマンドを順番に入力し、一行ずつ入力が完了するとEnterキーを押します。
list disk
select disk n(nは削除したいパーティションを含むディスクのディスク番号です。)
list partition
select partition m(mは削除したいパーティションのパーティション番号です。)
delete partition(delete partitionで削除できないパーティションをdelete partition overrideで削除します。)
手順 3. 「DiskPartは選択されたパーティションを正常に削除しました」が表示された後、exitを入力し、DiskPartを終了させます。
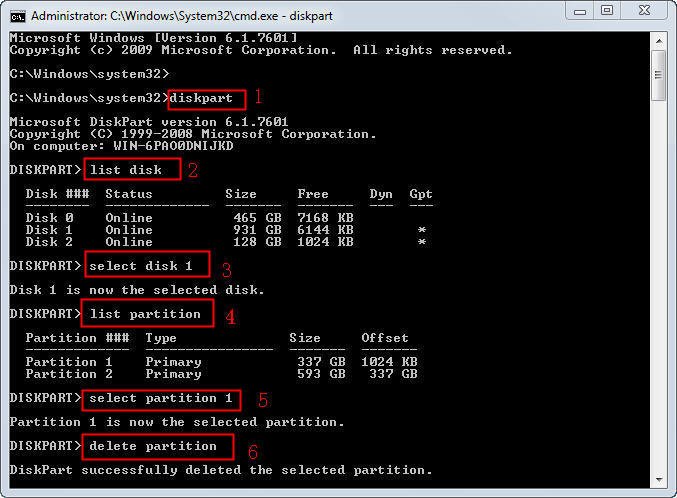
Diskpartを利用して任意のパーティションを削除できますが、コマンド入力が多すぎて複雑であるため、パソコン初心者にとって悩ましい困りごとといえるでしょう。
方法❸:AOMEI Partition Assistantの「パーティションを削除」を使用
上述のように「ディスクの管理」でパーティションを削除できないことがあったり、コマンドプロンプトの操作で困っている方もいるので、ここでは、パーティションを最も簡単に削除できるディスクパーティション管理フリーソフトAOMEI Partition Assistant Standardをお勧めします。
AOMEI Partition Assistant Standardはハードディスクのパーティションをうまく管理する最高のソフトです。Windows 11、10、8.1/8、7、VistaやXPに対応し、パーティションの削除、作成、移動、サイズ変更、NTFSとFAT32間での変換など、様々な機能を提供しています。
では、AOMEI Partition Assistant StandardのGUI(グラフィカルユーザインターフェース)でパーティションを安全かつ高速に削除する方法を説明します。
手順 1. まずはこのフリーソフトを無料ダウンロードし、インストールし、起動します。
手順 2. 削除したいパーティションを右クリックし、「パーティションを削除」を選択します。
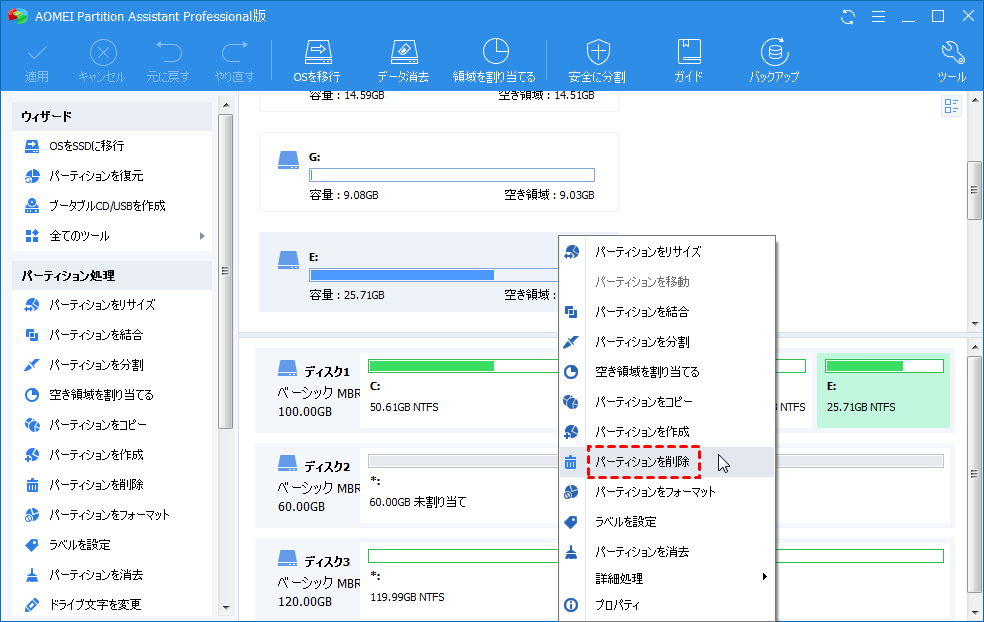
手順 3. ポップアップウィンドウで、必要に応じて「パーティションの高速削除」または「パーティションを削除して、そのデータを消去します」を選択します。この例では「パーティションの高速削除」を選択します。
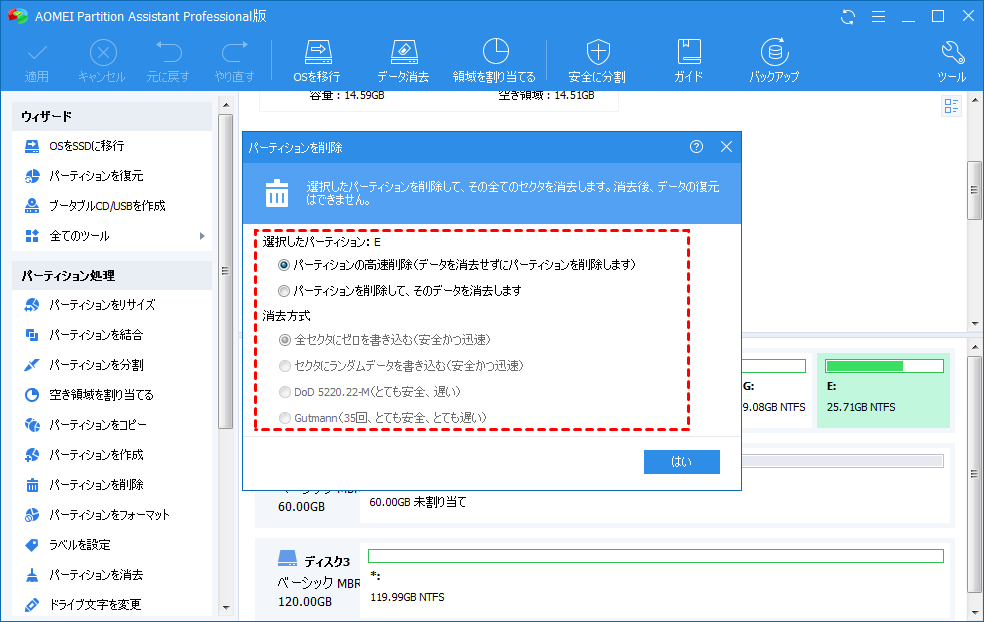
手順 4. 「適用」をクリックしてから「続行」をクリックします。

パソコン初心者にとってもこの方法は簡単でしょう。さらに、この方法はもし何か間違えば、操作をキャンセルするか、元に戻すことができます。
方法❹:AOMEI Partition Assistantのpartassist.exeを使用
AOMEI Partition Assistant StandardをAOMEI Partition Assistant Professional以上のエディションにアップグレードすると、コマンドプロンプトに慣れているユーザーは、Diskpartの代わりに「partassist.exe」というCUIツールを利用してパーティションを削除することもできます。
手順 1. 検索バーに「cmd」と入力し、検索結果に表示される「コマンドプロンプト」をクリックして開きます。
手順 2. コマンドプロンプトで下記のコマンドを順番に入力し、一行ずつ入力が完了するとEnterキーを押します。
cd C:\Program Files (x86)\AOMEI Partition Assistant(AOMEI Partition Assistantのインストールディレクトリです。つまり、AOMEI Partition Assistantがインストールされたディレクトリパスです。)
partassist.exe /list:0
/del:E(Eは削除したいパーティションです。ほかのドライブ文字に変換してもいいです。)
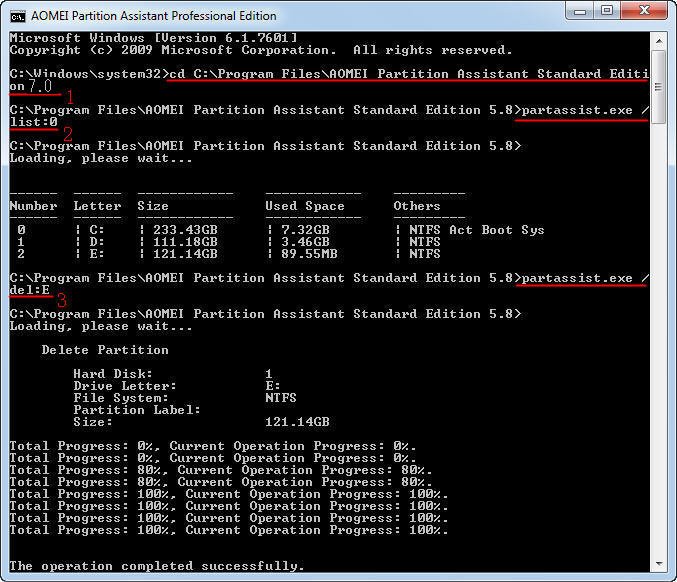
ディスク上のすべてのパーティションを削除したい場合には、「partassist.exe /hd:0 /del:all」と入力すればいいです。
ヒント:
●「/hd」の後にディスク番号が続き、0から始まります。
●「/del:0」および「/del:F」は、指定されたパーティションを削除することを意味します。
●「/del:all」は、ディスク上のすべてのパーティションを削除することを意味します。
まとめ
以上の4つの方法は、どれでもパーティションを削除できますが、Windows標準ツール「コマンドプロンプト」「ディスクの管理」には制限があります。例えば、「ディスクの管理」で削除できないパーティション(ブートボリューム、ページファイル、クラッシュダンプファイル、休止状態ファイルが保存されるボリューム、EFIシステムパーティション、OEMパーティション、リカバリパーティションなど)は多数あります。また、Administratorsグループのメンバーではないなら、コマンドプロンプトでシステムに変更を加える操作は拒否されてしまいます。そのため、AOMEI Partition Assistantを使用することをお勧めします。


