目次:(クリック1つで指定したリンク先に飛ぶ)
回復パーティションとは?
回復パーティションとは、システムドライブ上の特殊なパーティションであり、システムに問題が発生した時にシステムを工場出荷時の設定に復元するために使用されるモノです。回復パーティションの変更や削除を防ぐために回復パーティションには通常ドライブ文字が付けなく、ディスクの管理にはヘルプオプションしか提供されていません。

※回復パーティションには2つの種類があり、以下の2種類の用途を提供しています。
1つは、Windows回復環境(WinRE)を保存するパーティションです。もう1つは、出荷前にお使いのパソコンの製造元によって作成されるモノであり、それにより、お使いのパソコンを工場出荷時のデフォルト設定(OS、ドライバやビルトインアプリケーションを含む)に復元できます。
例えば、Windows10が故障したり破損したり、パフォーマンスが低下したりしてしまうと、Windows10を再インストールせずに回復パーテイションを使ってWindows10を復元できます。簡単かつ便利でしょう~
回復パーティションを削除する理由
►パソコンの使用につれて、システムパーティションに保存されているデータがますます多くなってきますので、空き領域が少なくなり、パソコンの動作が著しく遅くなります。ディスク領域を解放するには回復パーティションを削除する人がいます。
►回復ドライブ、システムのバックアップ、またはWindowsインストールCDなどのものを持っていますので、回復パーテイションは必要なものではありません。
►回復パーテイションを利用してパソコンを工場出荷時の状態に復元すると、システムパーテイション上のデータ、ファイル、プログラムやアプリケーションなどが全て消去されるので、大変面倒でしょう。バックアップファイルや回復ドライブを利用してデータを失うことなく、システムを復元できるので、回復パーテイションより非常に完全です。

以下はWindows10で回復パーティションを削除することを例として解説していきましょう~実際には、Windows 11/8/7/XPなどのシステムにも適用され、心配しないでください。
Windows10で回復パーティションを削除する方法
回復パーティションを削除してディスク容量を増やしたい場合、または回復パーティションが必要なく、面倒だと思い、Windows10で回復パーティションを削除したい場合、どうすればいいですか?
ここでは、Windows10で回復パーティションを削除する方法を三つ紹介しております。※ちなみに、ヘルプオプションしかないので、「回復パーティション」の削除は、「ディスクの管理」からはできません。
Windows10で回復パーティションを削除する前のチェック
回復パーティションを削除する前に、間違って削除しないようにきちんと確認してください。
手順 1. WindowsキーとRキーを同時に押し、「ファイル名を指定して実行」に「diskmgmt.msc」コマンドと入力し、「ディスクの管理」を起動します。
手順 2. ディスク構成情報が表示されます。「回復パーティション」と書かれている領域を確認してください(ドライブレターがない部分)。
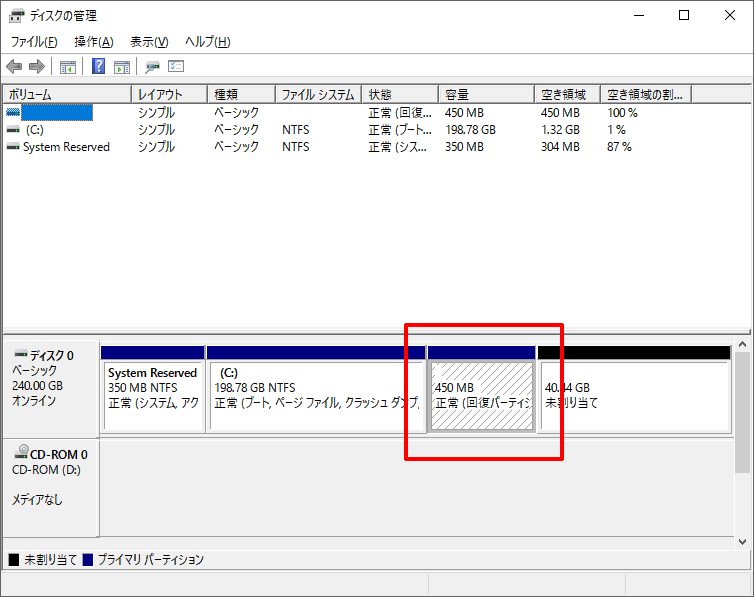
✿NOTE:ディスクの操作にはデータ損失のリスクがあります。事前に、大切なデータをバックアップしておくことをお勧めします。
方法1:Diskpartで回復パーティションを削除
Diskpart.exeというWindows標準ツールを利用し、Windows10で回復パーティションを削除できます。では、次の詳細手順をご覧下さい。
手順 1. スタートボタンの横に検索窓(ここに入力して検索)に「diskpart」と入力し、最も一致する検索結果から「diskpart」を右クリックし、diskpartを管理者として実行します。
✿NOTE:システムに変更を加える場合、管理者権限が必要です。
手順 2. 「list disk」と入力し、パソコンに接続されている全てのディスクが表示されます。
手順 3. 「select disk n」と入力します。nは回復パーティションを含むディスクのディスク番号です。
手順 4. 「list partition」と入力し、選択したディスク上のパーテイションを一覧表示します。Windows10で削除したい回復パーティションを確認します。
手順 5. 「select partition n」と入力します。nは、前に確認した回復パーティションのパーティション番号です。
手順 6. 「delete partition」と入力し、Windows10で削除したい回復パーティションを削除します。
✎注意:「force protected パラメータを設定しないと、保護されたパーティションは削除できません」というエラーメッセージが表示され、Windows10で回復パーテイションを削除できない場合には、「delete partition override」と入力し、パーテイションを無事削除できます。または、「gpt attributes = 0x8000000000000000」と入力し、「delete partition」を繰り返します。これで、Windows10の回復パーティションを削除できると思います。
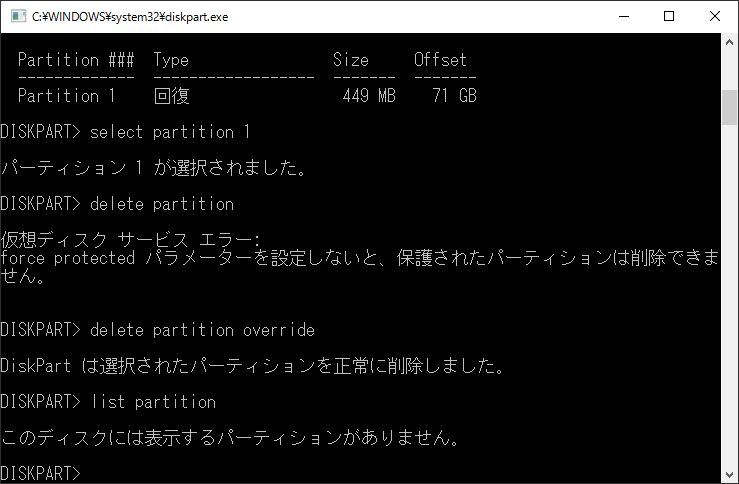
Diskpartというツールは、Windows10で回復パーテイションを削除できますが、間違ってパーテイションを削除する可能性がありますので、パソコン初心者にとっては、またはDiskpartにあまり慣れていないユーザーにとっては、それは最もいい選択ではないかもしれません。
方法2:回復ドライブの作成中に回復パーティションを削除
マイクロソフトのヘルプドキュメントには、Windows10で回復パーテイションを削除する別の仕方が備わっています。USBメモリーを利用し回復ドライブを作成する場合には、お使いのWindows10パソコンから回復パーテイションを削除することができます。では、この方法を紹介します。
手順 1. まず回復ドライブを作成します。この場合、USBメモリーが必要なものです。検索ボックスに「回復ドライブの作成」と入力し、「回復ドライブの作成」をクリックして開きます。
手順 2. 「システムファイルを回復ドライブにバックアップします」のチェックボックスがオンになっていることを確認し、「次へ」をクリックします。
手順 3. USBをお使いのパソコンに接続し、「次へ」⇒「作成」を選択します。
手順 4. 少々お待ち下さい。操作が完了したら、「Delete the recovery partition」(回復パーティションを削除します)リンクが表示されることがあります。PCのディスク領域を解放したい場合に、このリンクをクリックし、「削除」を選択します。
Windows10で回復パーテイションを削除したので、ディスク領域を解放しました。また、回復ドライブを持っているので、PCに問題が発生したら、データを失うことなくパソコンを復元できます。
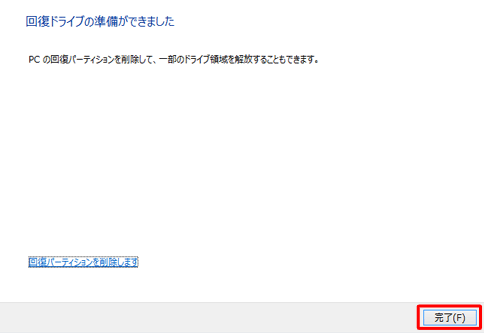
もし上記の2つの方法が面倒だと思うなら、この記事ではもう一つの簡単な方法を紹介します。では、読み続けてください。
方法3:AOMEI Partition Assistantで回復パーティションを削除
AOMEI Partition AssistantはコンピュータのHDDパーテイションを安全に管理するツールです。ディスクのクローン、パーテイションの削除・拡張・縮小・移行、SSDへのOS移行、NTFSとFAT32間での変換、ブータブルメディアの作成など、たくさんの機能を提供しています。Windows 11、10、8.1/8、7、Vista、XPをサポートします。
次は、フリーソフトAOMEI Partition Assistant Standardを利用し、Windows10で回復パーティションを削除する方法を紹介します。ただ数回クリックだけでWindows10の回復パーティションを無事削除できます。見てみましょう~
手順 1. AOMEI Partition Assistant StandardをWindows10パソコンにダウンロード、インストール、起動します。Windows10で削除しょうとする回復パーテイションを右クリックし、「パーテイションを削除」を選びます。
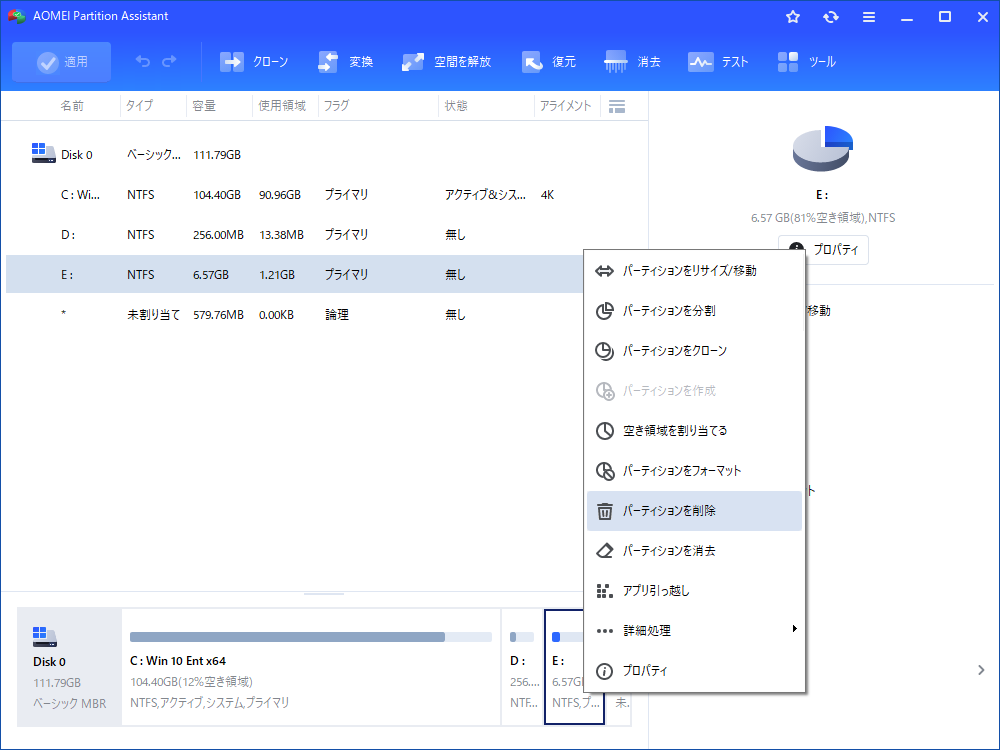
手順 2. 次のポップアップウィンドウで、1つの削除方法を選択します。ここでは「パーティションの高速削除」「パーティションを削除して、そのデータを消去します」2つのオプションがあります。必要に応じて、1つの削除方式を選んでください。そして「はい」をクリックして続行します。
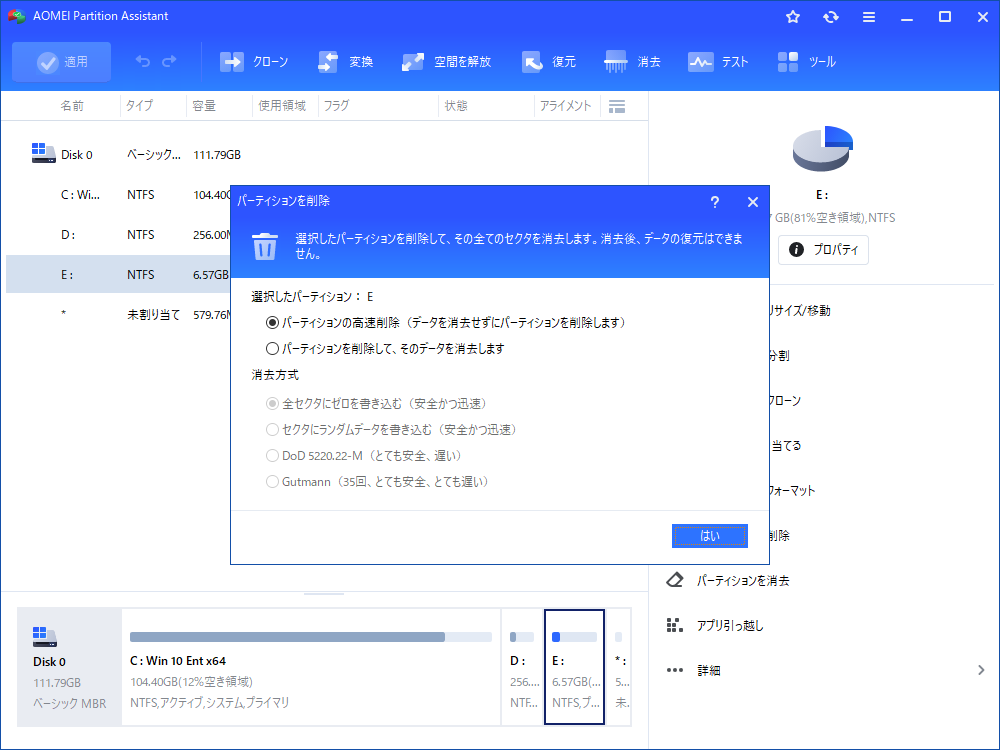
手順 3. 削除するパーテイションは回復パーテイションであることを確認してから、「適用」をクリックし、パーテイション削除を実行しましょう。
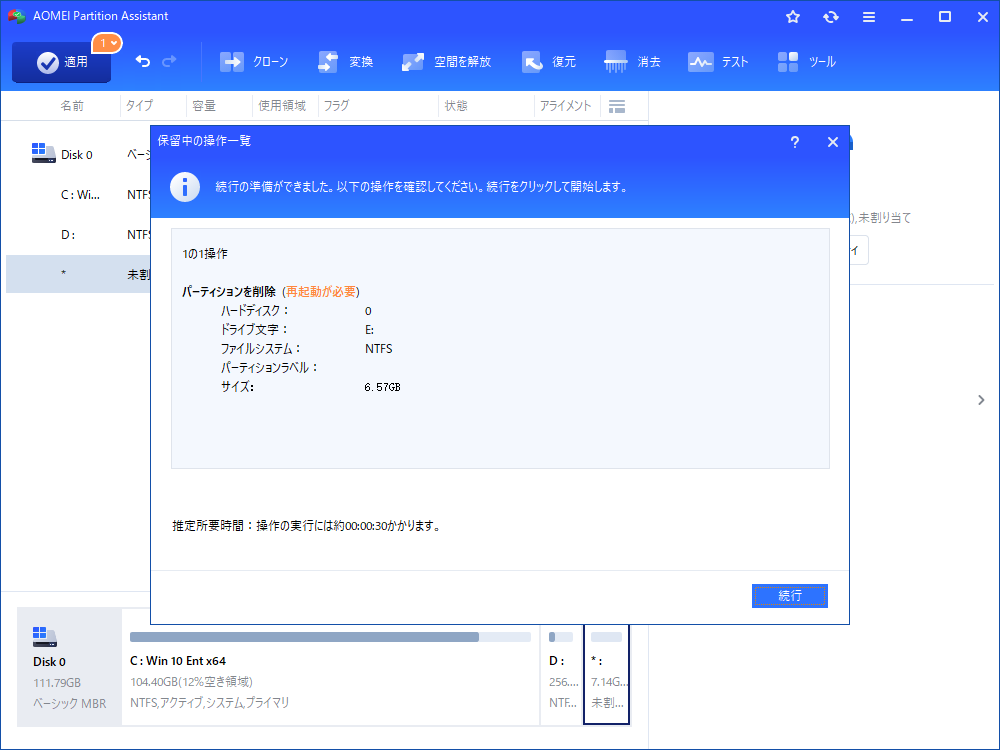
手順 4. 数秒後、Windows10の回復パーテイションが削除され、未割り当て領域となります。その後、AOMEI Partition Assistant Standardの他の機能(例えば、「パーテイションを結合」または「パーテイションを作成」)を利用し、その未割り当て領域を既存のパーテイションに追加してパーテイションを拡張したり、新しいパーテイションを作成したりすることができます。

結論
一般的に、システムが故障/破損し、出荷時設定にリセットしたい場合、回復パーテイションを使用する必要があります。しかし、今のところ、バックアップイメージや回復ドライブなどのもので同じ結果を得られますので、回復パーテイションを削除し、ディスク領域を解放できます。
この記事では、Windows10を例としてWindows10の回復パーテイションを削除する三つの方法(Diskpartで回復パーティションを削除、回復ドライブの作成中に回復パーティションを削除、サードパーティ製のパーティション管理ツールで回復パーティションを削除)を紹介しました。その中から、必要に応じて一つを選び、回復パーテイションを削除しましょう~
✿NOTE:高度な機能を体験したい場合、AOMEI Partition Assistant Pro版をダウンロード!
※関連記事
Windows10でSSDをフォーマット方法を探している?!
Windows10・SDカードのフォーマット|スマホ・カメラなど


