目次:(クリック1つで指定したリンク先に飛ぶ)
システムで予約済みのパーティションとは?
Windows 11/10/8/7には、システムで予約済みというパーティションがあります。通常、このパーティションはドライブ文字が割当てられておらず、エクスプローラーには表示されません。Windows 11/10/8/7などをSSDやHDDなどの未使用領域にクリーンインストールすると、ディスクの先頭にシステムで予約済みのパーティションが自動で作成され、残りの未割り当ての領域にシステムドライブが作成されます。このシステムで予約済みのパーティションのサイズは、OSによって違います。Windows 7なら100 MBであり、Windows 8/8.1なら350 MBであり、Windows 10なら500 MBです。
この小さなパーティションには、2つの機能があります。一つは、ブートマネージャーコードとブート構成データベース(ブートパーティションとシステムボリュームの情報、bootmgr、BOOTSECT.bakや$RECYCLE.BINなどのブートファイル)を保存することです。もう一つは、BitLockerドライブ暗号化の機能で必要なスタートアップファイル用の領域を予約することです。
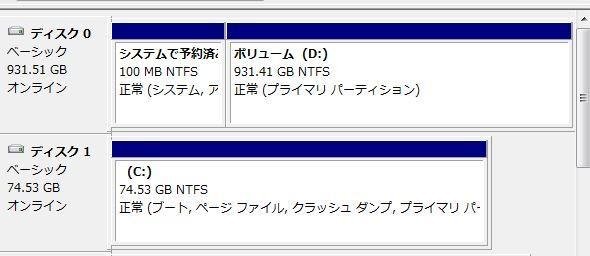
システムで予約済みのパーティションを削除・拡張・作成する理由
✿システムで予約済みのパーティションを拡張する必要があるか?
Windows8.1/8/7をWindows10/11にアップグレードする場合、迷惑なエラーメッセージ「システムで予約済みのパーティションを更新できませんでした」は表示されますので、OSの更新を停止するより仕方がないです。その原因の一つは、システムで予約済みのパーティションがいっぱいになったことです。このようなエラーメッセージを表示させないように、Windows10にアップグレードする前にシステム予約済みパーティションを拡張したり、削除したりすることができます。
✿システムで予約済みのパーティションを削除する必要があるか?
お使いのパソコンを起動すると、Windowsブートマネージャー(Windows Boot Manager、Bootmgrと略称される)がパーティションからファイルを読み込み、Windowsをロードし始めます。パーティションが作成されたら、削除ということは勝手に実行できません。プライマリパーティションの数を減らす場合でも、システムで予約済みのパーティションを削除することをおすすめしません。
なぜなら、このシステムで予約済みのパーティションを削除するために、複雑な操作が必要になったからです。システム予約済みパーティションの容量占用が少ないので、もう作成された場合はそのままにしておくことをお勧めします。システムで予約済みのパーティションを削除する為の最も適切な方法は、このパーティションを生成させないことです(インストール前にパーティションを作成する)。
✿システムで予約済みのパーティションを作成する必要があるか?
◎BitLockerを使用してシステムドライブを暗号化する場合は、暗号化できるようにシステムドライブを再度パーティション分割する必要はありません。
◎BitLockerを使用せず、システムで予約済みのパーティションという複雑なものを避けたい場合、このパーティションは作成しないことをお勧めします。
では、「システムで予約済みのパーティションを更新できませんでした」というエラーを修復する方法は一体なんでしょうか?次へいきましょう。
「システムで予約済みのパーティションを更新できませんでした」エラー修復
システム予約済みパーティションが作成されないように、Windowsをハードドライブ上の既存のパーティション(未割り当て領域はダメだ)にインストールしますから、OSをインストールする前にパーティションを作成しておく必要があります。ここではシステムで予約済みのパーティションがいっぱいになったことを解決しやすい方法を2つ紹介しますので、お好みに応じてその中から1つ選び、やってみよう。
方法1:システムで予約済みのパーティションを拡張
手順 1. 空のディスク(パーティションなし)にWindowsをインストールするためにWindowsインストールディスクを起動すると、「すべてのWindowsの機能が正常に動作するように、Windowsがシステムファイルに追加のパーティションを作成することがあります」よう求められます。「OK」をクリックし、続行してください。
手順 2. 今までディスク上に2つのパーティションがあります。パーティション2(システムパーティション)を選び、「削除」をクリックします。次の画面ではOSをクリックし次へ進みます。
手順 3. 後、このパーティションは未割り当て領域になります。システムで予約済みのパーティションをクリックして選び、ドライバーの読み込み欄の「拡張」オプションをクリックし、未割り当て領域をシステム予約済みパーティションに追加します。
手順 4. 上のオプション「フォーマット」をクリックしてシステムで予約済みのパーティションをフォーマットします。次に、このパーティションを選択してWindowsをそこにインストールできます。
Windowsセットアップを使用してシステム予約済みパーティションと未割り当てパーティションを結合するほかに、Windowsをインストールする前にDiskpartでパーティションを作成することもできます。ちなみに、Winキー+Rキーを合わせて押して、cmdと入力して、コマンドプロンプトを開き、diskpartと入力し、Diskpartにアクセスできます。
方法2:サードパーティ製ソフトウェアでパーティションを作成
パーティションを作成するためにより高度な機能を利用したい場合は、パーティション管理ソフトウェアAOMEI Partition Assistant Professionalを使用できます。パーティションの作成を行う前に、Windowsを実行している他のパソコンにAOMEI Partition Assistant Professionalを使って起動可能なディスクを作成しておく必要があります。
※準備:起動可能なディスクを作成しておく
AOMEI Paritition Assistant Professionalデモ版をそのパソコンにダウンロード、インストール、起動します。左側のウィザードにある「ブータブルCD/USBの作成」を選択して、指示に従ってやってください。ブータブルCD/USBの作成後、次へ進みます。
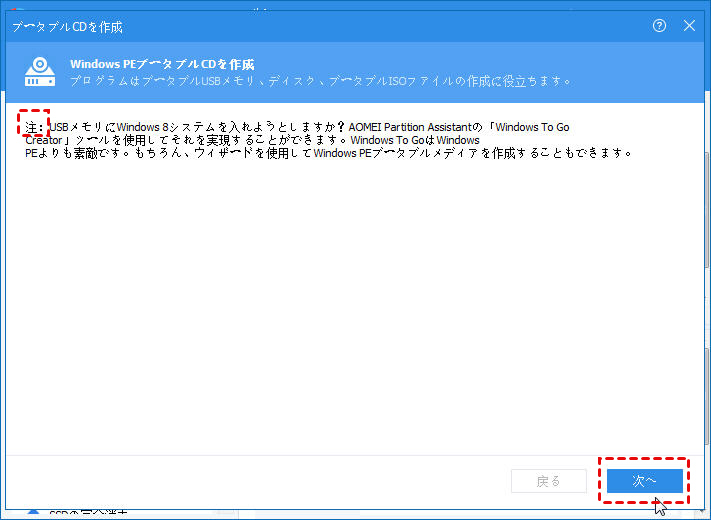
手順 1. WindowsをインストールするPCを作成したAOMEIブータブルメディアから起動します。
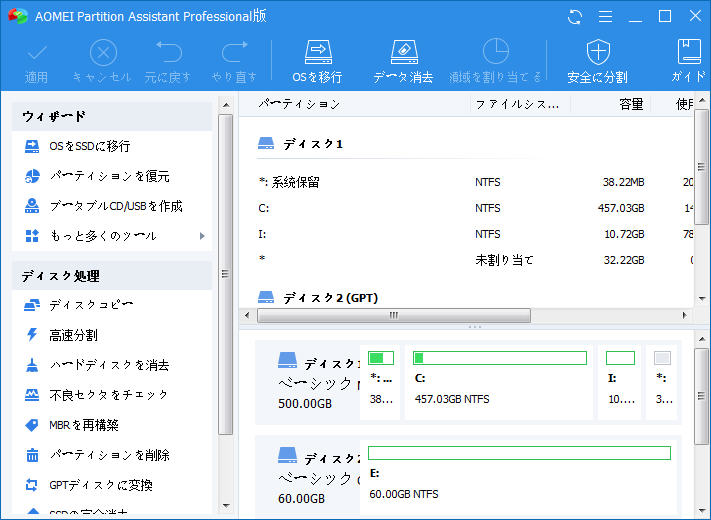
手順 2. メインインターフェースでは未割り当て領域を右クリックし、「パーティションを作成」を選びます。
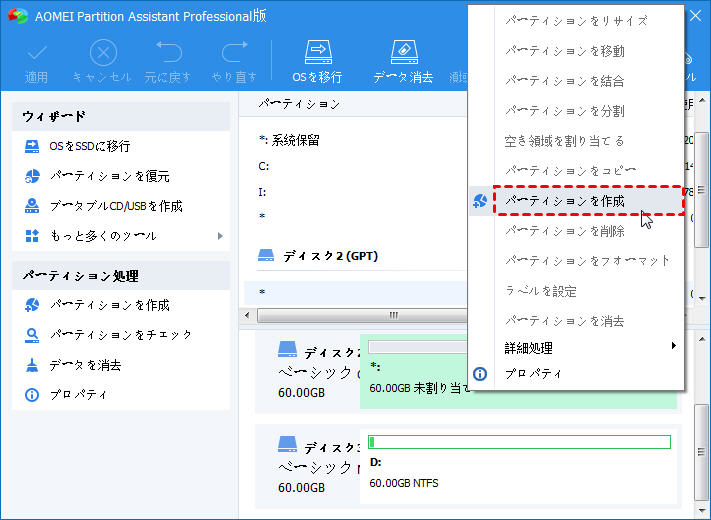
手順 3. パーティションの作成画面では、新規パーティションのサイズ、位置およびその他のオプションを必要に応じて設定し、 「はい」をクリック、次へ進みます。
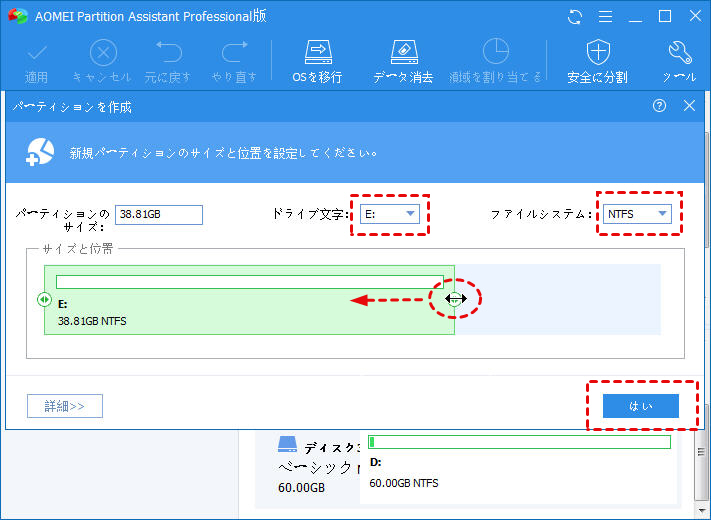
手順 4. ハードディスク(HDD)を変更する前に、パーティションレイアウトをプレビューで確認します。問題がなければ、「適用」→「続行」をクリックし変更を実行します。
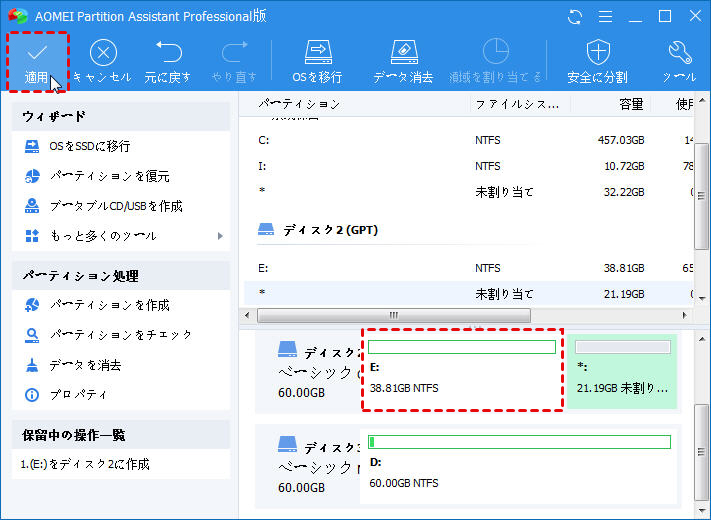
上記の方法以外にも、このソフトの「高速分割」機能を利用して、プリセットまたはデフォルトのパラメータでパーティションを素早く、簡単に作成することができます。Windows内蔵ユーティリティ機能と比べて、このソフトはより直観的なインターフェイスとパーティションの作成に関するより多くの機能を提供しています。
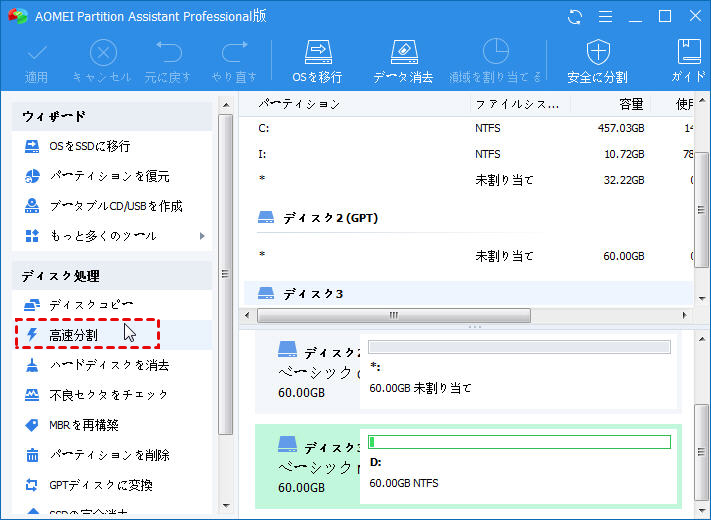
※上記の方法では、システムで予約済みのパーティションは作成できません。
簡単でしょう~この機能を完全利用するために、AOMEI Partition Proデモ版をダウンロードしましょう!Pro版で問題をすぐ解決できます!時間を節約できるし、安全です~
まとめ
Windows 7のインストールディスクを購入し、自作PCなどにOSをインストールすると、Windows 7のOS領域だけでなく、「システムで予約済み」というパーティションも作られますが、Windows10にアップグレードする場合、「システムで予約済みのパーティションを更新できませんでした」というエラーメッセージが表示されます。ここでは、システムで予約済みのパーティションを削除・拡張・作成することで問題を解決しました。もしこういうエラーに困っていれば、是非この記事をご覧下さい~
以上で、ご参考になれば幸いです。
※この記事を読んだ方はこちらもご覧になっています


