目次(クリック1つで指定したリンク先に飛ぶ)
パソコンは正常に動作している様に見えていても【ハードディスクの問題が検出されました】と表示される事があり、「Windows10/Windows8/Windows7」を立ち上げた際このようなエラーメッセージが出てドキッとする事がございます。「パソコンが立ち上がっているからまだ大丈夫」と自己判断すると最悪データが見れなくなってしまうケースがございますので大変危険です。次は、「まずやるべきこと」「エラーの原因」「解決法」などについて説明します。
「ハードディスクの問題が検出されました」エラーとは?
HDDは、恒久的な機器ではなく、遅かれ早かれ壊れるものです。その寿命は5年前後とも言われており、さらに初期不良の場合は、1年を待たずにクラッシュする場合もあります。
故障の予兆として、例えばHDD本体に異常がある場合は「カッコン・カコ」「ガリガリガリ」「ギギギギギギ」「ピロピロピロピロ…」といった不気味な異音が生じます。一方でHDD本体には何ら問題がないものの、保存されたデータやソフトウェアなどに異常や障害が生じていて、読み書きができないというケースもあります。
WindowsではこのようなHDDの問題(物理的損傷やソフトウェアの問題)を検出すると「ハードディスクの問題が検出されました」というメッセージウィンドウが表示されます。※このエラーメッセージはハードディスクに障害が出ている状態です。エラーメッセージの表示はハードディスクに自己判断機能(S.M.A.R.T)があり、この機能の通知をWindowsが検知しエラーを表示しています。
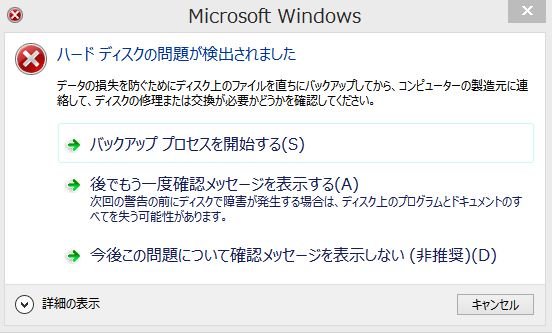
「ハードディスクの問題が検出されました」と表示される原因とは?
「ハードディスクの問題が検出されました」とエラーが出た場合にはハードディスクに物理的な損傷「物理障害」、もしくはソフトウェア上の問題「論理障害」が発生していることが多いため、注意が必要です。
✿「物理障害」とは、ハードディスク内部のデータ記録領域(プラッターとも言う)にキズや磁気エラーが起きている状態で、データ復旧できるかどうかはキズや磁気エラーの程度によります。※「不適切な操作」「物理的な衝撃」などにより、物理障害を引き起こすことがあります。
✿「論理障害」とは、ハードディスクの管理情報が破損した状態で、データ復旧できる可能性は高いです。※「ウイルス感染/ウイルス攻撃」、「システムエラー」、「ハードドライブ上に不良セクタが生じている」などにより、論理障害を引き起こすことがあります。
✿同時に「巡回冗長検査CRCエラー」のようなエラーが出ている場合は、「物理障害」が起きている可能性が高いです。
補足:ハードディスクの設計寿命は5年と言われていますが、いつかは壊れてしまう消耗品の一つです。初期不良や使い方によっては使用期間が1年未満でも壊れてしまうこともありえます。ハードディスクが故障しかかっている合図としては、読み書きが遅くなる・読み書きができなくなる・異音が鳴る・Windowsのパソコンの動作がおかしい等が挙げられます。普段使っている状況と少しでも違うなと思った時にはパソコン操作を止めましょう。そのまま使い続けてしまうとハードディスクが壊れてしまい、データが消えてしまう危険性が高まります。
「ハードディスクの問題が検出されました」と表示された場合の対処法
まずやるべきこと - 大至急バックアップを取るべき
エラーの文章の中にも書いています:データの損失を防ぐためにディスク上のファイルを直ちにバックアップしてから、コンピューターの製造元に連絡して、ディスクの修理または交換が必要かどうかを確認してください。そのため、まずはデータのバックアップを最優先で行いましょう。こうすれば、基本的にデータが失われる心配はありません。
市販のバックアップソフトを使うか、またはWindows Vista以降のパソコンの場合には「コントロールパネル」→「バックアップと復元」を使うことでバックアップの作成が可能となります。
✍「バックアップと復元」をクリック→バックアップ先を選択→バックアップしたいファイルの種類を選択→バックアップのスケジュールを決める→実行画面が表示される→バックアップが完了するとアイコンが表示→アイコンをクリックすると復元される流れです。
Windowsの「バックアップと復元」でバックアップが取れない(途中でエラーが出るなど)といった場合、バックアップしたいデータが多い場合には、市販のバックアップソフトを使う方法もあります。ここでは、人気のあるバックアップフリーソフトAOMEI Backupper Standardをお勧めします。システム/ディスク/パーティション/ファイルのバックアップ、復元やクローンを簡単かつ安全に実行することができます。バックアップの取り方はこちらへ
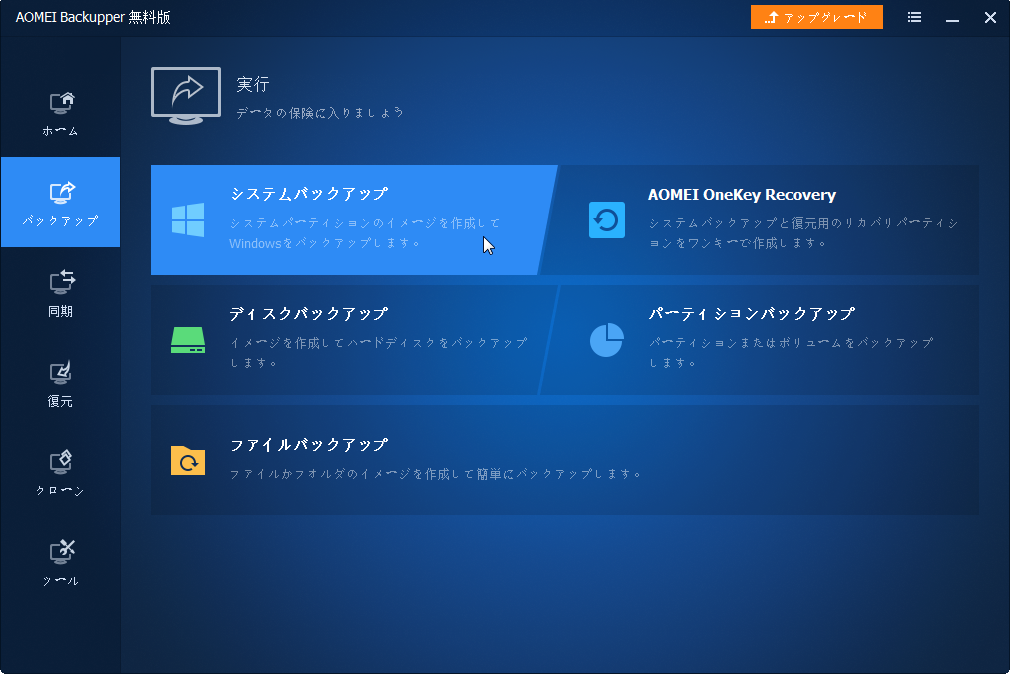
※注:専門の修理 - データ復旧業者に相談する
もしデータのバックアップがとれない場合、HDDに物理障害/論理障害が発生している可能性が高くなります。また障害が発生したHDDを個人で修復するのは非常にハードルが高く、障害を悪化させてしまうリスクも伴います。このような場合だとデータが完全に失われてしまうこともありえるため、重要なデータであれば、いち早くデータ復旧業者へご相談ください。
バックアップを作成した後の対処法
HDDを交換する
バックアップを無事に取れ次第、HDDを別のHDDもしくはSSDに交換すれば、問題なく使用できるようになります。交換後、通常通りパソコンが動作できる状態になっているかを確認して作業は終了となります。
ウイルス感染が考えられる場合には駆除を行う
ウイルス感染、ウイルス攻撃を受けたことによって不具合が起きている時にはバックアップを取った上でウイルスの駆除を行いましょう。簡単に駆除できないものも多く、バックアップを取る作業でハードディスクの状態が悪化してしまうこともあるため、少しでも不安に思ったり、悩んだりした時にはプロに連絡してから進めましょう。
システムファイルチェッカーを使う(上級者向け)
パソコンや精密機器の扱いに慣れている方向けの対処方法として、システムファイルチェッカーを使う方法があります。Windows10のパソコンにはエラーを修正できるツール「システムファイルチェッカー(SFC)」が備わっており、ディスクに問題が生じた時にはこのツールを使ってシステムファイルのエラーチェックや生じている問題に対処することが可能となります。
※補足:システムファイルチェッカー(SFC)の使い方
①「スタート」をクリックし、検索ボックスに「CMD」と入力し、検索結果から「コマンド プロンプト」を右クリックし、「管理者として実行」で起動します。
②コマンドプロンプトで「sfc /scannow」を入力し、Enterキーを押します。
③確認が終わるまで待ちます。※100%完了するまでウィンドウは閉じてはいけません。
システムファイルエラーが起きている際にはこのコマンドを入れることで全てのシステムファイルをスキャンして、壊れたデータや破損したファイルをWindows10のバックアップコピーに置き換えることが可能となります。このコマンドが使えなかった時にはチェックディスクを使う方法もあります。
チェックディスクを実施する(上級者向け)
チェックディスク(chkdsk)とは、ファイルシステムの修復を行う機能です。ファイルシステムに不具合が生じた時にこのチェックディスク(chkdsk)を実施することでディスクが正常に動作できるように戻る可能性があります。しかしながら、チェックディスクはエラーが出ている箇所を書き換える為、データ自体にエラーが生じている時にはデータが消えてしまうこともありえます。保存しているデータが無くしたくないもの・消えると困るファイルがある場合にはチェックディスクは行わない方が良いものです。
Windows 10でHDDのエラーをチェック、修復する方法
OSを再インストールする
使っているパソコン上でエラーメッセージが出る時には、内蔵されているHDDに原因があることが多いものの、OSに不具合が生じてしまったことが原因であることも否定ができず、データのバックアップができた時にはOSも新しく再インストールしたほうがより安全と言えます。
データを消さずにWindows10/11 を再インストールする3つの方法
ここまで「ハードディスクの問題が検出されました」エラーが修正されました。ご参考になれば幸いです。
まとめ
Windows 7を起動した時に突然「ハードディスクの問題が検出されました」と言うウインドウが表示される場合があります。ハードディスクの問題が検出された?ハードディスクの修理交換?Windowsは起動するのに一体どう問題なのか??ハードディスクが問題有りと異常警告を発するもののパソコンは動作するので故障とも思わないでそのまま使っていたり、何だかWindowsの起動やパソコンの動作が遅くなってきて、やっぱりハードディスクに問題があるのか...パソコンを修理しないとダメなのかと不安になられている方もいると思います。
この記事では、ハードディスクの故障や不具合が発生して「ハードディスクの問題が検出されました」エラーが表示された時の対処法を紹介していきます。


