目次:(クリック1つで指定したリンク先に飛ぶ)
Cドライブ容量不足の事例
パソコンの長時間利用により、Cドライブの容量が不足してきます。そして、Windows10の動作が遅くなったり、動きが不安定になったり、パフォーマンスが低下してしまったりするなど、色んなトラブルが出てきます。
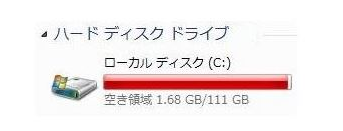
例えば、「Windows10NECのパソコンを使用しています。Cドライブの容量不足に悩まされています。Cドライブがいっぱいになると、アプリやデータが追加出来なくなるだけではなく、必要なアップデート(更新)が不可能になったり、動作が非常に遅くなるといった不具合も現れます。」
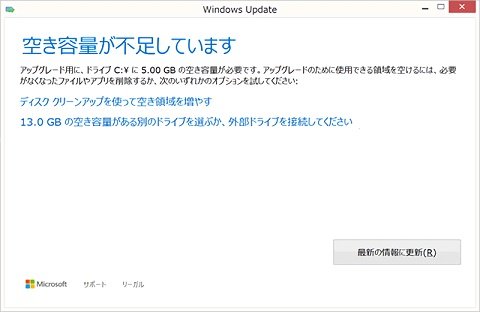
Cドライブ容量不足&拡張の原因
ここではWindows10でCドライブの容量が不足している原因とCドライブの容量を拡張する原因を解説します。
Cドライブの空き容量が不足になっている原因
●不要なファイルやアプリが多い
●仮想メモリサイズが大き過ぎる
●バックアップのための容量が大きすぎる
●写真や動画がCドライブに多すぎる
●Cドライブ領域が小さい
Cドライブの空き容量を増やす原因
Cドライブの空き容量が少なくなっていると、以下の不都合な状況ばかりが発生します。
●データ(フォルダ、ファイルやバックアップなど)の保存ができなくなる
●メールが受信できない
●パソコン自体の動作が遅くなる
●ネットの表示が遅くなる
●パソコンが起動しなくなってしまう
●更新が不可能になる
Win10でCドライブの容量を増やす方法
上記の問題を解決し、Windows10システムの通常活動を確保するには、システム領域を増やす必要があります。この記事では、色々な方法を教えますので、必要に応じて選択、やってください。
解決策1.Windows10でCドライブに保存されているデータをDドライブへ移動すること
解決策2.「Temp」フォルダ内のファイルを削除すること
Cドライブにある「Temp」フォルダは一時的に保存されたファイルであり、その中身を削除すると、数GBの空き容量を増やすことができるかもしれません。
削除対象:
C:\WINDOWS\Temp
C:\Users\ユーザー名\AppData\Local\Temp(※Vista以降)
C:\Documents and Settings\ユーザー名\Local Settings\Temp(※XP以前)
上記は削除対象の場所であり、Windows10でTempフォルダを見つけてその中身を削除し、Cドライブの領域を解放します。
解決策3.インターネット一時ファイルの削除
削除対象:
C:\Users\ユーザー名\AppData\Local\Microsoft\Windows\Temporary Internet Files(※Vista以降)
C:\Documents and Settings\ユーザー名\Local Settings\Temporary Internet Files(※XP以前)
上記は削除対象の場所であり、インターネット一時ファイルを見つけて削除し、Windows10でCドライブの容量不足を解消します。
解決策4.「C:\WINDOWS\SoftwareDistribution\Download」の削除
削除対象: C:\WINDOWS\SoftwareDistribution\Download
というフォルダの中身をすべて削除し、Windows10でCドライブの容量不足を解消します。
解決策5.「hiberfil.sys」と「pagefile.sys」の削除
解決策6.システムの復元ポイントの容量を減らす
解決策7.ブラウザのキャッシュを削除する
解決策8.外付けハードディスクにデータを移す
解決策9.内蔵ハードディスクの交換
解決策10.不要ファイルの特定と削除
>>上記の十つ方法の詳細はこちらへ
✍注意:ここまで紹介した方法は殆ど「削除」に関する操作です。実際には、不要なフォルダやファイルなどを削除しても、Cドライブの空き容量はあっという間に少なくなるかもしれません。だから、もっとも便利かつ効果的な方法は直接にCドライブ拡張を行うことです。時間を節約できるし、効率です。
Cドライブの領域を拡張することで、Windows10でCドライブ容量不足を解消し、空き容量を増やす方法をここで2つ紹介します。一つはWindows内蔵ディスク管理ツールであり、もう一つはサードパーティ製のパーティション管理ソフトです。
方法1:Windows10の「ディスクの管理」でCドライブの容量不足を解消
ステップ 1. WinキーとRキーを合わせて押し、「ファイル名を指定して実行」が開き、「diskmgmt.msc」と入力し、Enterキーを押し、「ディスクの管理」画面が表示されます。
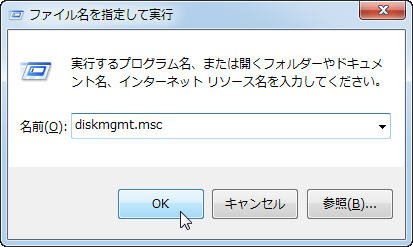
ステップ 2. Windows10パソコンのCドライブを右クリックし、「ボリュームの拡張」を選び、Cドライブの容量を増やします。
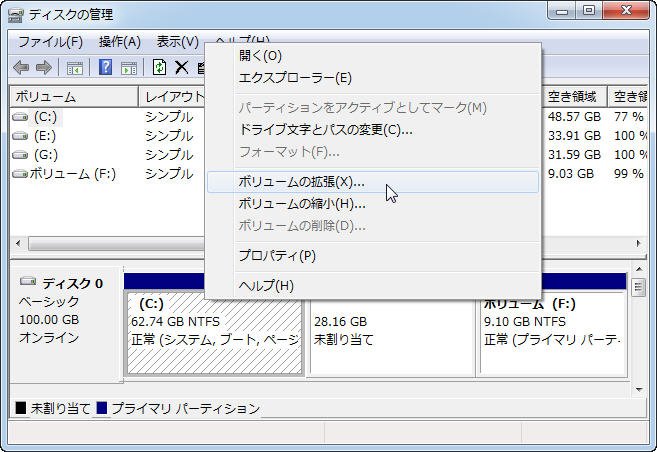
✿NOTE:この「ボリュームの拡張」機能には短所があります。変更したいパーティションの隣に未割り当て領域がなかったら、「ボリュームの拡張」がグレー表示され、パーティションの拡張はできません。こんな場合、その後のパーティションを削除し、未割り当て領域を作成する必要があります。面倒くさいと思うと、次の方法で簡単にやりましょう~
方法2:AOMEI Partition AssistantでCドライブの容量不足を解消
AOMEI Partition Assistant ProfessionalはHDDパーティションを管理するための専門ソフトであり、パーティションの縮小・拡張・分割・結合・作成・削除・消去などの操作をサポートします。また、Windows11/10/8/7/XP/Vista/Windows 2000(すべてのエディション、32/64bit)などのWindowsバージョンをサポートします。
Windows10でCドライブの容量不足を解消し、空き容量を増やすには、その中から「パーティションの結合」と「パーティションの拡張」機能を利用することができます。ここでは一つずつ解説します。
「パーティションの結合」でCドライブの容量不足を解消
ステップ 1. パーティション管理ソフトAOMEI Partition Assistant Professionalのデモ版をお使いのWindows10パソコンに無料ダウンロード、インストール、実行します。AOMEI Partition Assistantのインターフェースが表示されたら、CドライブがあるHDDには未割り当て領域があるか確認してください。もしあれば、直接ステップ4に飛んじゃってください。もしなければ、これからのステップに従ってやってください。
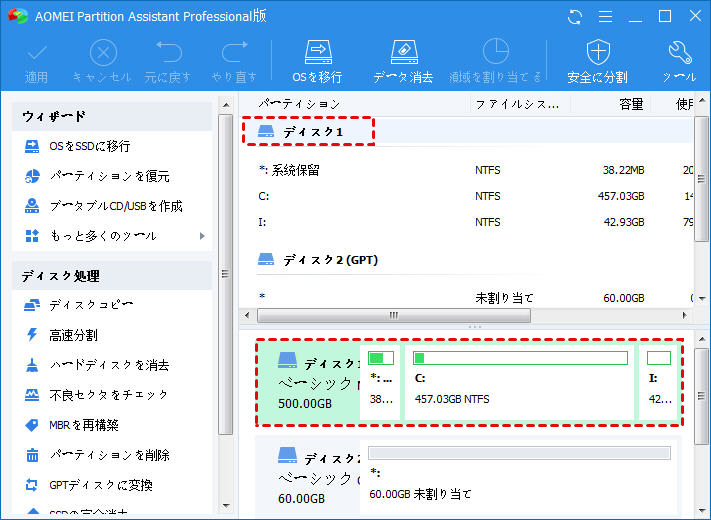
ステップ 2. そのHDDにあるシステムドライブ以外のパーティションから未割り当て領域を解放するため、そのパーティションを右クリック、「パーティションをリサイズ」を選択し、次へ進みます。
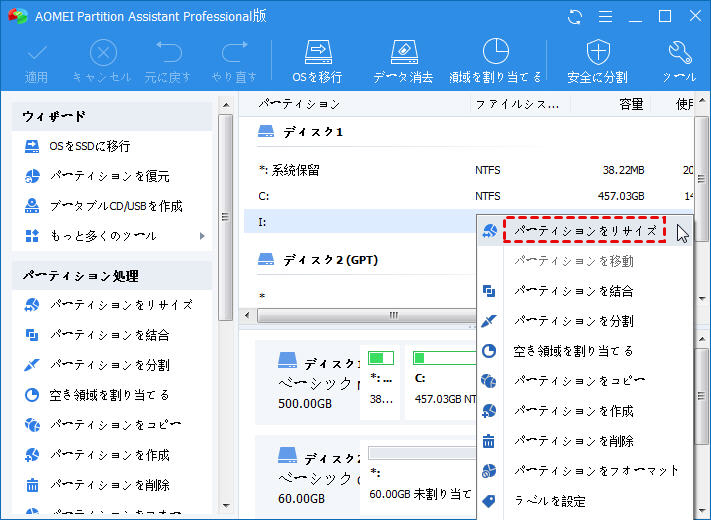
ステップ 3. 「パーティションを移動、リサイズします」が表示され、そのパーティションのスクロールバーを左へ動かし、未割り当て領域を取得します。
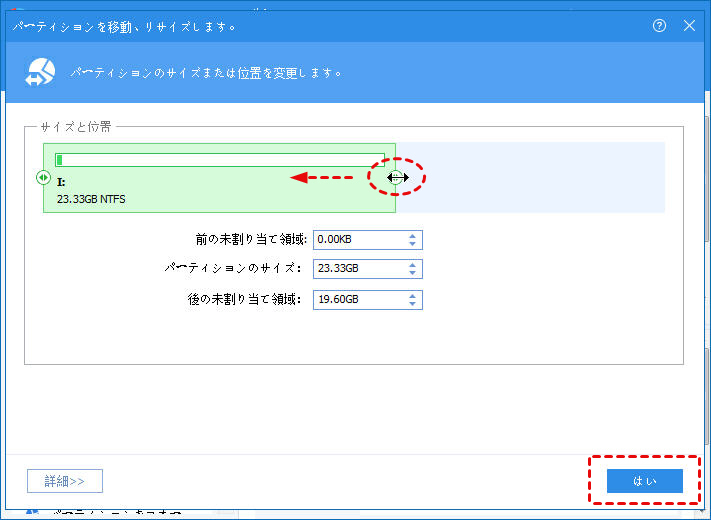
ステップ 4. Cドライブを右クリックし、「パーティションを結合」を選び、次へ進みます。
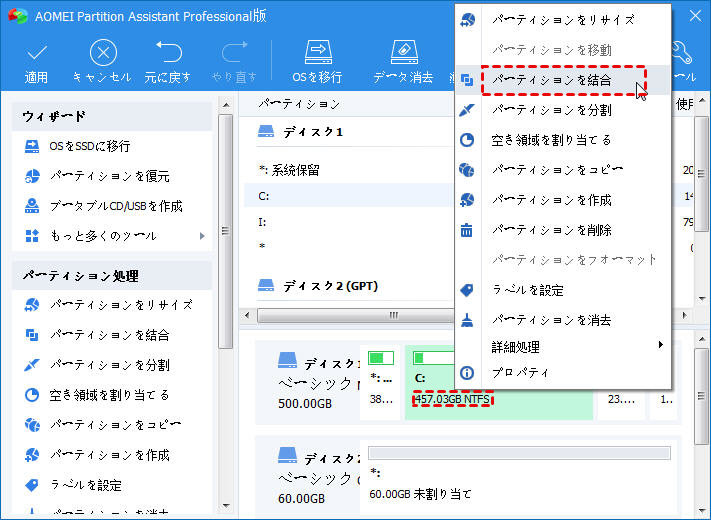
ステップ 5. この画面では、Cドライブと未割り当て領域前のチェックボックスをオンにし、「はい」をクリックします。
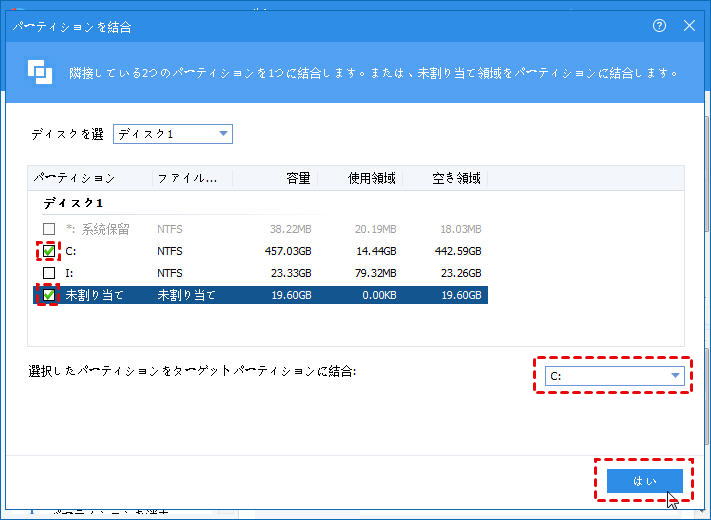
ステップ 6. 保留中の操作を確認し、「適用」をクリックし、次の画面でもう一度操作を確認してから、「続行」をクリックし、Cドライブの容量を増やしましょう。
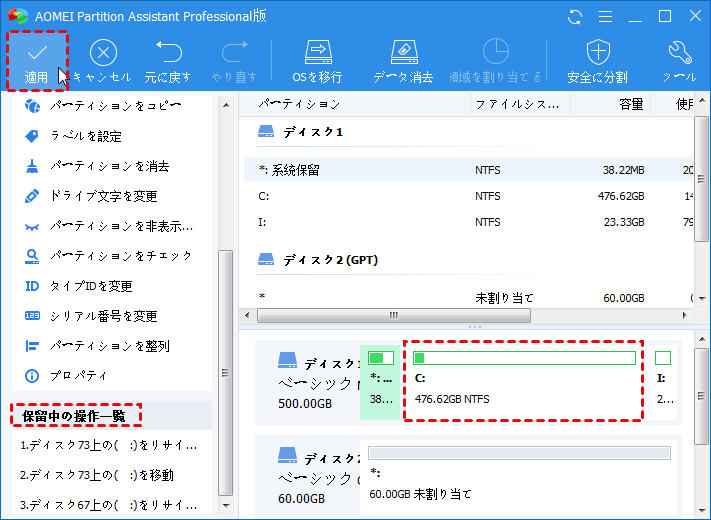
「パーティションの拡張」でCドライブの容量不足を解消
ステップ 1. インターフェースが表示されたら、左側の「全てのツール」⇒「パーティションを拡張」を選択し、次へ進みます。
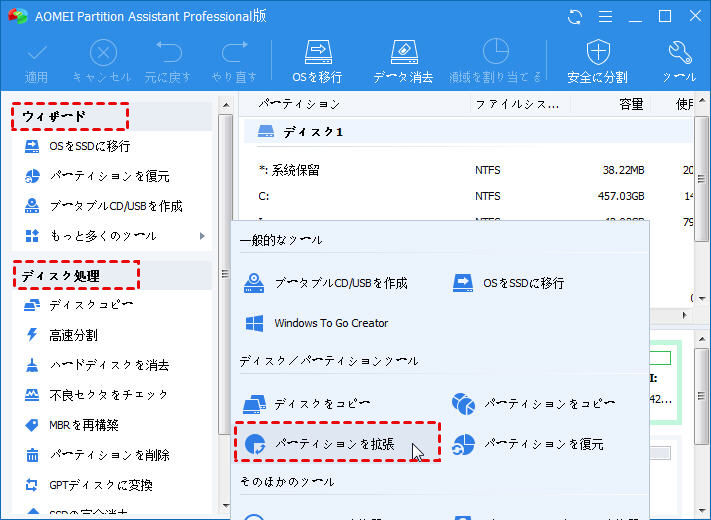
ステップ 2. 拡張方法画面では、2つの方法が表示されます。必要に応じて一つ選びます。ここでは「システムパーティションを拡張」を選択し、システムボリュームを拡張します。
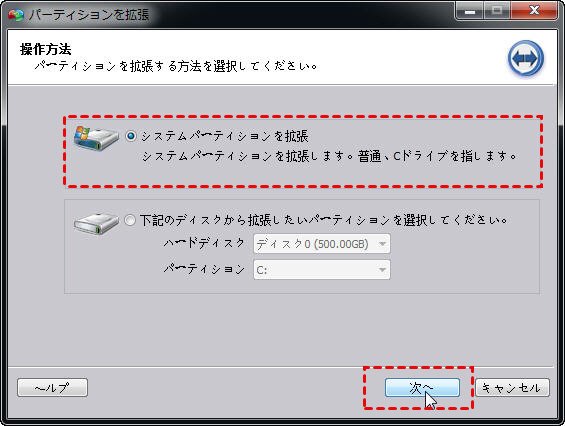
ステップ 3. パーティションの拡張が表示され、「次へ」をクリックします。
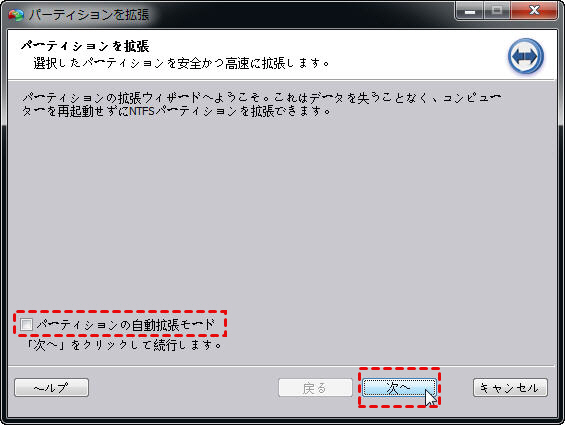
ステップ 4. パーティションの選択が表示され、未割り当て領域を解放したいパーティションのチェックボックスをオンにし(複数パーティションを選択できる)、「次へ」をクリックします。
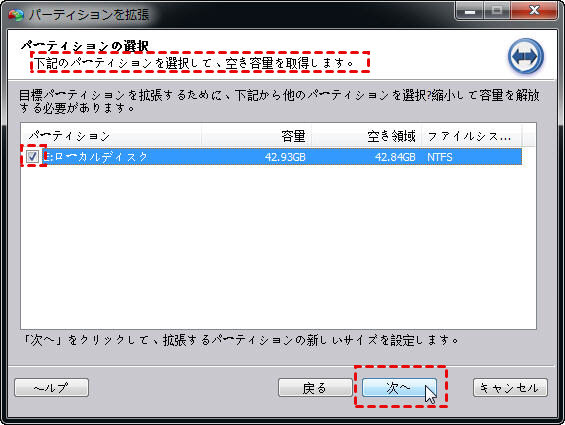
ステップ 5. この画面では、マウスポインタを利用し、右へ移動し、Cドライブの容量を増やします。
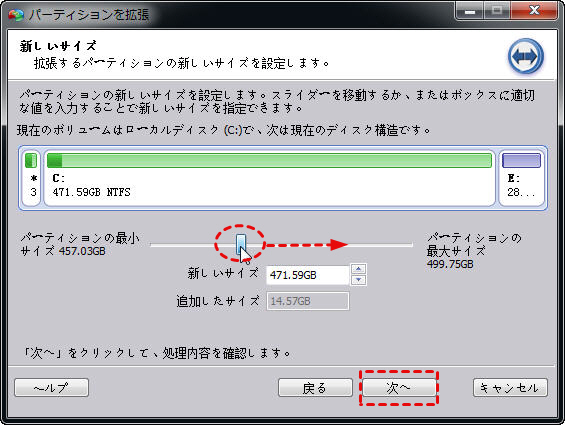
ステップ 6. 実行する操作を確認し、「続行」をクリックし、Cドライブを拡張します。
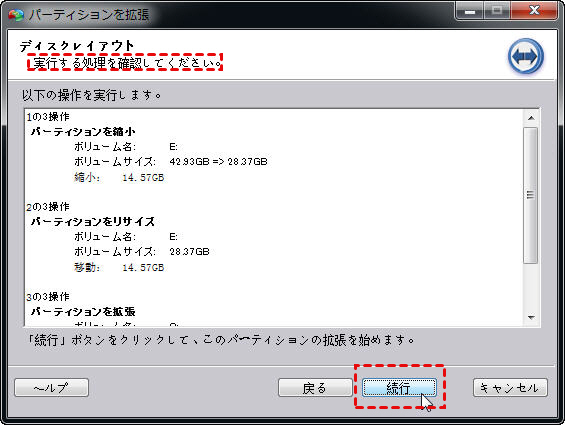
ここまでWindows10でCドライブ容量不足を解消し、Cドライブの容量を増やす方法を紹介してしまいました。ちなみに、AOMEI Partition Assistantの使い方については2つの注意点があります。
●パーティション内で実行しているプログラムがある場合、操作はPreOSモードで実行されます。
●ディスク上に未使用のパーティションがあれば、そのパーティションを削除し、未割り当て領域を取得します。
結論
もしあなたもWindows10パソコンを使用し、Cドライブの容量不足に悩んでいると、この記事を是非読んでください。操作を実行する前に、PCバックアップフリーソフトを利用して大切なデータをバックアップすることがおすすめです。
※この記事を読んだ方はこちらもご覧になっています


