目次(クリック1つで指定したリンク先に飛ぶ)
方法1:Windows RE(リカバリ環境)でスタートアップ修復を行う
方法2:コマンドプロンプトからBootrec.exeツールを実行する
方法3:AOMEI Paritition AssistantでMBRを修復する(三回のクリックだけ!)
MBR修復については
MBRとは?
MBR(Master Boot Recordの略称、マスターブートレコード)とは、単数または複数のパーティションに分けられたディスクのパーティション外に存在する先頭セクタでブートセクタの一種です。パソコンには利用可能なMBRがなければ、ハードディスクからシステムを起動することは不可能です。ブートセクタは文字通り「セクタ」であり、ハードディスク内のデータの最小単位1つ分です。その中のデータは、最も原始的なものです。
ちなみに、GPTについて少し解説します。GPT(GUIDパーティションテーブル)とは、GUID Partition Tableの略称であり、ハードディスクドライブ上のパーティションテーブルの配置に関する標準規格である。これはインテルの提案しているEFI標準の一部であり、旧来のBIOSで使用されているマスターブートレコード(MBR)の置き換えを意図しています。
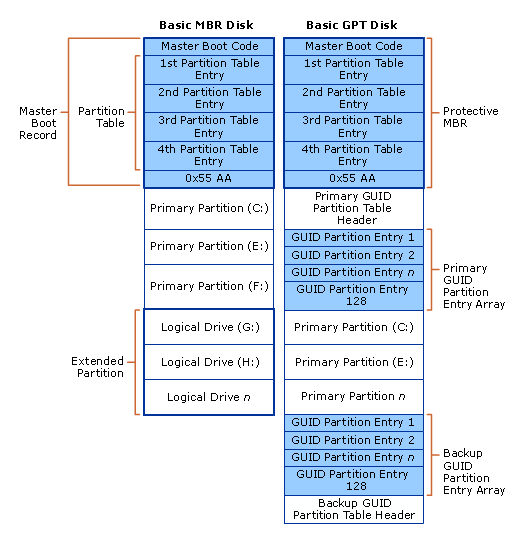
MBRとGPTの関係
GPT自体がBIOSによるMBRパーティションの代替です。
同じところ:
●MBRとGPTはWindowsのパーティション方式です。
違うところ:
●GPTディスクは2TB以上のボリュームをサポートし、MBRディスクは2TB未満のボリュームをサポートしかできません。
●MBRは古いパーティション方式であり、GPTは新たなパーティション方式です。
●MBRは四つパーティションを作れ、GPTは最大128個パーティションを作れます。
●MBRには32bit環境まで、GPTには64bit環境が必要です。
✿注:システムドライブがGPTなのかMBRなのかシステムとマザーボード次第です。
MBRによくあるエラー
「Operating System not found」
「Error loading operating system」
「Missing operating system」
「Invalid partition table」
というエラーが表示されることがあります。
MBR破損理由
●マルウェアの感染
●不適切なシャットダウン
●ブートローダーの破損
●Windowsのバグ、あるいは社外性のソフトウェアのバグ
●シャットダウン時にシグネチャを書き込む場合があること
Windows10でのMBR修復方法を詳しく解説
方法1:Windows RE(リカバリ環境)でスタートアップ修復を行う
手順 1. パソコン内蔵ディスク内の回復ディスクを起動できるなら、それを起動して、Windows RE(リカバリ環境)に入ります。
手順 2. 回復ディスクが利用できなかったら、WindowsのUSBメモリーまたはDVDなどのようなインストールディスクを準備し、それで起動し、Windows REに入ります。インストールディスクを使用する場合、インストール開始時に言語、時刻やキーボードなどを設定し、次に進み、そこでインストールせず「コンピュータの修復」を選びます。
手順 3. 「トラブルシューティング」→「詳細オプション」→「スタートアップ修復」というオプションを選びます。
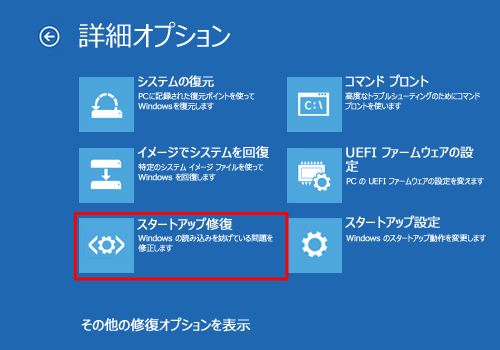
手順 4. スタートアップ修復を行い、Windows10でMBRを修復できたら、いいと思いますが、もしMBR修復に失敗したら、以下の方法を試してみよう。
方法2:コマンドプロンプトからBootrec.exeツールを実行する
手順 1. Windows10のインストールディスク(セットアップCD/DVDなど)からパソコンを起動して、自動で「Windowsのインストール」画面が表示されます。
手順 2. 「次へ」→「コンピューターを修復する(R)」をクリックします。
手順 3. システム回復オプションが表示されます。注意すべきことを確認し、「次へ」をクリックします。
手順 4. ここまでシステム回復オプションが開き、そこからコマンドプロンプトを起動し、次のコマンドを入力します。
【bootrec.exe /fixmbr】と入力 ⇒ 【Enter】を押す
【bootrec.exe /fixboot】と入力 ⇒ 【Enter】を押す
【exit】と入力し、【Enter】を押し、コマンドプロンプトを閉じる
上のコマンドを実行した後、Windows10PCを再起動します。これでまだMBR修復に失敗したら、次の方法へ進んでくさい。
方法3:AOMEI Paritition AssistantでMBRを修復する
*Windows10などのシステムが起動できないなら、修復したいそのMBRディスクを別のPCに接続します。
手順 1. お使いのWindows10パソコンにパーティション管理ソフトのデモ版を無料ダウンロード、インストール、起動します。
手順 2. Windows10パソコンで修復したいMBRディスクを右クリックし、「MBRを再構築」を選びます。
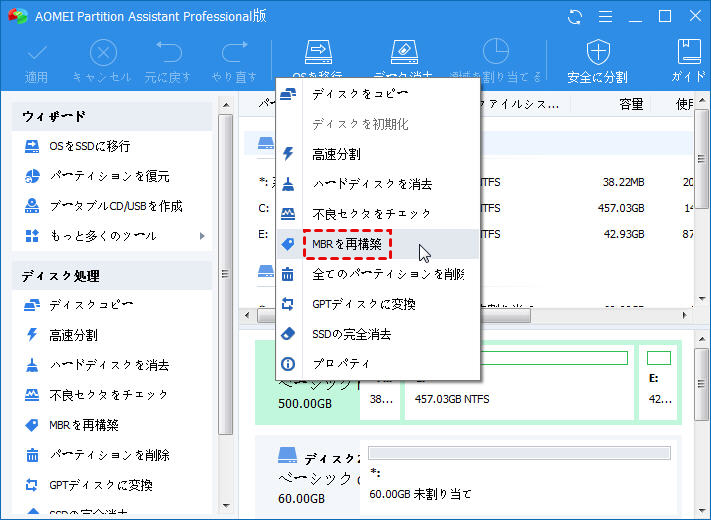
手順 3. MBRの再構築画面が表示されます。OSによって適切なMBRを設定します。
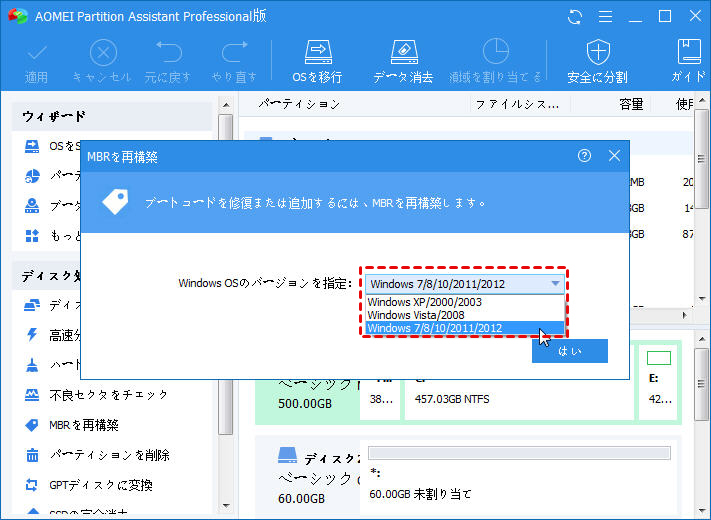
手順 4. 保留中の操作をチェックした後、ツールバーの「適用」をクリック、Windows10のMBR修復操作を実行します。
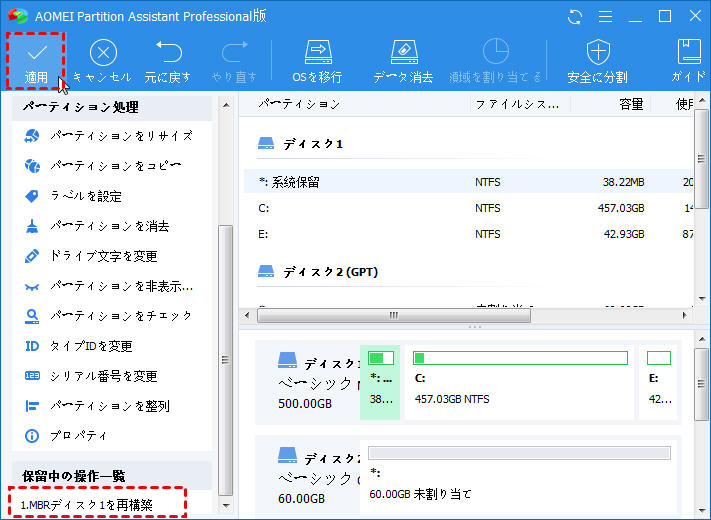
ただ三回のクリックだけで、Windows10パソコンで破損したMBRディスクを修復してしまいました。よほど簡単でしょう~さて、完全版を購入して問題を解決しましょう~時間を節約できるし、安全だし、お見逃しなく!
NOTE:
✿「MBRを再構築」機能は、MBRコード関連問題を修復できますが、Windowsシステムファイル破損やブータブルファイルの紛失などの問題を解決できません。
✿一般に、「MBRを再構築」でMBR修復を行うのは、データ損失になりません。が、不適切な操作によるパソコン問題に備えて、事前に大切なデータをバックアップしてください。ここで簡単にバックアップを実行できる専門ソフトAOMEI Backupperをお勧めします。今ダウンロードすると、30日間無料利用できます!
結論
この記事では、Windows10パソコンでMBRディスクの破損を修復するため、スタートアップ修復、Bootrec.exeツールや専門ソフトという三つの方法を紹介します。あなた様は必要に応じて、その中から一つ選びます。ちなみに、前の2つの方法はMBRディスクを修復できないなら、最後の方法を使って試してみましょう。
以上で、MBRの修復は終了です。ご参考になれば幸いです。
※人気記事


