目次:(クリックでリンク先へジャンプ)
SSDに換装しましょう

HDDと全然違う仕組み、動き部分がなくてHDDと比べて読み書きが遥かに速い、SSDのメリットはもうみんなは知っていて、既に普及していました。
どんな高価で高性能なパソコンでも長年の使用後、どんどん遅くなってきて、日常に使うと遅すぎてムカついたことがよくあります。こういう時、最も優先にアップグレードすべきのはHDDです。ただ一つの部品をSSDに換装して、購入した時より速いパフォーマンスを楽しめます。しかも、最近SSDの値段が下がり続けています。まだHDDを使っているあなたにとって、絶好の機会です。
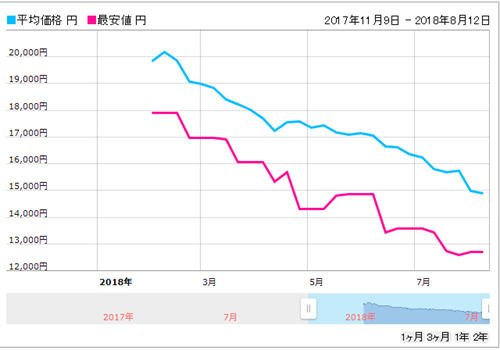
SSDへの換装
SSDの選択
主流のSSDはインタフェースにより分けています。シリアルATA(SATA)とM.2は主な二種類の接続スロットです。PCIeインタフェースを搭載しているSSDも販売されているが、現在の時点では目玉が飛び出るほど高いです。

HDDの置き換えを目標としていたから、使っているマザーボードにあるインタフェースを確認した上でSSDを購入するのは最も重要です。古いパソコンなら、SATAが一番ありうるインタフェースです。最近二三年で生産されたディスクトップかノートパソコンではM.2スロットを搭載する可能性が高いです。
大まかな換装手順
ディスクトップだろうがノートパソコンだろうが、換装の大筋は同じです。SSDをパソコンに接続し、HDD上のデータやシステムをSSDへ移行してから、SSDをパソコンに正式的に取り付けます。
ディスクトップの場合:一言で言えば、パソコンの蓋を開けて、SSDを取り付けてマザーボードとつなげることです。SATAのSSDはSATAケーブルを使ってマザーボード上のSATAポートとSSDのSATAポートをしっかり接続してから、SATA電源ケーブルをSSDにつなげます。SATAポートは1.5GB/s・3GB/s・6GB/sのデータ転送速度を持つ3つの規格があり、それはSATAポートの規格差より、サポートされた速度の上限が違うことです。付ける時は必ずSSDをSATA3ポートに接続します。一部の古いマザーボードでは一つのSATA3ポートしかない、こういう場合は他のSATAデバイスを空いているSATA2ポートに挿し直して、SATA3ポートをSSDに譲り渡します。もしSSDをSATA2ポートとつなげると、転送速度にきつく差し支えることになります。M.2SSDの場合は簡単にM.2ポートに挿入して済みます。
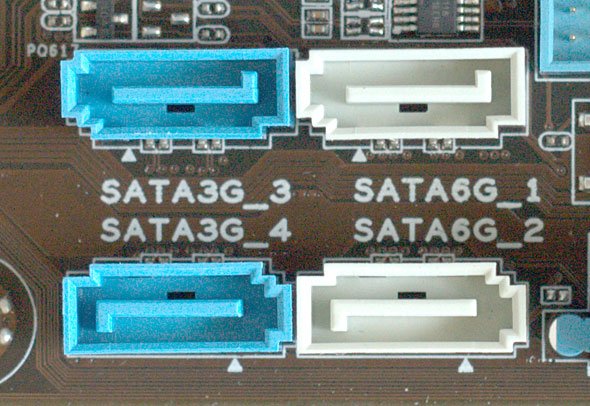
ノートパソコンの場合:ノートパソコンは、蓋を開けたら保証期間が切れるという点があるので、先に確認したほうが良いです。一部のノートパソコンはDVDドライブが入っています。DVDドライブを取り外して、このベイのSATAポートを使用して、SSDともとのHDDを同時に使えます。DVDドライブなしのノートパソコンは先にSATA-USB3.0変換ケーブルを使ってHDD上のデータをSSDへ転送してから、HDDをSSDと取り替えます。M.2のSSDはディスクトップと同様に、ノートパソコンのマザーボード上のM.2ポートに差し込むと取り付け終わります。

SSDの初期化
取り付けが完了したら、SSDを初期化する必要があります。購入したばかりのSSDは白紙みたいですから、書き込むにはグリッドを描く必要があります。まずはSSDのパーティションタイプ(MBRまたはGPT)を指定してSSDを割り当てます。古すぎるパソコンでなければ、GPTを使うのはもちろん最善な選択です。
SSDをパソコンに接続して、初期化のウインドウが出ています。ウィザードに従ってSSDの初期化を簡単に実行できます。
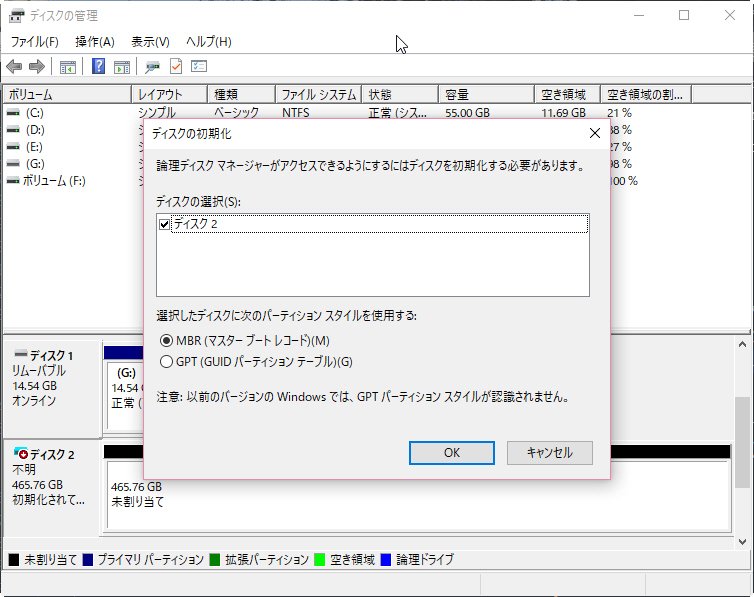
初期化を行う時に、もう一つ重要な操作が欠かせません。それは4Kアライメントということです。要するには、SSD上の物理セクターと論理のクラスターがずれないように開始の場所を一致することです。4KアライメントでないSSDは、読み書き速度がかなり低下し、SSDの寿命も短くなります。従って、4Kアライメントはしなければならない操作に違いません。Windowsで4kアライメントを行うのはサードパーティ製ツールを使う必要があるので、後で説明します。

ここまで、SSDの取り付けと初期化を行って、換装の物理上の準備が終わりました。SSDに換装する前と同じ体験が得られるために、システムクローン、パーティションクローン、ディスククローンなどの手段でシステムやプログラムの再インストールをせず古いHDDから新しいSSDへデータを移行することが必要です。
もちろん、取り替えたSSDにシステムをクリーンインストールしたいユーザーもいます。HDDと同じやり方でシステムをインストールし、データやファイルを移行してから正常に使えます。ちなみに、Windowsインストーラーを使用してディスクをフォーマットしてWindowsをインストールすると、インストーラーはディスクのアライメントを自動的に調整します。つまり、正常にSSDを初期化してパーティションを作成すると、既にSSDの4Kアライメントを実行しています。
SSDへのデータ移行

HDDのデータを完全かつ効率的にSSDへ移行するのはもちろん全てのユーザーから求められていることです。HDD全体だろうがパーティションだろうが、必要に応じてまるごとSSDへコピーするため、いいツールを使えば、手間と時間を大幅に省けます。
ここでは我が社の誇りの製品AOMEI Backupper Standardをお勧めします。自信を持ってユーザーにおすすめするこのフリーソフトはあなたのバックアップとクローンについて全ての需要に応えられます。
では、これからAOMEI Backupper Standardを使ってHDDの中身をSSDへ移行する方法を紹介します。
手順 1. まずはAOMEI Backupper Standardをダウンロードし、主流のWindows(Windows11/10/8.1/8/7、XP、Vistaの32と64ビット)をサポートしているから、簡単にインストールして開きます。メインインタフェースの左にあるクローンボタンをクリックします。
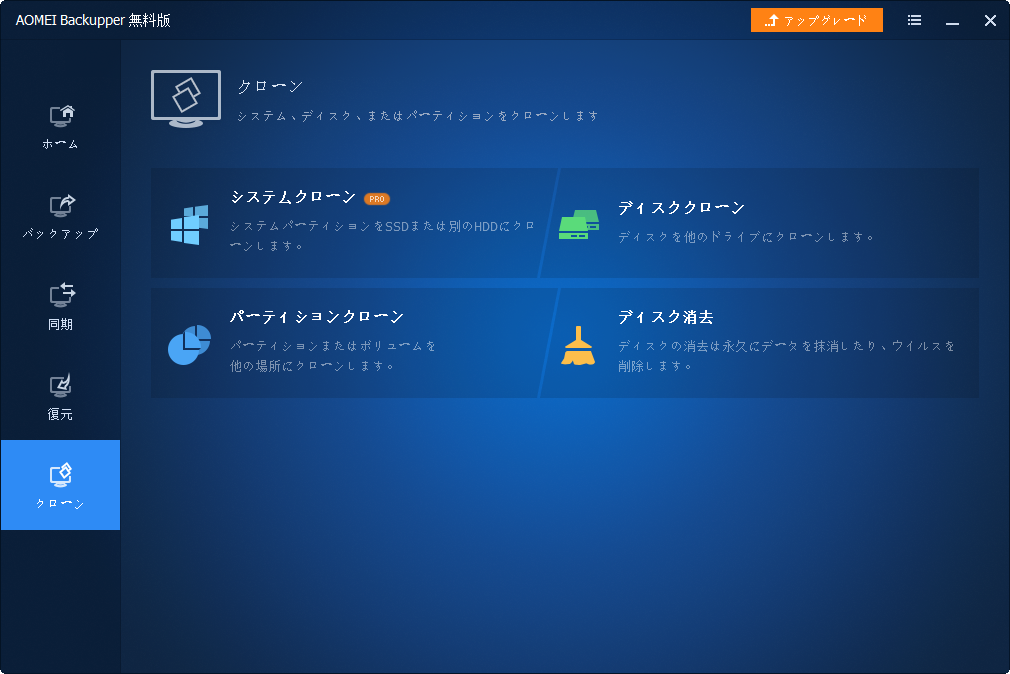
ここでは3つの選択肢があります。ディスククローンはHDD全体をSSDへ複製することです。システムクローンは有料の機能なので、システムを簡単かつ安全に遷移したい時に、AOMEI Backupper Professionalにアップグレードすることをぜひ検討してください。最後はパーティションクローンです。名前のとおり、パーティションをまるごとコピーすることです。ここでは、HDD全体をSSDへクローンしたいので、ディスククローンをクリックします。
手順 2. 次のウインドウでソースディスク、つまり複製しようとするディスクを選択して「次へ」をクリックします。
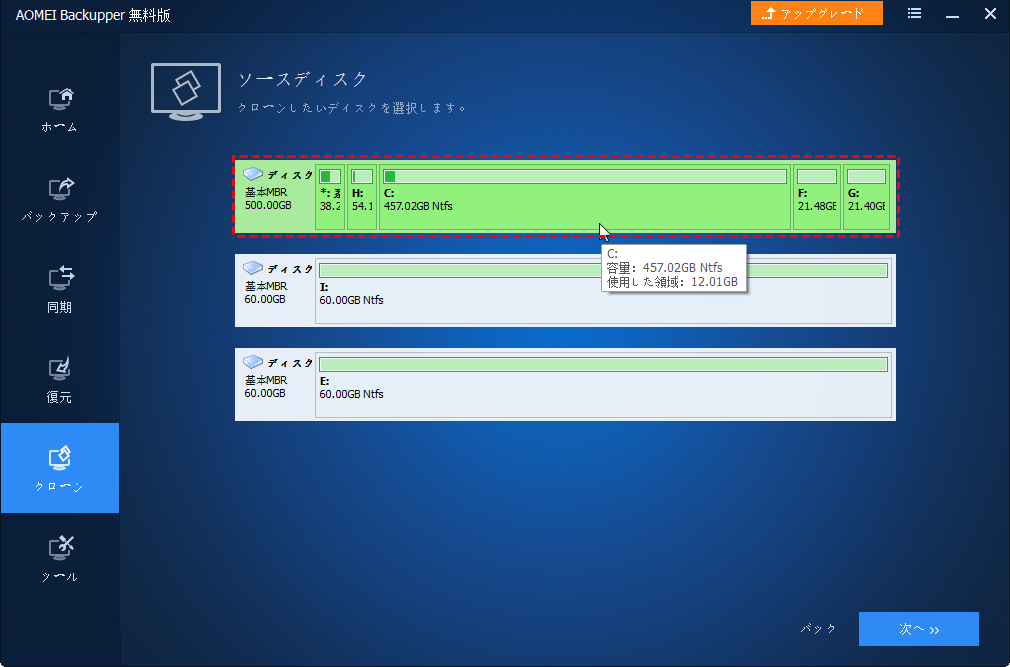
手順 3. 次に、クローン先のSSDを選択して「次へ」をクリックします。新しいSSDなので、あまり問題にならないけど、SSD上のデータが上書きされるから、もし重要なデータがあれば、事前にバックアップしてください。
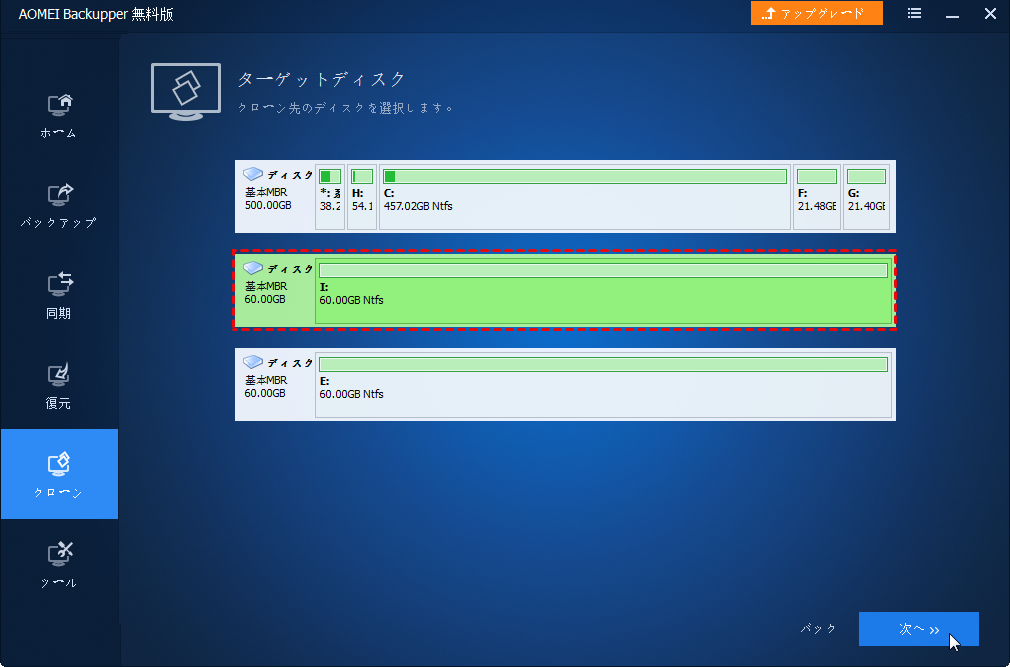
手順 4. 最後の確認ウインドウに進んでいて、実行予定の作業を照会できるので、内容をよく確認します。下にはクローン先のディスクに対していくつかの設定オプションがあります。「セクター単位のクローン」はソースディスク上のセクターが利用されたかどうか問わずにターゲットディスクへまるごとクローンします。チェックしていないままでOKです。「SSD 4K アライメント」はさっきも言いましたが、とても重要なことなので、必ずチェックを入れます。
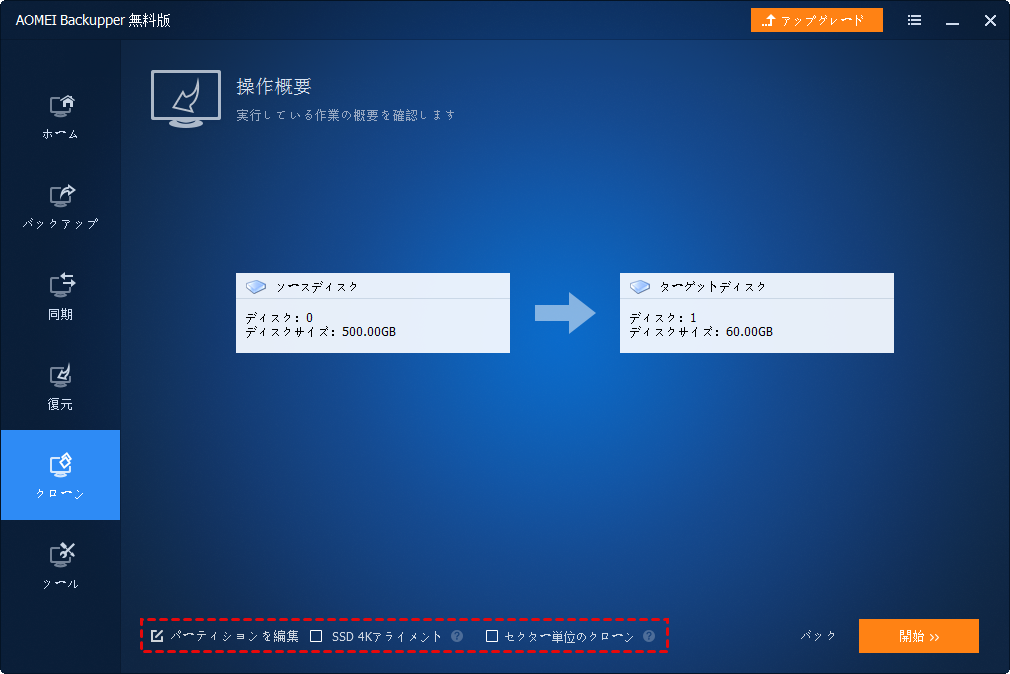
クローン後、SSDに未割り当て領域を残さないように、「パーティションを編集」をクリックして、「各パーティションに未使用領域を追加」にチェックを入れます。
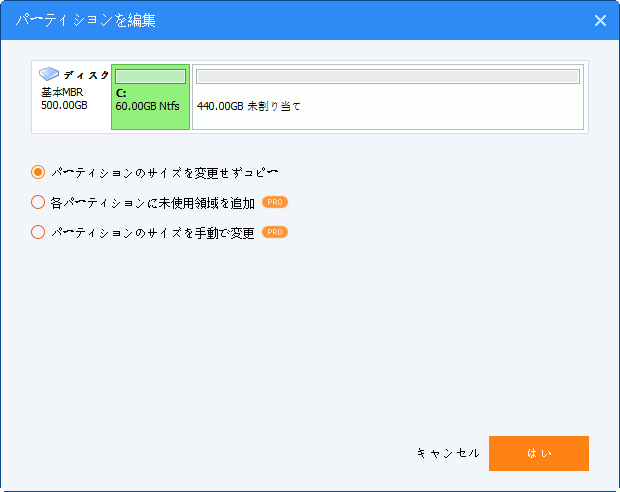
手順 5. 開始をクリックして作業を始めます。データ量によってかかる時間が異なります。
クローンが終わったら、換装もほぼ完了します。USB-SATA変換ケーブルを使う場合は、元のHDDを取り外して、SSDを取り付けます。
結論
HDDからSSDに換装する作業はあまり難しくありません。まだHDDを使い続ける理由がないと同感したら、早速SSDを購入してHDDをSSDに換装しましょう。取り付けは簡単にできますが、データのクローンもAOMEI Backupper Standardがあれば、クリックだけで完成できます。
最後に、読み書きの速いパソコンを使用しているうちにもデータセキュリティを忘れないで、AOMEI Backupperを使って常にシステムをバックアップしましょう。


