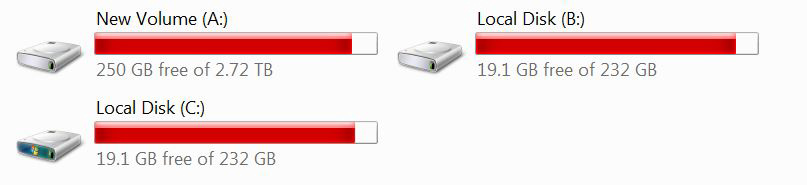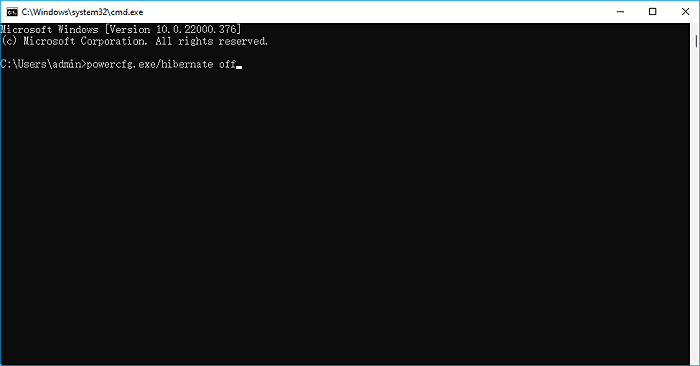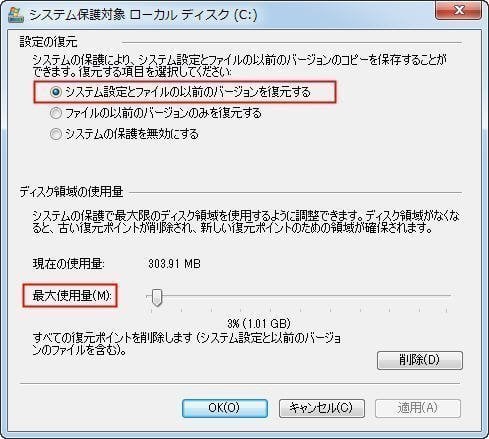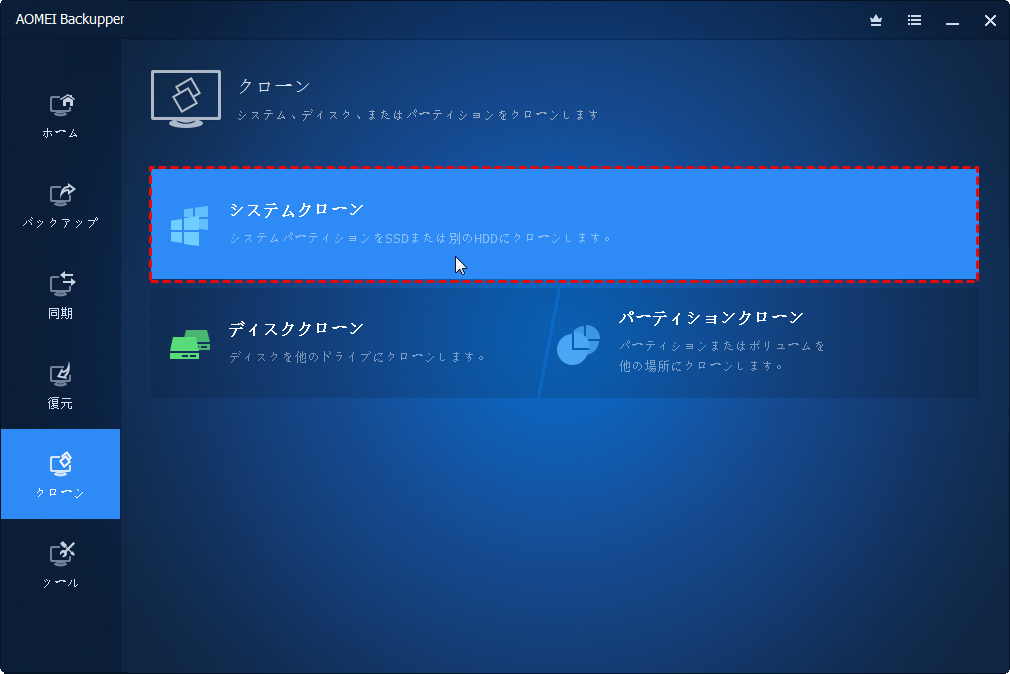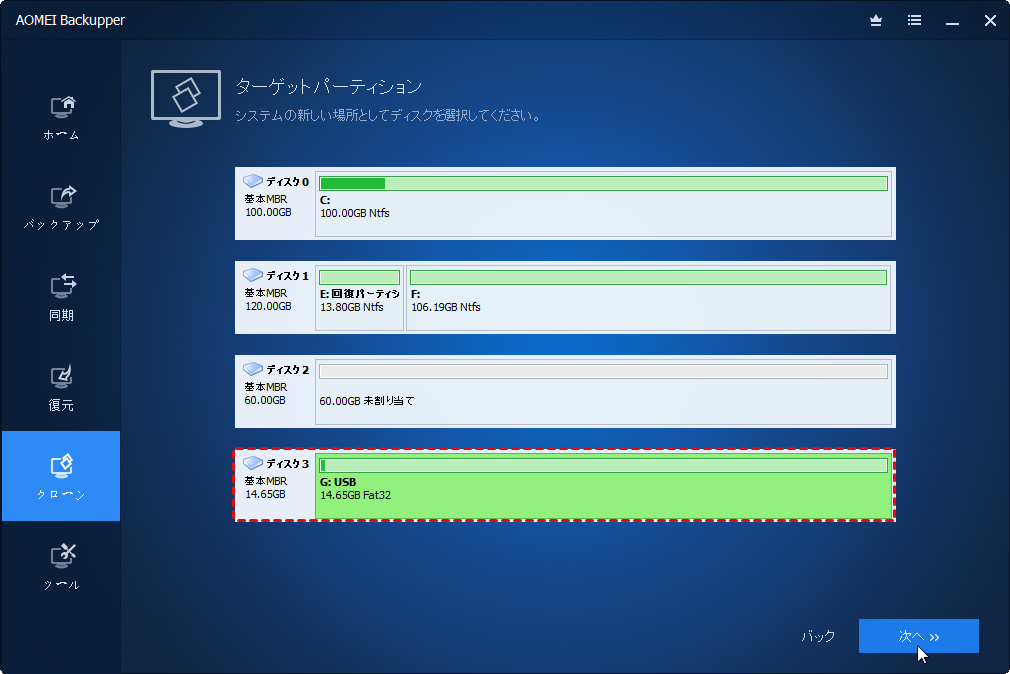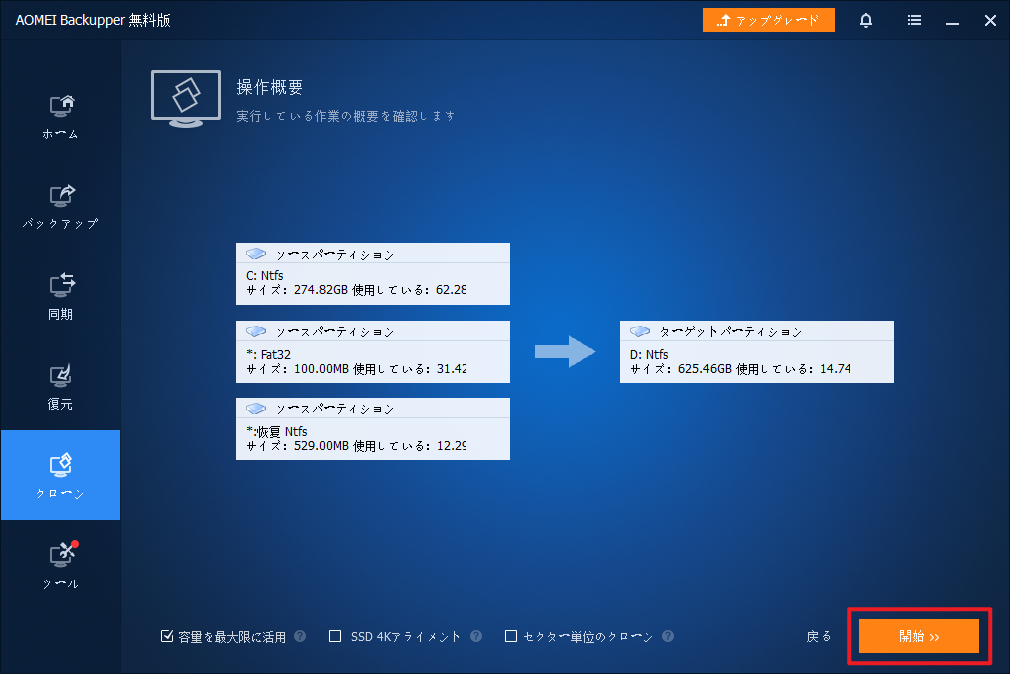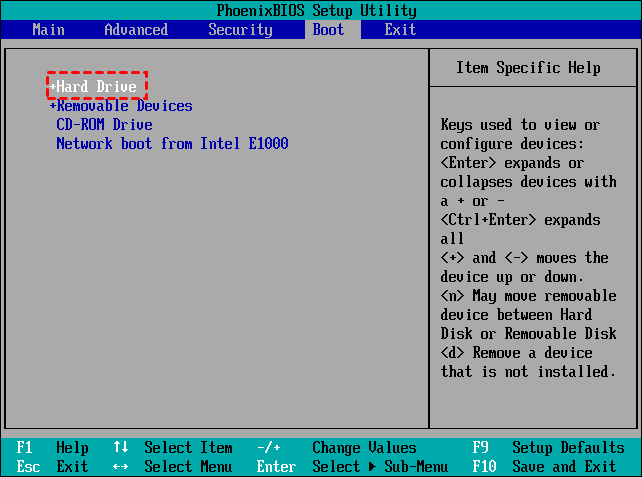目次:(クリック1つで指定したリンク先に飛ぶ)
実例:SSD容量不足
パソコンを使用していくと、色んなファイルやデータが蓄積されています。パソコンの処理速度が低下し、動作が不安定になってしまいます。搭載したHDDまたはSSDの容量も不足していきます。こういった場合、どう対処すべきでしょうか?誰か助けをよこしてください~
- あるユーザーからの質問
SSD容量不足の原因
以下の理由により、SSDが満杯になる場合があります:
- ウイルスやマルウェアがSSDをいっぱいにするためにファイルを生成し続ける場合があります。
- 気づかないうちにSSDに大きなファイルを保存していることがあります。例えば、デフォルトのダウンロードフォルダは、SSDにあります。
- ページファイル、以前のWindowsインストール、一時ファイル、およびその他のシステムファイルが、システムパーティションの容量を占有している可能性があります。
SSD容量を増やす方法
上記の問題を解決するには、SSDの容量を増やす必要があります。では次、SSDの容量不足を解消し、SSD容量を増やす方法を紹介します。
Hibernate(休止状態)を無効にする
Hibernate(休止状態またはハイバネーション)とは、Javaプログラム中のオブジェクトとリレーショナルデータベース(RDB)の相互変換を行うO/Rマッパーの一つです。これが有効になると、hiberfil.sysという非常に大きな隠しファイルができてしまい、ハイバネーション(休止機能)を無効にすることで、かなり空き容量を確保できます(約20GB程度)。この方法を利用したい方は、休止状態を無効にしてしまいましょう。
手順 1. WindowsキーとRキーを合わせて押して、「ファイル名を指定して実行」を起動します。「cmd」と入力しコマンドプロンプトを起動します。
手順 2. 「powercfg.exe /hibernate off」と入力し、Enterキーを押して実行します。
手順 3. ここまでパソコンで空き容量を確認すると、約20GBの容量が増えているはずです(メモリ容量によって、増える容量も違う)。
✿NOTE:ノートパソコンでhibernate(休止状態)を利用するつもりがある方にはお勧めしません。
ページングファイルを無効にする
ページファイルとは、コンピュータのOS(オペレーティングシステム)がハードディスクなどのストレージ(外部記憶装置)に作成するファイルの一つで、使われていないメモリ領域の内容を一時的に保管しておくためのものです。ページングファイルもhiberfil.sysと同様に非常に大きな隠しファイルができてしまいます。メモリをたくさん積んでいる場合は無効にしてしまえば、大きな容量を節約できます。
手順 1. Windowsキー+Pause/Breakキーでシステム画面を開き、左側にある「システムの詳細設定」をクリックします。
手順 2. システムのプロパティが表示され、一番目のパフォーマンスのオプション「設定」をクリックします。
手順 3. パフォーマンス画面が表示されます。「詳細設定」をクリックし開き、仮想メモリの「変更」をクリックします。
手順 4. 仮想メモリが表示されます。「すべてのドライブのページングファイルサイズを自動的に管理する」のチェックを外します。
手順 5. SSDのCドライブを選び、「ページングファイルなし」にチェックを入れ、「設定」ボタン→「OK」をクリックし、設定が完了です。
8.3形式(MS-DOS形式)ファイル名の生成を無効にする
MS-DOSの互換性のために、今現在も8.3形式(MS-DOS形式)のファイル名が自動生成されています。まあ、普通は使うことがないので、この機能を無効にしてしまいます。
手順 1. WindowsキーとRキーを合わせて押して、「ファイル名を指定して実行」を開き、「regedit」と入力し、レジストリエディターを起動します。
手順 2. レジストリエディターが表示されます。「HKEY_LOCAL_MACHINE」→「SYSTEM」→「CurrentControlSet」→「Control」→「FileSystem」にある「NtfsDisable8dot3NameCreation」を開きます。
手順 3. 値のデータを16進数で1に変更し、「OK」をクリックします。その後、レジストリエディターを閉じて、お使いのパソコンを再起動すれば設定が適用されます。
ファイルインデックスを無効にする
インデックスファイルとは、データベースにおいてインデックスが格納されているファイルのことです。SSDは非常に高速なのでわざわざインデックスを有効にする必要性はあまりありません。そこでファイルのインデックスを無効にすることで、書き込み回数を減らせます。
手順 1. お使いのパソコンを開き、インデックスを無効にするドライブ(ここはCドライブ)を右クリックし、「プロパティ」を起動します。
手順 2. ローカルディスク(C:)のプロパティは表示されます。「全般」タブの1番下の「このドライブ上のファイルに対し、プロパティだけでなくコンテンツにもインデックスを付ける」のチェックを外し、「適用」をクリックします。
手順 3. 「変更をドライブC:\、サブフォルダーおよびファイルに適用する」にチェックを入れ、「OK」をクリックします。
TEMP&キャッシュをRAMディスクに移動する
これはすぐに空き容量が増えるわけではありませんが、使っていくうちに貯まっていくTEMPファイルとブラウザのキャッシュをRAMディスクにおくことで、SSDへの書き込みを減らすとともに、再起動するたびにごみファイルを毎回自動的に削除できるというメリットがあります。
✿詳細についてはこちらへ
システムの保護を無効にする
これは、やらないほうがいいと思います。問題が発生した場合、リカバリーの必要がある場合、復元ができなくなるので、この方法をお勧めしません。
手順 1. Windowsキー+Pause/Breakキーを合わせて押して、システム画面を表示させ、左メニューにある「システムの保護」を開きます。
手順 2. システムのプロパティが表示されます。「保護設定」の「ローカルディスクC(システム)」が有効となっている場合、それを選び、「構成」をクリックします。
手順 3. この画面では、「システムの保護を無効にする」にチェックが入っていることを確認し、「OK」をクリック、先の「有効」は「無効」と表示されれば、完了です。
復元ポイントを削除する
使い続けていくうちに復元ポイント(バックアップファイル)は肥大化し、数年も使うと10GB以上になります。だから、この復元ポイントを削除すれば10GB以上の空き容量ができるはずです。
※復元ポイントを全て削除する
手順 1. 「スタート」をクリック、「コンピューター」を右クリック、「プロパティ」をクリックします。
手順 2. システム画面が表示されます。左にある「システムの保護」をクリックし、「保護設定」下の項目「構成」をクリックします。
✿NOTE:管理者のアクセス許可が必要です。管理者のパスワードまたは確認が求められた場合は、パスワードを入力するか、確認情報を提供します。
手順 3. 「ディスク領域の使用量」の項目「削除」をクリック、「続行」→「OK」をクリックします。
※最新の復元ポイント以外他の復元ポイントを削除する
手順 1. Windows7の場合、「スタート」をクリックし、検索ボックスに「ディスククリーンアップ」と入力し、結果の一覧から最も一致する一つを選びます。
手順 2. この画面では、クリーンアップしたいドライブをリストから選択し、「OK」をクリックします。
手順 3. 「ディスククリーンアップ - ドライブ文字」ダイアログボックスで「システムファイルのクリーンアップ」をクリックします。
✿NOTE:管理者のアクセス許可が必要です。管理者のパスワードまたは確認が求められた場合は、パスワードを入力するか、確認情報を提供します。
手順 4. この画面では、クリーンアップしたいドライブをリストから選択し、「OK」をクリックします。
手順 5. 「詳細オプション」をクリック、その下の「システムの復元とシャドウコピー」の「クリーンアップ」をクリックします。
手順 6. 「ディスククリーンアップ」ダイアログボックスで「削除」→「ファイルの削除」→「OK」をクリックします。
上記の復元ポイントの削除操作を実行したら、非常に大きな空き容量ができました。
ここまで、七つの方法を紹介してしまったが、上記の解決方法は面倒くさいと思われる人が少なくないかもしれません。次は、パソコン初心者でも簡単に操作できる方法を解説します。ちなみに、上記の操作を行っても増える容量も足りないと思ったら、以下の方法をご参照ください~
AOMEI Backupperを使って数回クリックだけでSSD容量を増やす
以上のすべての方法でSSDの容量不足問題を解決しない場合は、最高のクローンソフト-AOMEI Backupper ProfessionalでWindowsシステムを遅いSSDから新しい大容量のSSDにクローンすることをお勧めします。このソフトは、次のようなメリットがあります:
- 4つのクローンモード:ディスククローン、パーティションクローン、システムクローンの3つのモードをサポートしています。ユーザーの異なるニーズを満たすことができます。
- 様々な種類のハードディスクに対応:HDD、SATA SSD、NVMe M.2 SSD、USBメモリ、SDカードのクローンに対応しています。
- インテリジェントクローン:デフォルトでは、使用されているセクターのみをクローンするので、大きいドライブを小さいドライブにクローンすることが可能です。クローンしたディスクからパソコンを正常に起動することを確保できます。
- セクター単位のクローン:使用されているかどうかにかかわらず、すべてのセクターをターゲットディスクにクローンします。
では、AOMEI Backupper ProfessionalでWindowsシステムをより速いSSDに移行する方法をご案内します。開始する前に、まずAOMEI Backupper Professionalをダウンロードし、インストールします。
ステップ 1. パソコンに移行先としてのSSDを取り付けるか、USB変換ケーブルで接続します。「クローン」→「システムクローン」をクリックします。
ステップ 2. デフォルトで、システムおよび起動関連のパーティションは既に選択されているので、先に接続されたSSDをターゲットドライブとして選択すればよいです。
ステップ 3. クローン完了後、SSDの読み書き速度と読み込み速度を一層に向上させるには、「SSD 4Kアライメント」にチェックを入れます。問題がなければ、「開始」をクリックします。
- ヒント:
- 容量を最大限に活用:(デフォルトで有効になっている)未割り当て領域をシステムパーティションに追加して、ターゲットパーティションの容量を最大限に活用します。クローン完了後、ターゲットディスクに使えない未割り当て領域がないことを確保します。
- セクター単位のクローン:使用されているかどうかにかかわらず、空白セクターと不良セクターを含むすべてのセクターをターゲットディスクにクローンします。この機能を使用するには、ターゲットディスクの容量はソースディスクと同じまたはより大きい必要があります。*暗号化されたドライブはデフォルトで、「セクター単位のクローン」でクローンを実行します。
クローン完了後、次の手順に従って、移行先のSSDからパソコンを起動しましょう:
1. パソコンを再起動し、パソコンメーカーのロゴが表示されると、F2/F10/Delキーを押してBIOSに入ります。
2. 矢印キーで「Boot」タブに移動し、新しいSSDを最初に起動するドライブとして設定します。
3. 「F10」キーを押して、すべての変更を保存し、パソコンが再起動されます。
まとめ
パソコンの長年利用と共に、新しいアプリ、写真、動画や文書などのデータがパソコン搭載HDD・SSDに保存されていますので、ディスクがいっぱいになることが出る可能性があります。ハードディスクの空き領域が少なくなってくると、パソコンの動作が遅くなったり、メールの送受信ができなくなったり、写真・動画の取り込みができなくなるなど問題は発生してしまうのです。これらの問題を解決する為、HDD・SSD容量を増やす必要があります。この記事では、SSDの容量不足を解消する方法を八つ紹介し、お好みに応じて選択してSSDの容量を増やしましょう。
※人気記事