目次(クリック1つで指定したリンク先に飛ぶ)
パソコンが急に重くなったと感じたら…
●去年5月に買ったパソコン(DELLのWindows10)が最近やたら重いのですが、昔は軽かったです。パソコンの動作が遅くなってWi-Fi接続が不安定になりました。パソコンに関しの知識はほぼないので初心者でもわかるような説明をお願いします。パソコンを軽くするソフトは、ありませんか?ご教示よろしくお願いします。
●Windows10パソコンを極限まで軽くするためにするべきことを教えてください!普段はメール、ネット、Word程度のツールしか使いません。いらない設定など細かいことでも構わないのでよろしくお願いします。買い替えは考えていません。
●Windows10パソコンを軽くする方法について。現在、富士通 LIFEBOOK A573/G CPU Core i5-3340M 2.70GHzメモリ 2GBHDD 320GB(5400rpm、シリアルATA)のパソコンを使ってます。元々Windows7が入っていて、10Proにアップデートしたのですが、少し動作が重いので、軽くしたいのですがどのようにすればよろしいでしょうか?メモリを4か8に上げるしか個人では思いつかないです。もし何か良さそうな方法があれば教えてください。
パソコン動作が遅い原因
►たくさんのソフトウェアが起動しているので、パソコンの起動に時間がかかる
►ディスク容量がいっぱいになってデータが散らかっている
►キーボードやマウスの設定がおかしくなっている
►ウイルス、スパイウェアに感染している
►メンテナンス不足
►PCのスペック不足
►PCの不具合
などなどあります。
Windows10のパソコンを軽くする方法
パフォーマンスを優先する「視覚効果の設定」
手順 1. Windows 10の場合、タスクバーの検索ボックスに「コントロール パネル」と入力し、「コントロール パネル」をタップして開きます。※或いは、Windowsマークをクリックし、「メニュー」をスクロールさせ、「W」にある「Windows システム ツール」を展開させ、「コントロール パネル」をクリックします。
手順 2. 「コントロール パネル」が表示されたら、「システムとセキュリティ」をクリックします。
手順 3. 「システムとセキュリティ」が表示されたら、「システム」をクリックします。
手順 4. システム「詳細情報」画面が表示されたら、下方にスクロールして、「関連設定」の「システムの詳細設定」をクリックします。
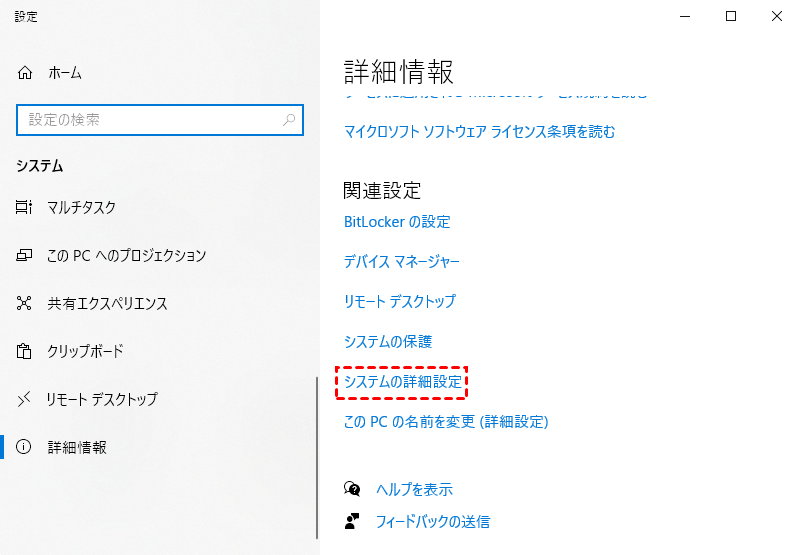
手順 5. 「システムのプロパティ」画面が表示されたら、「パフォーマンス」の「設定」をクリックします。
手順 6. 「視覚効果」タブで「パフォーマンスを優先する」を選択して「OK」をクリックします。
お使いのWindows10パソコンを高速化しなかったら、次の方法を試してみましょう。
不要なスタートアップを無効にする
スタートアップとは、Windowsの起動と同時に立ち上がるプログラムのことです。スタートアップは、さまざまなインストールをしているうちにいつの間にか増えていて、起動が遅くなる原因の1つになりますので、不要なものは削除や停止するといいでしょう。
次は、Windows起動時にアプリケーションやファイルを自動起動するスタートアップを無効にする方法についてご紹介します。
手順 1. スタートボタンを右クリックし、表示された「クイック リンク」メニューから「エクスプローラー」をクリックします。
手順 2. エクスプローラーで「PC」→OSが入っているドライブ(一般的にはCドライブ)をクリックします。
手順 3. そして「ユーザー」→ユーザー名のフォルダ→「AppData」→「Roaming」→「Microsoft」→「Windows」→「スタート メニュー」→「プログラム」→「スタートアップ」の順にクリックします。
手順 4. 任意のアプリケーションの自動実行を停止したい場合は、「スタートアップ」フォルダからショートカットを削除してください。
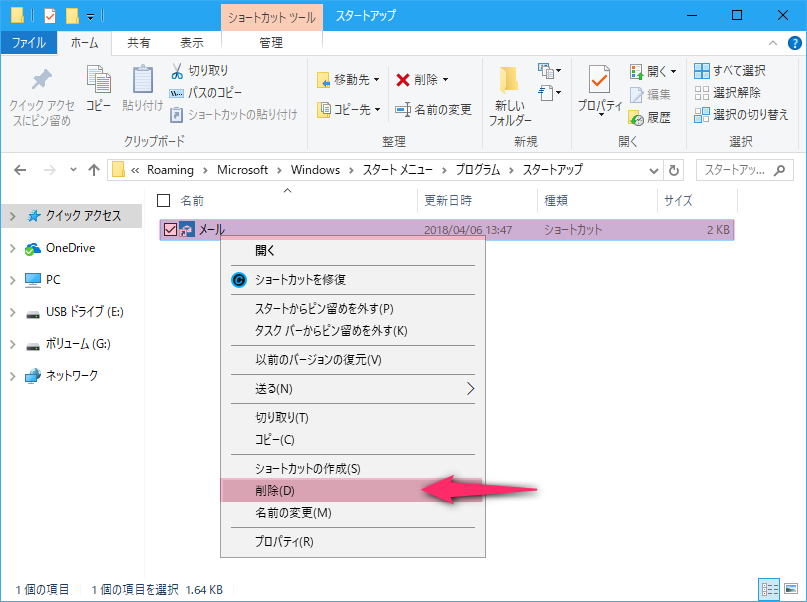
〖補足〗「スタートアップ」フォルダに追加したのではなく、アプリケーション側でスタートアップを設定している場合、タスクマネージャーから有効・無効の切り替えを行うことが可能です。
手順 1. 「タスクマネージャー」を開いたら「スタートアップ」のタブを選択します。※状態が有効となっているものが起動時に自動的に実行されるアプリケーションです。
手順 2. 自動実行を停止したいアプリケーションを選択した状態で「無効にする」ボタンをクリックします。状態が有効から無効になればスタートアップ停止完了です。
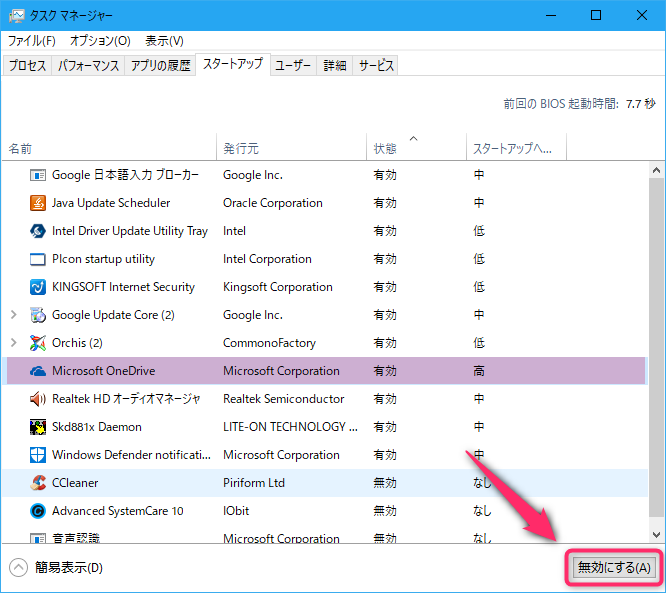
必要のないアニメーションを無効にする
Windows 10の初期設定では、ウィンドウやメニューを表示させる際のアニメーション効果が有効になっています。視覚的に動作を確認することができますが、この効果を無効にすることで、パソコンの動作を速くすることができます。
Windows 10で必要のないアニメーションを無効にして動作を速くするには、以下の操作手順を行ってください。
手順 1. 「スタート」→「設定」をクリックします。
手順 2. 「設定」が表示されたら、「簡単操作」をクリックします。
手順 3. 「簡単操作」が表示されたら、画面左側から「ディスプレイ」をクリックし、「Windows のシンプル化と個人用設定」欄から「Windows にアニメーションを表示する」をクリックして「オフ」にします。
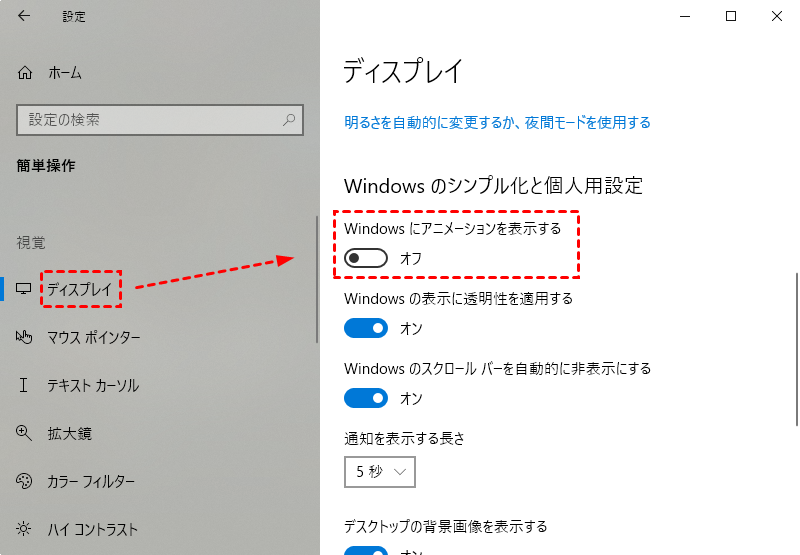
以上で操作完了です。アニメーション効果が無効になっていることを確認してください。
Windows Searchを無効にする
Windows 10のWindows Searchとは、Windows Vista以降に搭載されたWindows向けのデスクトップ検索機能です。デスクトップ検索機能は高速な検索を実現するためにインデックスを作成します。インデックス作成にはCPUやメモリを消費します。
基本的にCPUが休止中に処理を行いますが、ユーザーがPCを使用する際にすぐにインデックス作成作業を中断できずにパソコンが遅くなる要因となっています。一般的なユーザーでデスクトップ検索を行わないのであれば、Windows Searchを無効にすることができます。
手順 1. 「Windows + R」キーを押して、「ファイル名を指定して実行」を開きます。「services.msc」と入力し、「OK」ボタンをクリックします。
手順 2. 「Windows Search」上でマウス右クリックし、「プロパティ」をクリックするか、またはダブルクリックします。
手順 3. 「全般」タブにて、「スタートアップの種類:無効」を選択し、「OK」ボタンをクリックします。
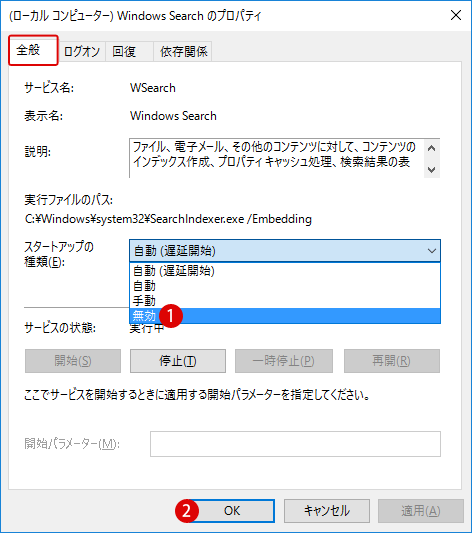
これで設定完了です。パソコンを再起動し、設定を反映させます。
不要なサービスを無効にする
手順 1. 画面左下のスタートボタンを右クリックし、表示された「クイック リンク」メニューから「タスク マネージャー」をクリックします。
手順 2. 「タスク マネージャー」が表示されたら、「サービス」タブをクリックします。
手順 3. 画面左下の「サービス管理ツールを開く」をクリックします。※対象のサービスをクリックすると、そのサービスに関する説明が表示されます。
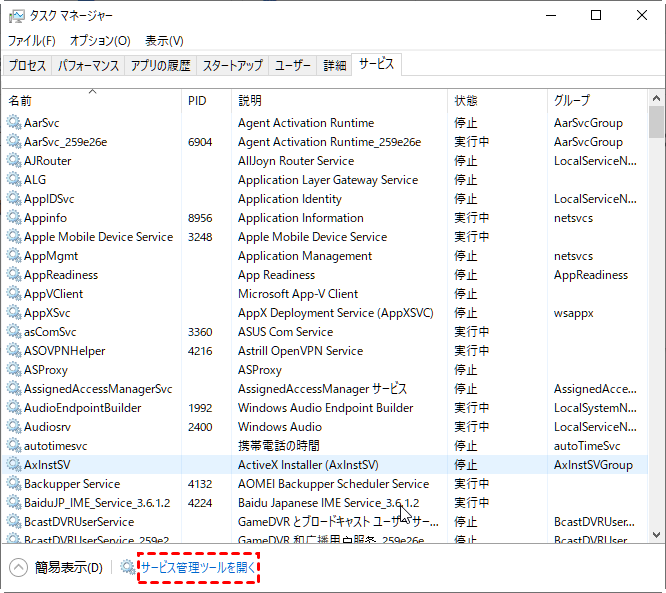
手順 4. 対象のサービスを右クリックし、「プロパティ」を選択します。
手順 5. 「全般」タブにて、「スタートアップの種類:無効」を選択し、「OK」ボタンをクリックします。※自動起動を停止するだけならば「手動」を選択しましょう。
常駐アプリを停止する
常駐アプリとは、Windowsと同時に起動し、動作するアプリです。常駐アプリには、セキュリティ対策ソフト(ウイルス対策ソフト)も含まれます。しかし、常駐アプリの数が多いと、CPUやメモリーなどのリソースを余分に消費するため、パソコンの動作が遅くなる可能性があります。あまり使わないアプリは、常駐を解除することでパソコンの動作が改善する場合があります。
手順 1. 画面左下のスタートボタンを右クリックし、表示された「クイック リンク」メニューから「タスク マネージャー」をクリックします。
手順 2. 「タスク マネージャー」が表示されたら、「スタートアップ」タブをクリックします。
手順 3. 常駐アプリの一覧が表示されたら、「名前」の一覧から、常駐を解除する項目をクリックします。
✿注意:常駐アプリの一覧には、Windowsのシステムが使用する項目や、お使いのアプリの動作に必要な項目も含まれています。それらを解除すると、パソコンの一部の機能が使用できなくなることがあります。
手順 4. 不要なプログラムを右クリックして「無効化」をクリックするか、または画面右下の「無効にする」を選択します。
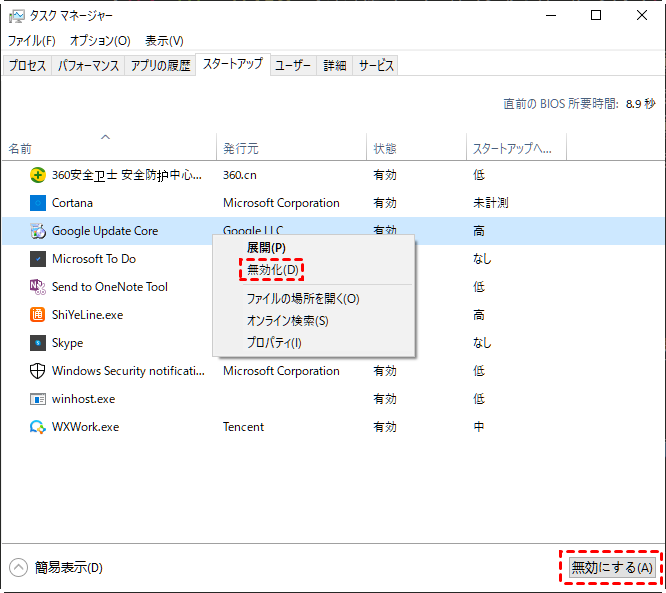
パソコンを再起動し、お使いのWindows10パソコンを軽くさせなかった場合、次の方法を試してみましょう。
自動メンテナンスの実行時間を変更する
自動メンテナンスはスケジュールされた時間にメンテナンスが実行される機能です。自動メンテナンスでは「ソフトウェアの更新」「システム診断」「セキュリティのスキャン」「ハードディスク最適化」等が実行されます。
そのために自動メンテナンス実行中はハードディスクやCPUへのアクセスが頻繁になりパソコンの動作が重くなることがあります。メンテナンス完了までには時間がかかるため自動メンテナンスの実行時間は設定で変更できるので、できるだけ使用頻度の少ない時間帯に実行するようにスケジュールすると良いでしょう。
手順 1. タスクバーの検索ボックスに「コントロール パネル」と入力し、「コントロール パネル」をタップして開きます。
手順 2. 「コントロール パネル」が表示されたら、「システムとセキュリティ」→「セキュリティとメンテナンス」をクリックします。
手順 3. 「セキュリティとメンテナンス」が表示されたら、「メンテナンス」→「自動メンテナンス」欄から、「メンテナンス設定の変更」をクリックします。→メンテナンス時刻を変更します。
手順 4. 「自動メンテナンス」が表示されたら、メンテナンス設定を変更して、「OK」をクリックします。
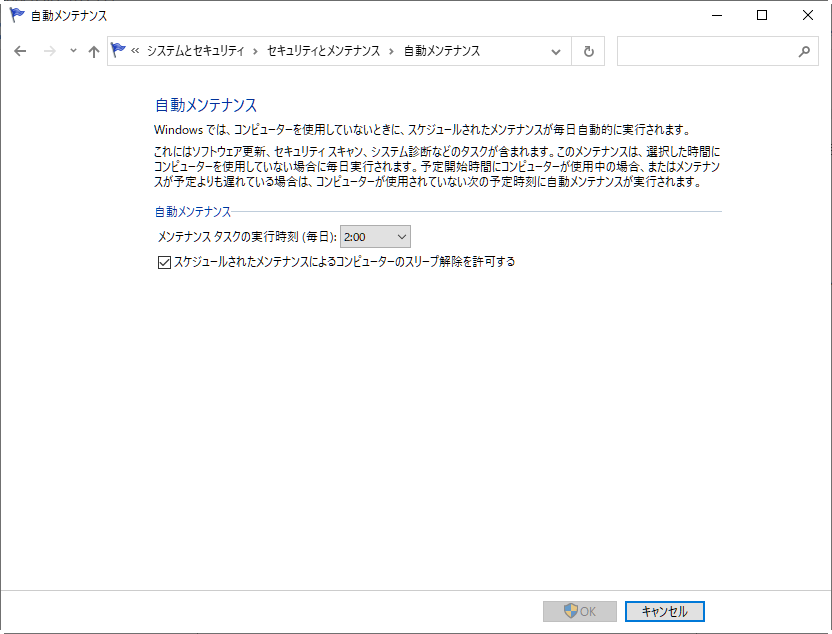
✔「メンテナンスタスクの実行時刻」ボックスをクリックして、時間を設定します。
✔「スケジュールされたメンテナンスによるコンピューターのスリープ解除を許可する」パソコンがスリープや休止状態のときに自動メンテナンスを行わない場合はチェックを外し、自動メンテナンスを行う場合はチェックを入れます。
理由もなくPC動作が遅いと感じた場合は、自動メンテナンスが実行されている可能性があります。メンテナンス実行時刻を終業後などに設定しておくなど、うまくコントロールすることでPCを快適に利用してはいかがでしょうか。
電源プランの設定を変更する
高い性能のPCに買い替えたのに、意外と速くないと感じたことはないだろうか。その原因は、Windows 10の電源プランかもしれません。Windows OSでは、消費電力と性能のバランスをとるように、事前に幾つかの電源プランが用意されています。
Windows 10では、多くの場合、「バランス」と呼ばれる電源プランがデフォルトで設定されています。この「バランス」では、そこそこの性能を維持しながら、消費電力を少なく抑えるというものです。そのため、PCの能力を100%発揮する設定にはなっていません。多少消費電力が増えてしまっても、性能を上げたいのであれば、電源プランを「高パフォーマンス」に変更すればよい。
手順 1. タスクバーの検索ボックスに「コントロール パネル」と入力し、「コントロール パネル」をタップして開きます。
手順 2. 「ハードウェアとサウンド」→「電源オプション」をクリックします。「電源プランの選択またはカスタマイズ」画面では「高パフォーマンス」を選択します。
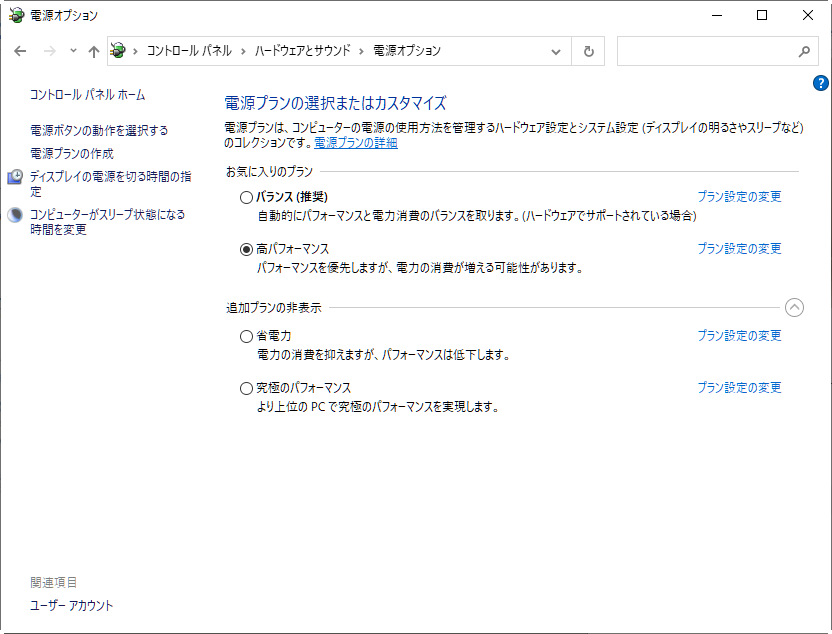
これで電源プランの変更は完了です。
透明効果を無効にする
Windows 10では、初期設定でスタートメニューやタスクバーが曇りガラスのように半透明化され、デスクトップの背景やウィンドウが薄く透けるようになっています。この透明効果は、見た目にはキレイなのですが、PCには負担のかかる処理です。Windows 10の動作が遅いと感じているなら、透明効果を「オフ」に設定して高速化してみましょう。
手順 1. スタートメニューから「設定」→「個人用設定」→「色」を開きます。
手順 2. 色ページが開いたら、下までスクロールして「その他のオプション」の「透明効果」を探しましょう。「オン」になっているなら、「オフ」に切り替わります。
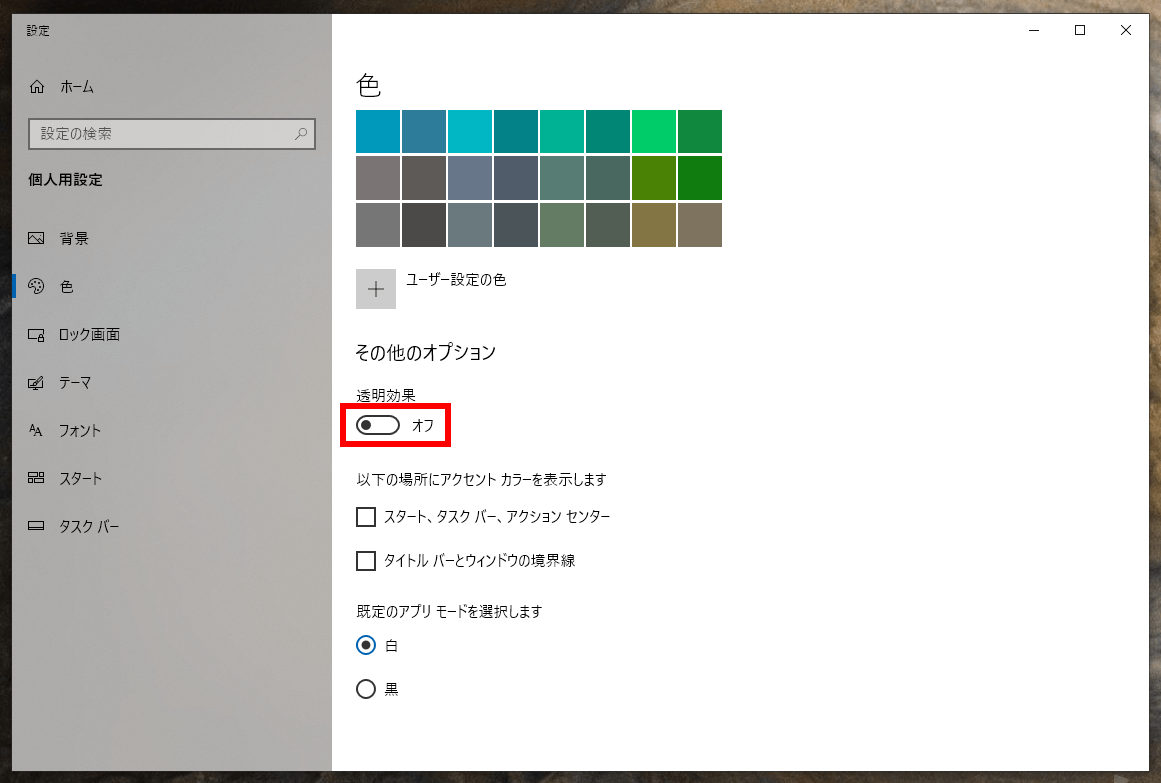
ブラウザのキャッシュをクリアする
キャッシュ(cache)とは、読込を早くするために画像やテキストなどのデータを一時保存する仕組み、または場所のことです。
ブラウザのキャッシュは動作を快適にしてくれる機能ですが、キャッシュデータが溜まると動作が重くなったり、サイト情報が更新されないことがあります。このような問題が起きた時は、キャッシュ削除をしてみましょう。
手順 1. Internet Explorer起動後、画面右上のツールアイコン(歯車アイコン)→「インターネット オプション」を選択します。
手順 2. 「インターネット オプション」画面が表示されたら、「全般」タブの「閲覧の履歴」セクションで「削除」ボタンをクリックします。
手順 3. 「問題の履歴の削除」画面で「お気に入り Web サイトデータを保持する」以外のオプションのチェックを入れ、「削除」ボタンをクリックします。
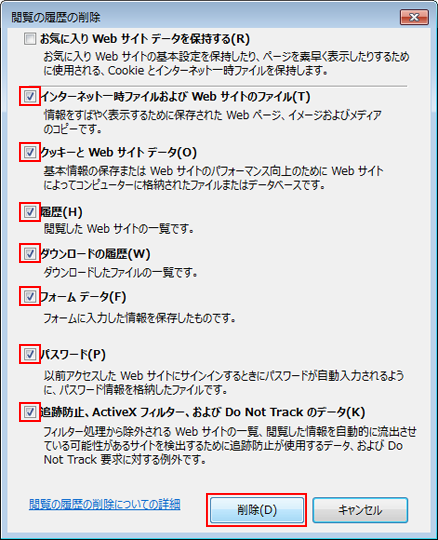
手順 4. 「インターネット オプション」画面に戻ります。「OK」をクリックしてウィンドウを閉じます。
手順 1. Google Chromeを起動し、画面右上の「Google Chromeの設定」をクリックします。
手順 2. 「その他のツール」を選択し、「閲覧履歴を消去」をクリックします。
手順 3. 「閲覧履歴データの削除」の「詳細設定」タブで「期間」リストの削除期間を選択します。
手順 4. 「閲覧履歴」にチェックし、「データを削除」をクリックします。※削除したいデータだけにチェックをつけてください。
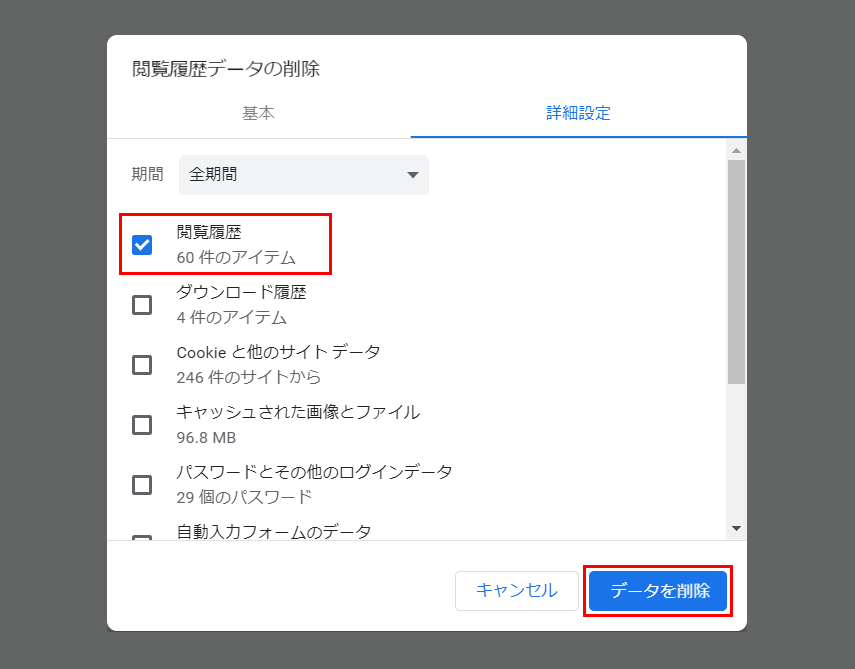
不要なソフトを完全削除する
パソコンにインストールしたアプリケーションが不要になった場合は、アンインストールを実行することでアプリを削除できます。不要なアプリを削除することでディスクの空き容量の確保にも繋がります。複数の方法がありますが、次は「設定」の「アプリと機能」からプログラムを削除(アンインストール)する手順について解説しましょう。
手順 1. 「Windowsマーク」を右クリックして「アプリと機能」を選択します。※「Windowsマーク」→「設定」→「アプリ」の順にクリックすることでも同様の操作ができます。
手順 2. 右ペインで削除したいソフト(アプリケーション名)をクリックして選択し、「アンインストール」をクリックします。
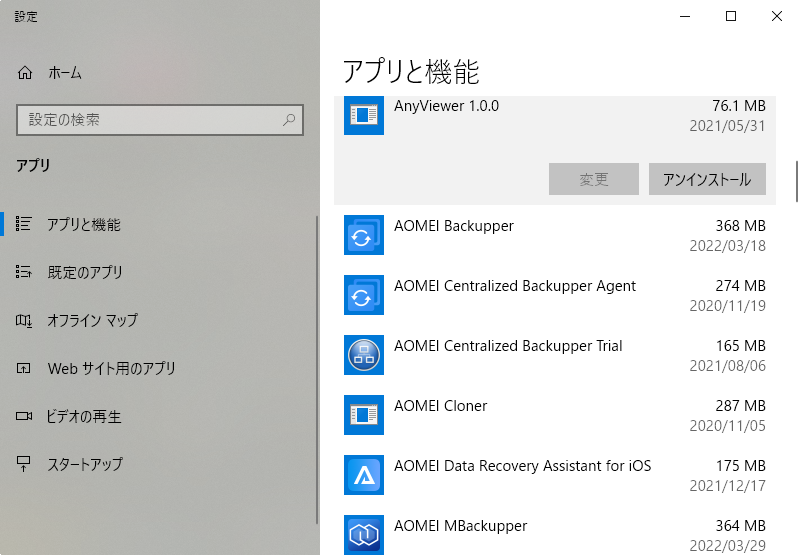
手順 3. ポップアップが表示されたら、再度「アンインストール」をクリックします。
手順 4. ウィザードが表示された場合は、案内に従ってアンインストールを完了します。
手順 5. アプリ一覧からアプリケーションが消えたら、アンインストール完了です。
コンピューターウイルスを除去する
「コンピューターの動作が遅くなっていないか」、すべての動作で通常より時間が長くかかる場合、ウイルスに感染している可能性があります。セキュリティ対策製品かインターネットセキュリティソフトウェアを利用してウイルスに感染していないか調査しましょう。
お使いのWindows PCがウイルスに感染している場合、ウイルスを除去するには以下にご紹介する簡単な手順の実行をお試しください。
手順 1. ウイルススキャンをダウンロードしてインストールします。次に、インターネット接続を切断します。
手順 2. コンピューターをセーフモードで再起動します。次に、「ディスク クリーンアップ」を使用して、すべての一時ファイルを削除します。
手順 3. ウイルススキャンを実行します。次に、ウイルスを削除または隔離します。
手順 4. コンピューターを再起動します。次に、すべてのパスワードを変更、ソフトウェア、ブラウザ、OSを更新します。
ハードディスクを消去する
ここまでパソコンの動作が重い場合の12の改善方法を紹介しました。いかがでしょう~
実は、Windowsが遅くなる主な原因は、ハードディスク(SSD)の空き容量が不足することです。買ってから5年や10年経つパソコンを使っていると、データやプログラムの蓄積が増えてきます。データを削除しても、プログラムをアンインストールしても、あっという間に空き容量が少なくなってしまうかもしれません。勿論、買ったばかりのパソコンが重いと感じる場合もあります。
こういう場合、ディスク消去ツールを使用してお使いのディスクを完全消去しなければなりません。ここでは、強力なディスク管理ソフトAOMEI Partition Assistant Professionalをお勧めします。Windows 11、10、8.1/8、7、Vista、XPに対応し、パソコン初心者でもディスクを簡単かつ高速に消去できます。
準備:ディスクを完全消去した後、データ復旧ソフトを利用しても復元できないので、事前に大切なデータをバックアップしておくことをお勧めします。ここでは、人気のあるバックアップフリーソフトAOMEI Backupper Standardをお勧めします。バックアップを短時間で完了できますし、簡単かつ安全です~
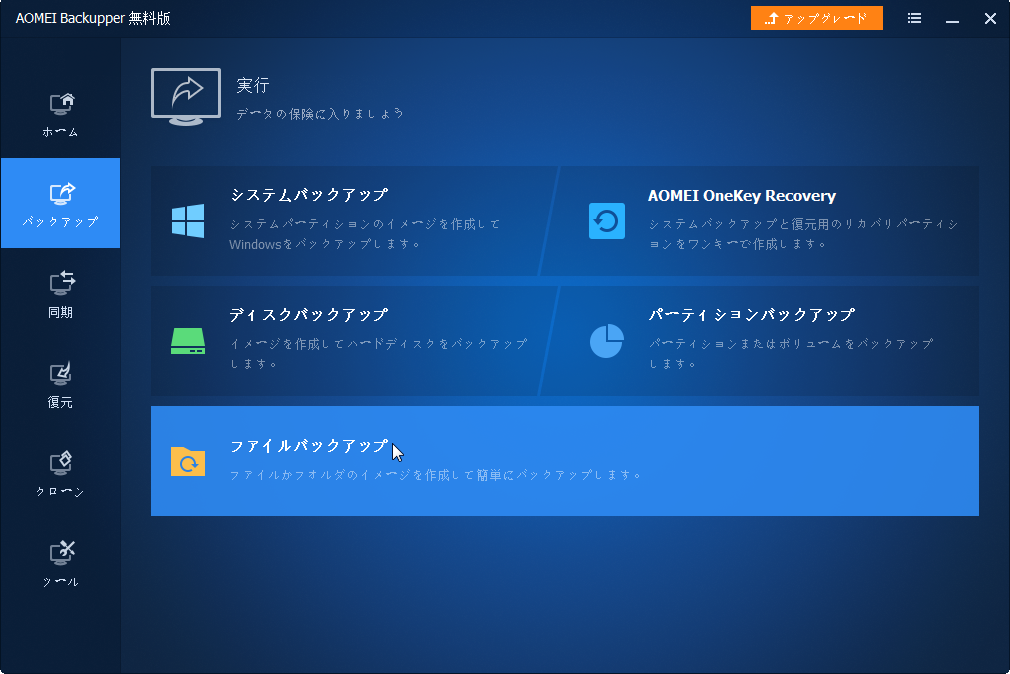
手順 1. まず、AOMEI Partition Assistant Professionalのデモ版をWindows10パソコンに無料ダウンロードして、インストール、起動します。消去したいハードディスクを選択して、右クリックで「ハードディスクを消去」を選択してください。
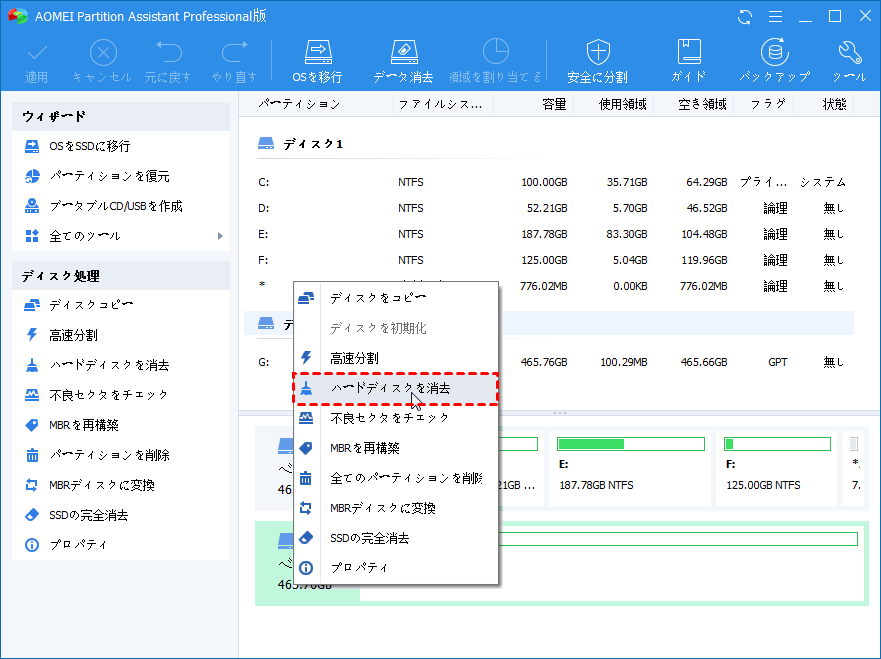
手順 2. ハードディスク上のデータを消去する方式を指定してください。
✎全セクタにゼロを書き込む:すべてのセクタをゼロで上書きします。個人で使うハードディスクの消去によく使われています。安全かつ迅速です。
✎セクタにランダムデータを書き込む:ハードディスクをランダムデータで上書きします。一番目の方式よりも安全です。
✎DoD 5220.22-M:DoD基準が初めて「米国国家産業保全プログラム運用マニ ュアル」で公開されました。「ゼロの書き込み」と「ランダムデータの書き込み」よりはるかに安全で、Guttmanより速いです。組織やデータサニタイゼーションプロバイダーによく使用されます。
✎Gutmann:ハードディスクを35回以上上書きします。最も安全な方法ですが、一番時間がかかります。
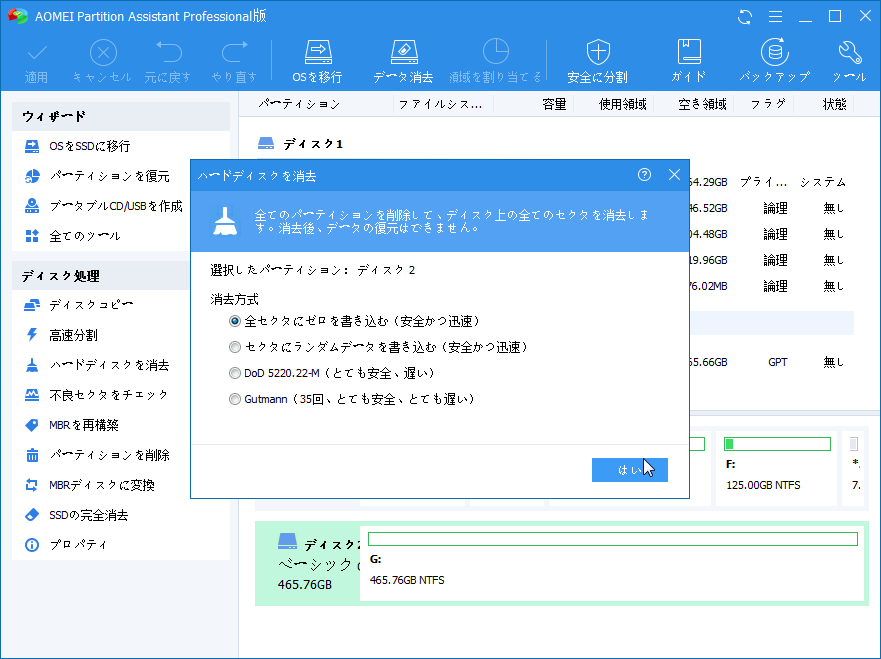
手順 3. 操作を実行するには、ツールバーの「適用」⇒「続行」をクリックしてください。
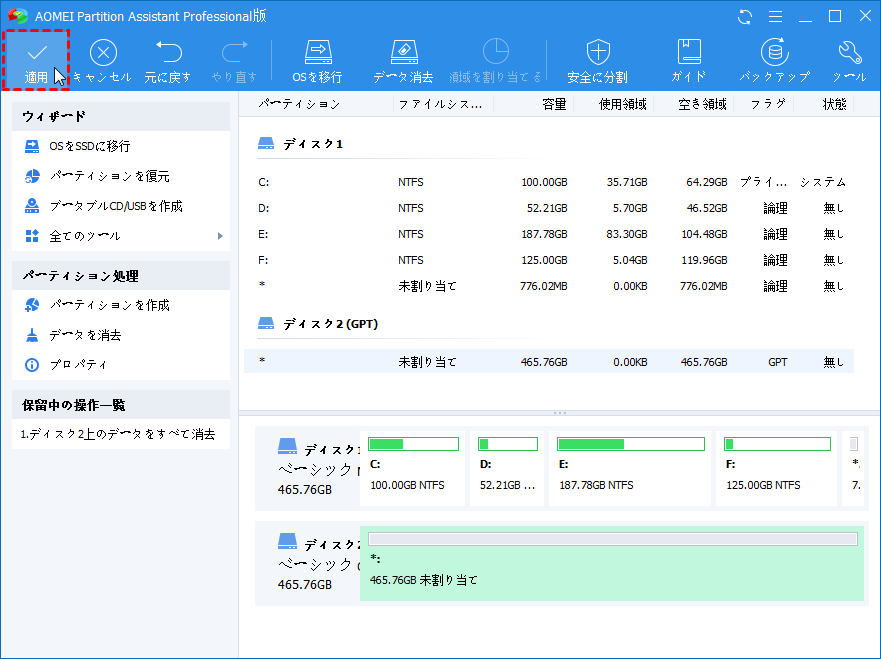
ここまで、お使いのWindows10パソコンを徹底的に軽くしました!不要なファイルやアプリも今度の消去操作をきっかけに完全削除してしまいました。またAOMEI Backupper Standardを利用して、バックアップしたデータを復元できます。
ノート:
✔消去するハードディスクにはシステムパーティション(Cドライブ)がある場合、消去を実行した後、PCが起動できません。そういう時に、AOMEI Partition Assistant ProfessionalでブータブルUSBを作成することができます。
✔また、AOMEI Partition Assistant Professionalの「パーティションを消去」機能を利用して、システムパーティション以外のパーティションを完全消去することでパソコンを軽くできます。
✔ディスク&パーティションの消去のほかに、「パーティションを拡張」と「パーティションを結合」を利用してCドライブの空き容量を増やすことでパソコンの動作を軽くできます。
そのほかの改善方法
以上の改善方法のほか、動作が重い/遅いと感じたら、パソコンを再起動する、「アプリのバックグラウンド実行を許可する」を「オフ」にする、OneDriveを停止する、ドライブを最適化(デフラグ)する、「GUIブートなし」にチェックを入れる、「ハードウェアアクセラレータによるGPUスケジューリング」を「オン」にする、インターネット速度を改善する、パソコンを初期化する、新しいパソコンに買い換えるなど、色々な方法があります。必要に応じて1つを選択するか、ひとつずつ試してみて、Windows10が高速化してみましょう。
まとめ
買ったばかりのパソコンの動作が遅くなりますか?動画をダウンロードしたり、ゲームをプレイしたりする時に、Windows10パソコンの動作が急に重くなって、イライラしますか?そんな場合は今回紹介する方法で重い動作を改善し、お使いのパソコンを軽くし、Windows10を高速化しましょう。


