目次:
悩み事
以下は、ユーザーからのパソコン初期化についての様々な悩みです。以下のような状況や問題に直面したことはありますか?
◎【今使っているパソコンの動作が重くなってきたり調子が悪くなってきたので初期化を行うと、パソコンの不具合が治ると思いますが初期化方法はありますか?!】
◎【使えないパソコンを持っていても邪魔なので売ろうと考えているのですが、初期化できないパソコンなど売れるのでしょうか?もったいないですが、捨てるしかないのでしょうか?ちょっとでもお金になればいいと思っています。とても困っているので回答どうぞよろしくお願いします。】
◎【パソコンを友達にゆずってあげるためパソコンを初期化したいですがそのやり方がわかりません。】
パソコンの初期化が自分でできるかを尋ねると、答えはもちろん「はい」です。では次へいきましょう。
パソコンの初期化(リカバリ)について
パソコンの初期化(リカバリ)とは?
パソコンの初期化(リカバリ)とは、一般的にパソコンを工場から出荷した際の状態に戻すことを意味します。実行後は購入後にカスタマイズした設定や保存したデータ、インストールしたアプリケーションなどがすべて消去されます。そのため、あくまで初期化は最終手段の一つとして考えておきましょう。
パソコンの初期化(リカバリ)はどんなときに必要?
パソコンのさまざまな不具合を解決するための手段のひとつとして初期化がありますが、パソコンを初期化すればすべての問題が解決されるとは限りません。システム系のトラブルなら初期化で状況が改善することも多いですが、ハードウェア系のトラブルはいくら初期化をおこなっても改善されません。
☛補足:問題がWindowsにあるのではなく、ハードウェアにある場合では、パソコン自体の修理やパーツの交換が必要になってくるでしょう。
パソコンの初期化(リカバリ)が有効な状況:
大きく分けて、パソコンの不調を改善したい場合とパソコンの持ち主が変わる場合という二つのパターンがあると思います。
●ウイルスに感染した
ウイルスの個別的な削除が難しい場合は、パソコン全体を初期状態へリセットしてしまうことが有効です。
●システムファイルを削除した
OSの重要なシステムファイルを誤って削除してしまった場合は、PCが正常に起動できなくなったり正常に動作しなくなりますが、初期化とOSの再インストールによって正常な状態に戻すことができます。
●パソコンの動作が重くなった
パソコンは利用を続けるうちに次第に重くなってきますが、原因を特定することは困難です。原因の特定が難しい場合は、パソコン全体を初期状態へリセットしてしまうことが有効です。
●パソコンが正常に動作しなくなった
動作不良の原因が特定できる場合は症状に合った対応を行いますが、特定が難しい場合はパソコン全体を初期状態へリセットしてしまうことが有効です。
●パソコンを売却または処分するとき
初期化によってパソコン内のデータが消去されるので、社内で使用していたパソコンを廃棄したいときに初期化が必須です。また、社員の退職に伴って使用していたパソコンのデータを削除したいときにも、初期化が有効となります。
✿注:ただしデータ復旧ツールなどを利用することでアクセスはできるため、データを完全に削除するためには専用のデータ消去ソフト(AOMEI Partition Assistant Professional、データ完全消去のためにパーティション消去、HDD/SSD消去機能を備える)や記憶媒体の物理的な破壊が必要です。
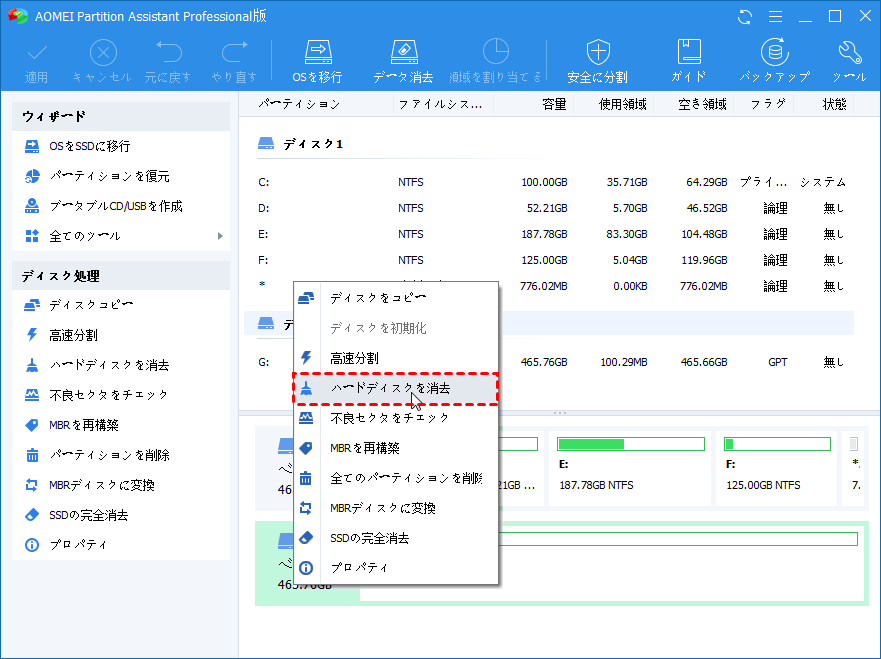
→関連記事:HDDまたはSSDのデータを完全に消去する方法
その他、常駐ソフトがたくさん入り過ぎて動作がもっさりしてきた場合、オークションへ出品したい場合、買取店に売る場合、他人からゆずってもらった(または家族や友達に譲った)場合、ただWindowsの状態を初期化したい場合など。
パソコンの初期化(リカバリ)のメリット・デメリット
パソコンを初期化(リカバリ)するメリット
◎ウイルスが消失する
◎個人情報を簡単に消せる
◎パソコンの動作が速くなる
◎パソコンの動作が安定する
◎OS(Windowsなど)に不具合がある場合、OSを修復できる
◎お店に売る前や、知人にゆずる前にしておくと安心感がある
◎パソコンが不調な理由を判断する指標になる(OSの不具合か、ハードウェアの故障か)
......
パソコンを初期化(リカバリ)するデメリット
◎購入後にインストールしたソフトの再インストールが必要
◎インターネットやパスワードなどの設定のやり直しが必要
◎ハードウェアに異常がある場合、リカバリーでは改善されない
◎時間がかかる(パソコンの種類やHDDの容量によって初期化にかかる時間は異なる)
◎OSやドライバ、セキュリティソフトが購入時の状態に戻るのでアップデートが必要
◎保存したデータが消える(メールやインターネットの設定、インストールしたソフト、画像など)
......
パソコンを初期化(リカバリ)する前の準備
バックアップを実行する
初期化を実行するとインストールしていたアプリケーションや保存したデータが削除されるため、実行前にバックアップを作成しましょう。Windows10では個人用ファイルを保持したまま初期化を行うことができますが、どのような方法で初期化を行うとしても、念のためバックアップを取っておきましょう。
周辺機器を取り外す
プリンタや外付けハードディスク、ルーターやUSBメモリなどの周辺機器は、初期化を行う前にすべて取り外しておきます。接続したまま初期化を行うと、正常に初期化が実行されなかったり、外付けハードディスクなどのデータが削除されたりする可能性があります。
Windows Updateを実行する
Windows10のバージョンが古すぎると、初期化を実行した際にエラーが発生することがあります。初期化を行う前にWindows Updateを実行し、最新の状態にした後で初期化を実行しましょう。
手順 1. Windows 10が最新かどうかを調べるには、Windowsボタン(スタート)をクリックして左側にある歯車アイコンの「設定」をクリックします。
手順 2. 「更新とセキュリティ」の項目をクリックすると、「Windows Update」のウインドウが開き、最新のバージョンなのか確認できます。最新のバージョンでない場合はアップデートを実行します。
各種設定やID・パスワードなどをメモする
初期化前にMicrosoftアカウントのメールアドレスとパスワードをメモすることを忘れないようにしてください。初期サインイン時に必要となるID・パスワードやアプリケーションのプロダクトキーなどをはじめ、各アプリケーションの設定値なども控えておくと初期化後すぐに元の環境で使用できます。
ACアダプタを接続する
ノートパソコンで初期化を行う際は、ACアダプタ・電源ケーブルを接続した状態で行いましょう。初期化中に電源が切れてしまうと、正常にパソコンが動作しなくなる恐れがあります。
Windows10でパソコンを初期化(リカバリ)する方法
ここからはWindows10を参考に、パソコンを初期化(リカバリ)する方法を紹介します。
Windows10が正常に起動する場合
手順 1. デスクトップ画面左下のスタートメニューを開き、「設定」を選択します。「Windowsの設定」画面の「更新とセキュリティ」を選択します。設定画面の左にある「回復」の項目を選択します。「このPCを初期状態に戻す」の「開始する」をクリックします。
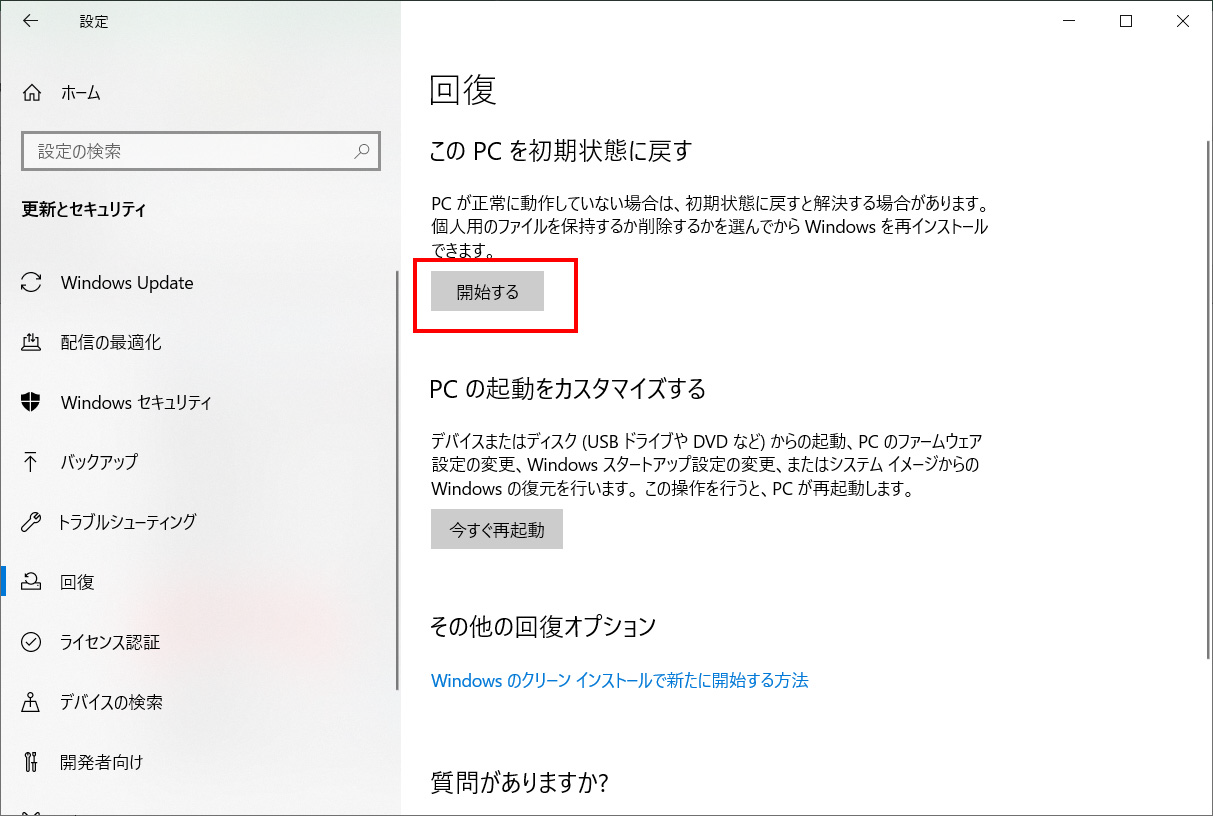
手順 2. 「オプションを選択してください」画面で「個人用ファイルを保持する」か「すべて削除する」のどちらかを選択します。
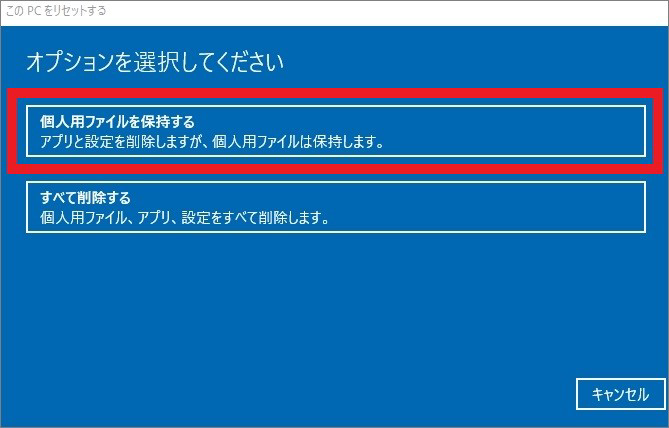
✎個人用ファイルを保持する:パーソナル設定や個人用ファイルは保持したまま、パソコンを初期状態に戻す方法です。購入後にインストールしたアプリケーションおよびドライバなどは削除されます。また、Program Filesフォルダやシステムフォルダ内に作成したデータも削除されます。
✎すべて削除する:削除するドライブを選択して、初期化を行う方法です。個人用ファイルや設定などはすべて削除され、クリーンインストールした状態と同じになるため、購入時の状態に戻ります。簡単にデータを回復できないよう、ドライブのクリーンアップを行うことも可能です。
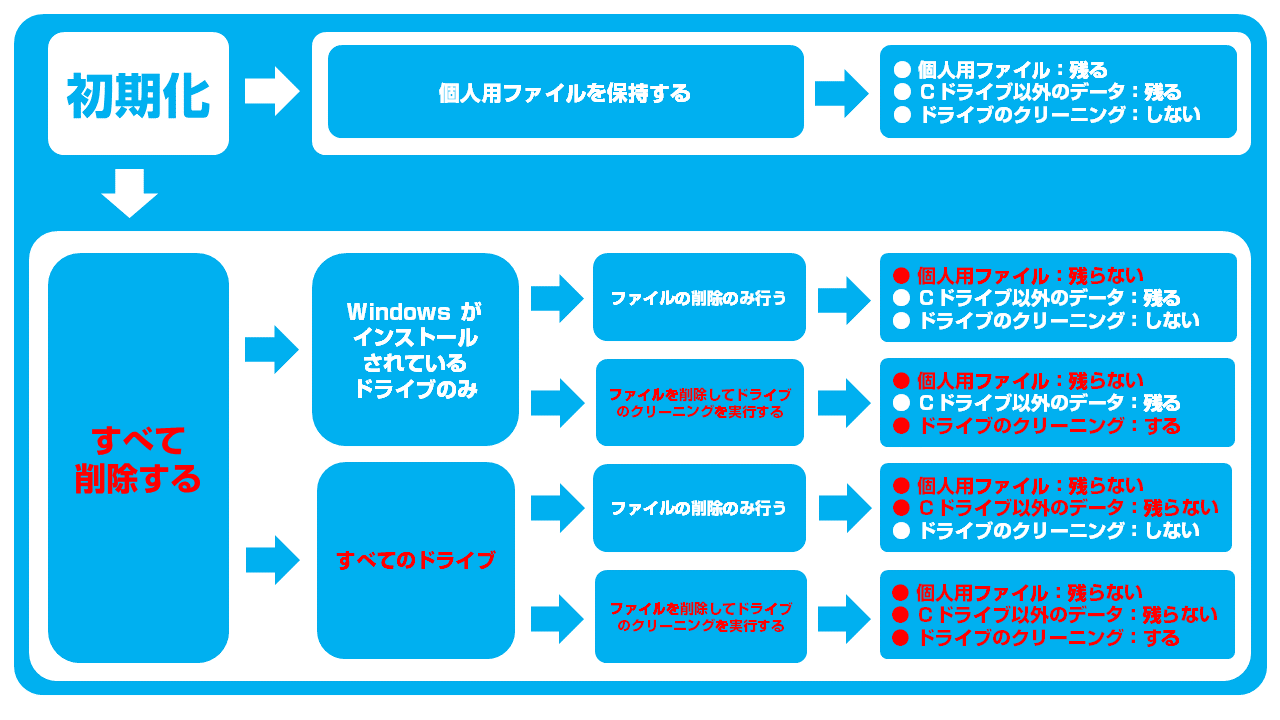
「個人用ファイルを保持する」を選択した場合
「お使いのアプリは削除されます」という画面になり、初期化作業により削除されるアプリが表示されるので確認して「次へ」をクリックです。
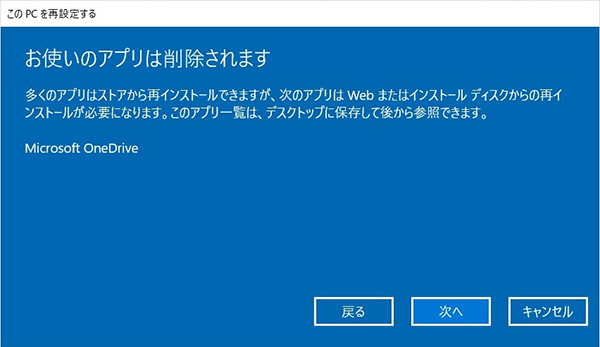
※初期化後のデスクトップ画面には「削除されたアプリ」がリスト化されたファイルが生成され、リストには初期状態に戻す処理中に削除されたアプリケーション及びドライバなどが記載されています。加えて、Cドライブに「Windows.old」フォルダが作成され、Windows.oldフォルダには初期化前のシステムフォルダ(WindowsフォルダやProgram Filesフォルダなど)がバックアップされています。
※保持されるものは以下となります。ユーザーアカウント(ローカル、ドメイン、Microsoftアカウント)、およびグループメンバーシップ、ドメイン設定、Windows Updateの設定、ライブラリの設定、ロック画面の背景、デスクトップテーマ、国際設定、 ワイヤレスネットワークプロファイル、Windows Welcomeで設定された項目。
「すべて削除する」を選択した場合
①「Windowsがインストールされているドライブのみ」か「すべてのドライブ」を選択します。複数台のドライブがある場合やパーティション設定がされている場合、「Windows10がインストールされているCドライブのみ削除」するか、「Windows10に認識されているすべてのドライブを削除」するか選択できます。※通常は「Windowsがインストールされているドライブのみ」を選択します。
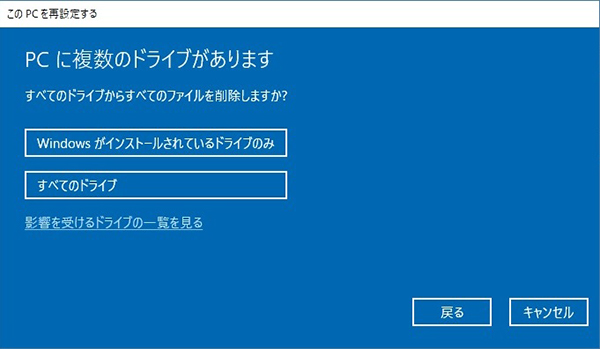
②「ファイルの削除のみ行う」か「ファイルを削除してドライブのクリーニングを実行する」を選択します。※ドライブのクリーニングを実行すると、削除したファイルが他の人によって回復(復元)されにくくなります。ドライブの容量にもよりますが、ドライブのクリーニングには「ファイルの削除のみ行う」よりも長く時間を要するのでご注意ください。
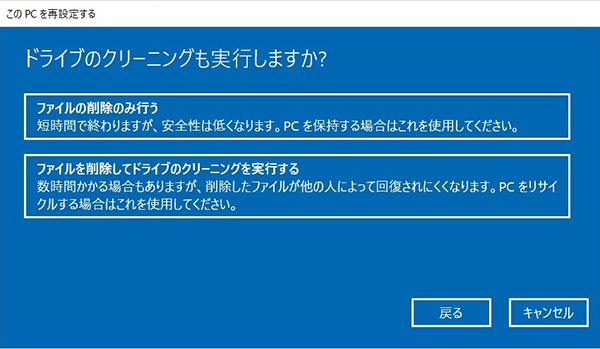
手順 3. 「このPCをリセットする準備ができました」と表示されたら、「リセット」をクリックすれば初期化(リカバリ)が開始します。※初期化に関しての最後の選択画面です。「リセット」をクリックすると「戻る」や「キャンセル」などの選択肢は選べないので、しっかりと確認しておきましょう。
Windowsのインストールが始まり、処理が完了するとパソコンが再起動します。サインイン画面になれば完了です。
Windows10が正常に起動しない場合
手順 1. パソコンが正常に起動しないという不具合がある場合には、Windows起動中にリセットボタンを押すという方法で初期化を進めます。もしくは、電源ボタンを長押しして強制終了を行う方法も有効です。この作業を2回行うと、自動修復メニューが表示されます。
手順 2. 自動修復メニューから「詳細オプション」を選択し、「トラブルシューティング」をクリックしましょう。
手順 3. 次に、「このPCを初期状態に戻す」をクリックして「個人用ファイルを保持する」「すべて削除する」のどちらかを選んで初期化の作業を進めることになります。※以降は上記でご紹介しました手順と変わりません。
☛補足:ログインパスワードを忘れてしまった際に、ログイン画面からでも初期化を行うことができますが、「個人用ファイルを保持する」設定で初期化をおこなった場合、ユーザーアカウントのパスワード入力が必要となるのでご注意ください。「すべて削除する」を選択した場合はアカウント選択、パスワード入力はございません。
パソコン初期化(リカバリ)後の注意点
初期化(リカバリ)後にやるべきこと
まずは、Windows更新プログラムとWindows標準アプリのアップデートを行いましょう。初期化を行うと、Windows Updateも削除されるため、Windowsロゴからアクセスできる設定画面から「更新とセキュリティ」の項目を確認し、最新の状態になるまで更新プログラムをアップデートしましょう。またWindows標準アプリのアップデートに関しては、「Microsoft Store」から更新が行えます。
さらに、削除されたファイルやアプリケーション、ウイルスセキュリティソフトがある場合は、再インストールを行うようにしましょう。
最後にバックアップを取ったデータをパソコンに入れていくようにしましょう。
初期化(リカバリ)が失敗する(できない)場合
中には、Windows10の初期化ができないというケースもあります。その場合の主な原因と対処方法についてここで紹介します。
ドライブの空き容量不足
Windows10の初期化ができない原因の1つとして、ドライブの空き容量が不足している可能性が挙げられます。初期化にも容量が必要となるため、空き容量が不足していると作業が実行できません。そこで、初期化実行前にファイルやアプリなどを確認して不要なものは削除しておきましょう。初期化でデータを消すことが目的であるとしても、初期化作業を成功させるためには作業前に容量を確保することも大切なのです。
セキュリティソフトの影響
インターネットを安全に使う上で欠かせないセキュリティソフトですが、初期化の作業には影響を与えてしまう場合があります。セキュリティソフトが入っているというだけで初期化が失敗してしまうこともあるため、初期化前に対策をする必要があります。初期化を成功させるためには、セキュリティソフトをアンインストールしておくと安心です。
以上の方法を試しても初期化が失敗する、またはそもそも初期化が実行できない場合は、電源ボタン長押しによる強制終了を2回行い、自動修復メニューを表示させる⇒「詳細オプション」を選択し、「トラブルシューティング」を選択する⇒「このPCを初期状態に戻す」を選択する方法で強制初期化を行う必要があります。
まとめ
Windows10の初期化を行うと、パソコンの動作などにおける不具合を改善することにもつながります。ただし、必要なデータはバックアップをとっておくなどの事前の準備も欠かせません。
不具合や問題が起きたら、その原因がなんであるのかを突き止めてみることが大事です。その原因であると思われていることを改善したとしても、不具合や問題が解決しない、結果として原因がわからないのであれば最終手段としてパソコンの初期化をするようにしましょう。パソコンの初期化には手間も時間もかかるし、データ消失のリスクもあるため、せっかく初期化しても問題が解決しなかったら意味がないことになってしまいます。
今回紹介した方法でパソコンを初期化(リカバリ)してみても不具合が解消しない場合は、ハードウェアに原因がある可能性があります。
以上です。ご参考になれば幸いです。


