目次:
いつI/Oエラーが発生するか?
事例:「私は500GB容量の外付けHDDを持っています。エクスプローラーもディスクの管理も正常に表示されていますが、クリックして入ろうとした時、I/Oデバイスエラーが発生したため、要求を実行できませんでしたというエラーメッセージが出てきて、結局入れませんでした。何か修復する方法はありますか?中に大事なデータがあるので、できればデータを失いたくないです。」
内蔵・外付けHDDやSSD、USBメモリなどのストレージデバイスをパソコンに接続してデータを読み出そうとする時やファイルを転送しようとする時に「I/O デバイスエラーが発生したため、要求を実行できませんでした」というエラーメッセージが出てきて、コンピュータ(PC)から記憶装置に保存していたデータにアクセスできなくなってしまう障害が発生します。
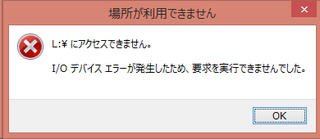
また、CD/DVDドライブにCD及びDVDなどのメディアを挿入しても読み込まれず、「I/O デバイスエラーが発生したため、要求を実行できませんでした」というエラーメッセージが表示され、ドライブやフォルダへアクセスできなくなることも発生します。

更に、Windows Server 2022/2019/2016/2012(R2)/2008/2003またはWindows 11/10/8.1/8/7/XP/Vistaで外付けHDDへバックアップを実行する時に、このI/Oデバイスエラーが表示されることもあります。
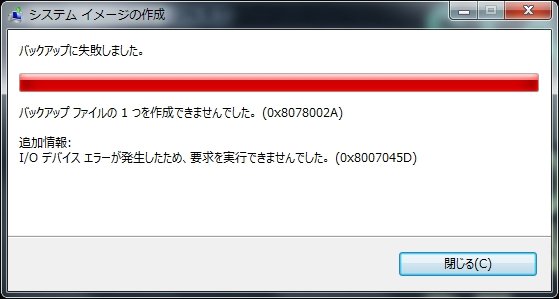
I/Oデバイスエラーとは?
そもそもI/Oデバイスエラーの「I/O」は「Input/Output(インプット/アウトプット)」の略語で、入出力という意味を示します。
I/Oデバイスエラーとは入出力デバイスエラーです。つまり、入出力装置の異常ということです。具体的にいうなら、内蔵または外付けHDD、USBメモリ、CD/DVD-ROMドライブなどの記憶装置の入力・出力エラーのことです。
上述のように、外付けHDD/USBメモリ/SDカードでデータの読み込みもしくは書き込みの操作を実行する時、デバイスに何らかの障害が発生して読み取れない状態でこのエラーが発生するかもしれません。
I/Oエラーが起こる原因
●I/Oデバイスエラーの原因が多いですが、外付けHDDやUSBメモリなど外部記憶装置がI/Oデバイスエラーで接続できない場合、大抵の原因はUSB端子の接触不良など物理的なトラブルが考えらます。
●しかし、全てのI/Oデバイスエラーの原因が入出力の問題とは限りません。他には、例えば、Windowsがデータ転送モードに変更しようとするのに、ハードウェアがしばらく使用できないこと、またはディスクエラー(バックアップ元やバックアップ先に不良セクタがある)によってI/Oデバイスエラーが発生する可能性もあります。
●バックアッププロセスの最後に、このI/Oデバイスエラーが発生する(例えば、バックアップが約99%で失敗する)場合、考えられた原因はボリューム上の最後のクラスタが不良になったことです。
●Windows 7を3.0TBの大容量HDDにバックアップしようとしますが、I/Oエラーが発生してバックアップに失敗する場合の原因は次のとおりです:Windows 7やVista、XP、またそれより古いOSで2.5TB、3.0TB等の大容量HDDをバックアップ用に使用できません。2.5TB以上のHDDはほぼ全て4Kセクタです。しかし、Windows 7では対応しているフォーマットは512ネイティブと512e(Advanced Format)までで、4KセクタのHDDに対応していません。ですから、4KセクタのHDDをバックアップ用に使うとエラーが発生してしまうわけです。4Kセクタを持つHDDにはバックアップを取ることはできないということです。
I/Oエラー発生時の対処方法
様々な状況や原因によって、I/Oエラーに対して幾つかの対処法をご紹介します。
再接続、再起動
I/Oエラーの警告メッセージが出た時は、まず接続している外部記憶装置をパソコンから取り外して再度接続を行ってみてコネクタの接触不良が原因になっていないかをチェックしたり、USBポートからコードを抜いて一度ドライブ装置の電源も切ってから差込口の小さなゴミや埃を除去し、または他のUSBポートやUSBケーブルと交換してみてUSBポートやUSBケーブルに問題がないかを確認します。
念のためにパソコン本体も一度シャットダウンしてから再度起動したほうがいいです。
障害が軽度な状態であれば再接続や再起動により、外付けHDDのデータにアクセス出来るようになります。
他のコンピュータに接続
また、CD/DVDを他のコンピュータのCD/DVDドライブに挿入して、正しく読み込む場合は、ご使用のコンピュータでCD/DVDドライブに対応していない転送モードが使用されている可能性があります。こういう時、CD/DVDドライブの転送モードを変更して、CD/DVDメディアが正しく読み込まれるか確認します。そのほか、もう一つの原因はパソコン側のエラーかもしれません。こういう時、「システムの復元」、「リカバリ」、「ドライバのインストール」などでパソコンを正常な状態に戻すことができます。
逆に、もう一台のパソコンでも同じように読み込めない場合はドライブ機器の装置本体がコンピューターに認識されていないため、ディスクメディアを入れ替えても反応しないか確認します。
デバイスマネージャーで確認
Windowsのデバイスマネージャーでは、パソコンに接続されている機器(デバイス)の状態を表示し、ドライバーの追加や削除、パソコンにインストールされているデバイスの設定変更などを行うことができます。
☛まずは、Windows 10でデバイスマネージャーを表示する方法について説明します。
※Windows 10のアップデート状況によって、画面や操作手順、機能などが異なる場合があります。
方法1:
タスクバーから検索ボックスをクリック→検索ボックスに「デバイスマネージャー」と入力→表示された検索結果から「デバイスマネージャー」をクリックします。
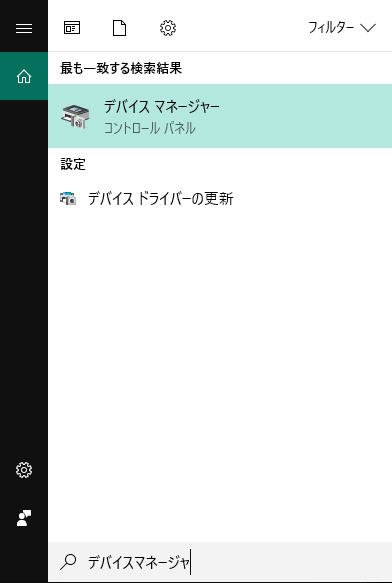
方法2:
Windowsキーを押しながらXキーを押して表示された一覧から「デバイスマネージャー」をクリックします。
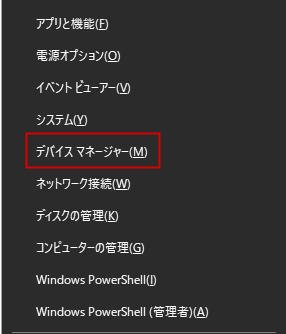
方法3:
手順 1. 「スタート」をクリックし、アプリの一覧を表示→「W」欄の「Windowsシステムツール」をクリック→「コントロールパネル」をクリックします。
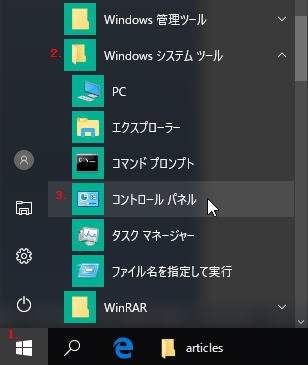
手順 2. 「コントロールパネル」が表示されたら、「表示方法」が「カテゴリ」になっていることを確認→「ハードウェアとサウンド」をクリックします。
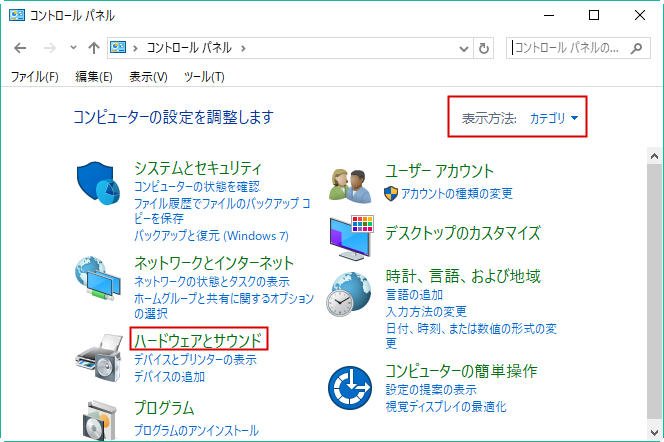
※表示方法がアイコンの場合は「デバイスマネージャー」を直接クリックして操作完了です。
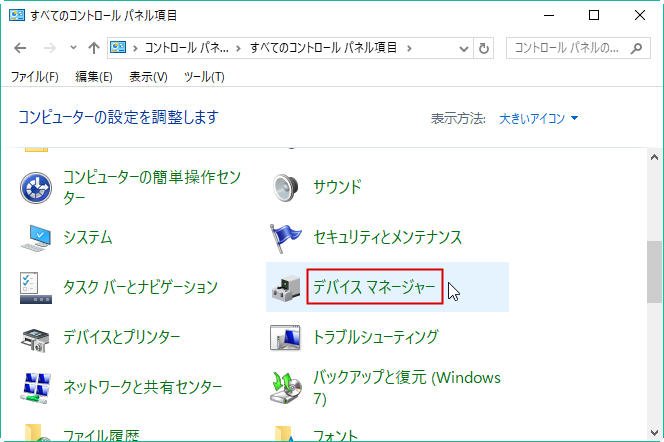
手順 3. 「ハードウェアとサウンド」が表示さたら、「デバイスとプリンター」欄から「デバイスマネージャー」をクリックします。
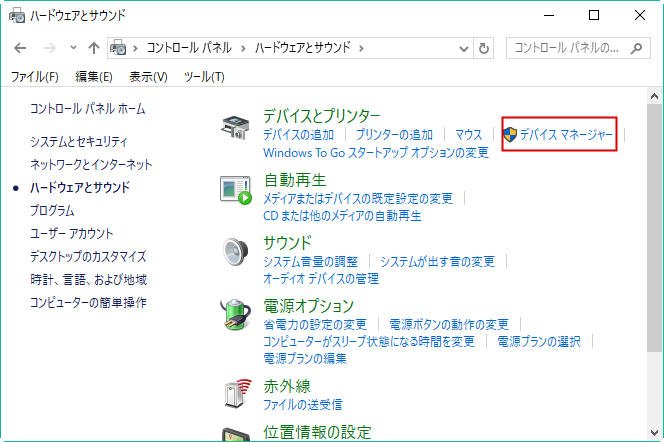
☛デバイスマネージャーを表示した後、パソコン周辺機器がI/Oデバイスエラーにより認識しない場合、やUSB接続の周辺機器にI/Oエラーがある場合、ユニバーサルシリアルバスコントローラー(Universal Serial Bus)に警告マークが表示されます。
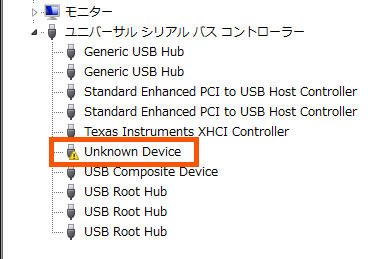
☛以上のようなマークが出たら対象となる項目を右クリックして「無効」または「デバイスを無効にする」を選択し、この状態でUSB機器を取り外し再度接続してみましょう。
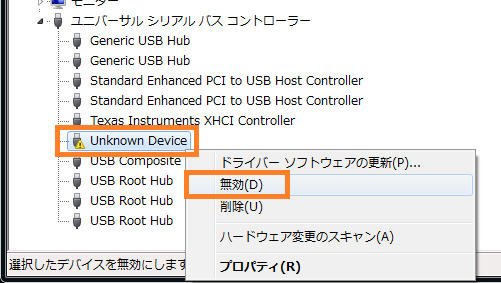
☛無事認識されると、「新しいハードウェアが見つかりました」と表示され、デバイスマネージャーの警告表示が消えて、アクセスが可能となります。
警告がそのまま表示された場合は周辺機器のドライバに問題がある可能性が考えられるため、問題があった周辺機器を取り外してプロパティからドライバをアンインストールして再インストールするか、または機器メーカーのホームページから最新のドライバをダウンロード&インストールしましょう。インストール終了後、パソコンを再起動し、デバイスを再び接続します。
【補足】もちろん、前にも言ったように接続ケーブルの断線や端子の汚れによる通信障害の可能性も考えられます。こういう時、接続ケーブルを新しいものに換えて動作テストしたり、接点復活スプレーなどを使って接続端子をクリーニングすると良いです。
もし、これでも同じようにI/Oデバイスエラーが表示されるなら、残念ながら周辺機器が故障してしまった可能性があります。次の方法を試してみましょう。
ディスクチェック
「USBポートの変更」「パソコンの再起動」などを行っても、同様にI/Oデバイスエラーが表示され、改善されない場合は、論理障害であるかもしれないため、チェックディスクを行うソリューションがあります。
コンピュータ上に周辺機器がドライブとして認識される場合、エクスプローラーでそのドライブを右クリックして、「プロパティ」から「ツール」タブにある「チェック」を実行してディスクのエラーを修復してみます。
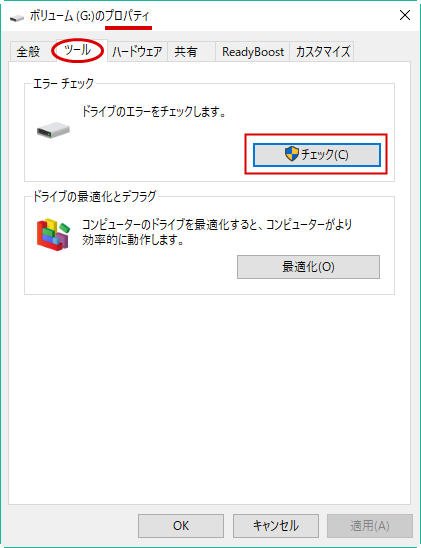
そのほかコマンドプロンプトからCHKDSKを実行することでI/Oエラーを検出及び修復することもできます。
手順 1. Win + Rを同時に押して「cmd」と入力し、ENTERキーを押します。
※コマンドプロンプトを管理者として実行します。
手順 2. コマンドプロンプトのウィンドウでchkdsk L: /f /r /xを入力してENTERキーを押します。
※ここでのLはドライブのラベルです。
※チェックディスクと表記されていますが、システム内容は一緒となります。
修復完了後、エラーが表示されていたHDDにアクセスすると、すべてのデータが表示され、読み出しができるようになるはずです。
【補足】でも、chkdsk.exeがボリューム上の最後のクラスターが不良になった状況を処理できないことに注意してください。この問題を解決するには、ボリュームを縮小したり、最後のクラスターを別の場所に移動したり、いくつかのメガバイトでボリュームを拡張したりした後に、再びchkdskを実行することができます。
※チェックディスクは対処法として間違いではありませんが、状態によっては悪化させてしまうこともあるので、万が一に備えるためにできればチェックディスクを実行する前にまず見えている範囲のデータのバックアップを必ず行うようにしましょう。
フォーマット
次に周辺機器が「ディスクの管理」に表示されているかをチェックします。「ディスクの管理」でデバイスが認識できない場合は、ドライブのフォーマットによって利用可能な状態になるかもしれません。
また、Windows 7で4KBセクターのHDDにバックアップできないということを解決するために、4Kセクタに対応しているWindows 8にアップグレードできますが、お金がかかるし、新しいシステムに慣れないかもデメリットがあります。そのため、ファイルシステムをexFatに、アローケーションサイズは512キロバイトを選択してフォーマット(フォーマットはクイックフォーマットで構いません)するのは良い方法だと思います。
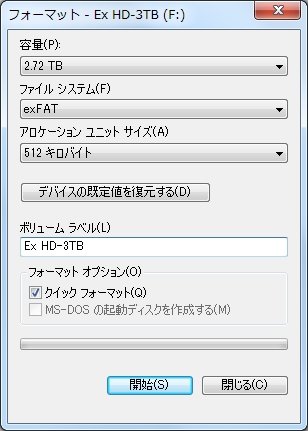
でも、この方法は記憶装置のデータをすべて消去するので、事前に重要なファイルをバックアップしたほうがいいです。フォーマットの詳細な手順については、Windows 7でのフォーマット方法を参考にしてください。
I/Oエラーが発生するドライブからデータを復元
上述の対処法をすべて試してもI/Oデバイスエラーが発生してしまった場合、HDDの保存データを復元する作業が必要となります。専門のデータ復旧ツールを利用して保存ファイルを復元することをお勧めします。
HDDの破損で起動ができなくなっている場合、サードパーティ製のソフトにより、ブータブルメディアを作成することで、データ復元を行うことをお勧めします。
ここでは強力なHDD&パーティション管理ソフト - AOMEI Partition Assistant professionalの「パーティションの復元」という機能でエラードライブまたはパーティションからデータを復元する方法をご紹介します。これは、データ紛失を避ける最善の方法です。同時に、このツールはパーティションチェック、ブータブルメディアの作成などの機能も備えています。
手順 1. 目的のドライブをパソコンに接続します。AOMEI Partition Assistant Professionalをダウンロードし、インストールし、起動します。
※PA Standardで「パーティションの復元」ウィザードは使用可能ですが、制限があります。削除または紛失したパーティションをスキャンできますが、パーティションを復元できません。
手順 2. 左側の「パーティションの復元」をクリックします。
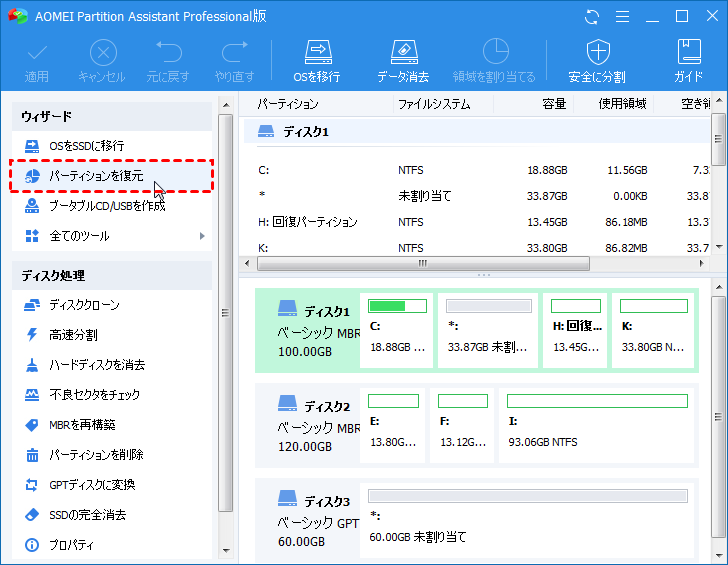
手順 3. ポップアップウィンドウが表示されたら、接続したドライブを選択して「次へ」をクリックします。
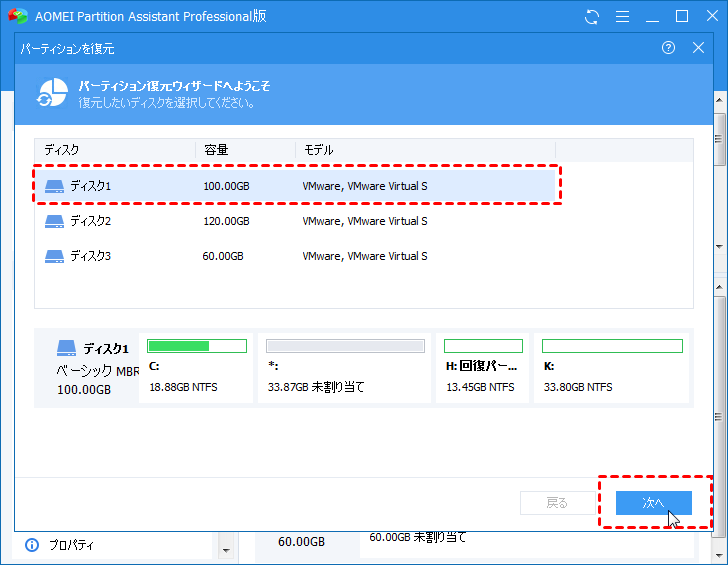
手順 4. ドライブをスキャンするために、次の画面で検索方法を選びます。「次へ」をクリックすると、スキャンを自動的に行います。
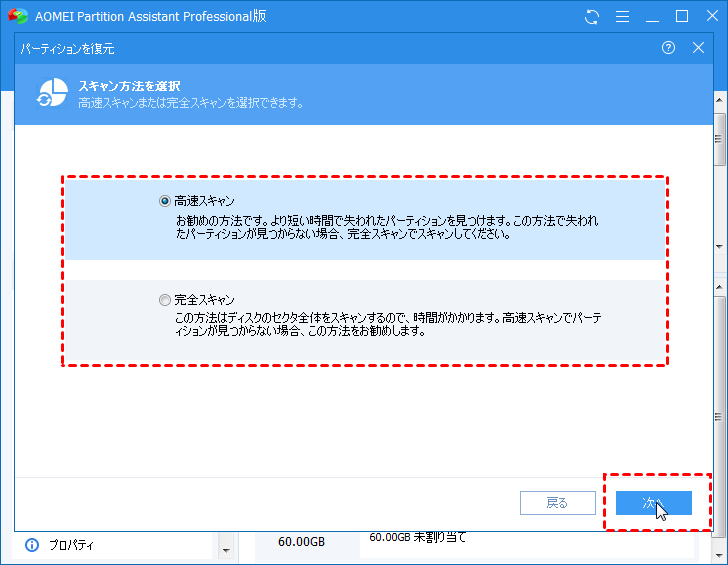
手順 5. スキャンが終わったら、検出できたデータから必要なデータを選択し、「続行」をクリックすることで選択したすべてのデータを一括に復元することができます。
手順 6. パーティションが正常に復元されると「完了」をクリックします。失われたデータは再び元の場所に表示されます。
備えあれば憂いなし
上述した方法はWindows11/10/8/7どちらにも適用されます。エラーを修復している途中で予期せぬトラブルが発生してデータがすべて消えてしまうかもしれません。このようなことを防ぐために日頃から、サードパーティ製のバックアップ&復元フリーソフト - AOMEI Backupper Standardを使用して、重要なデータを定期的に自動バックアップして2か所に保管しておいてください!万が一I/Oデバイスエラーが発生してデータを失った際にバックアップしたイメージから紛失した大切なデータを簡単かつ迅速に復元できます。これでデータを取り戻すことができます。


