目次:
復元ポイントとは?
Windows10の標準機能で「システムの復元」というものがあります。これは、コンピューターの実行速度の低下やコンピューターが応答しなくなるなどの問題を修正する場合に役立ちます。「システムの復元」では、システムの保護機能を使用して、コンピューター上に復元ポイントが定期的に作成されて保存されます。
さて復元ポイントとは一体何ですか?実際に復元ポイントの作成はWindowsの動作に必要なシステムファイルやレジストリと、インストールしたプログラムをバックアップすることです。バックアップした時点のことを「復元ポイント」と呼び、その時点に復元できます。だから、一般的にプログラムやデバイスドライバーのインストールなど、重要なシステムイベントの直前に復元ポイントが作成されます。パソコンの動作が不安定になったときは正常な時点へ復元できるし、悪意のあるプログラムをインストールしたときは、インストール前に復元することで削除できます。
利用シーンとして例を挙げると、「パソコンを普通に使っていたとしても、Windowsアップデートなど含めて色々な要因で不調になってしまうこともあります。また、アップグレードした周辺機器のドライバの相性によるかもしれません。アンインストールでも改善しないなんて日常茶飯事です。そんな時に、何日か前の状態に戻れば改善する可能性もあります。」その通り、こういう時に復元ポイントを使うのは最善のソリューションです。
また、復元ポイントが作成されずに7日間が経過した場合は、7日ごとに自動作成されます。ただし、復元ポイントは、いつでも手動で作成できます。問題が起こる前に復元ポイントを作成しておく必要があるため、定期的な作成をおすすめします。
Windows10システムの保護を有効にし、手動で復元ポイントを作成する方法
Windows 10では、システムの保護を有効にしているドライブは、復元ポイントが定期的に自動作成されますが、手動でシステムの復元ポイントを作成することもできます。もちろん、復元ポイントを作成するためには、システムの保護が有効になっている必要があります。
だから、復元ポイントの重要性が分かった後、次はシステムの保護を有効にし、Windows10で「システムの復元」のための復元ポイントを作成する方法を紹介します。以下の操作手順を行ってください。
システムの保護を有効にする
手順 1. 「スタート」をクリックし、アプリの一覧を表示します。「W」欄の「Windowsシステムツール」をクリックして、「コントロールパネル」をクリックします。
手順 2. 「コントロールパネル」が表示されます。「表示方法」が「カテゴリ」になっていることを確認し、「システムとセキュリティ」→「システム」をクリックします。※表示方法がアイコンの場合は直接「システム」をクリックします。
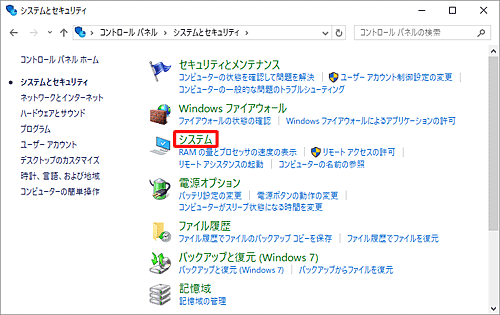
手順 3. 「システム」が表示されます。画面左側から「システムの保護」をクリックします。
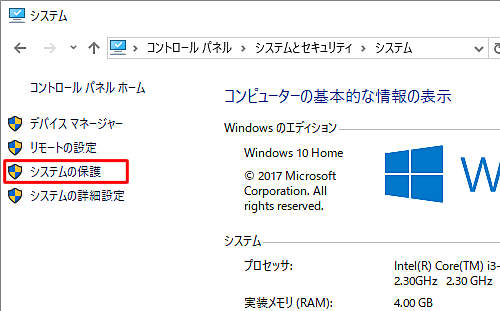
手順 4. 「システムのプロパティ」が表示されます。「システムの保護」タブをクリックし、「構成」をクリックします。
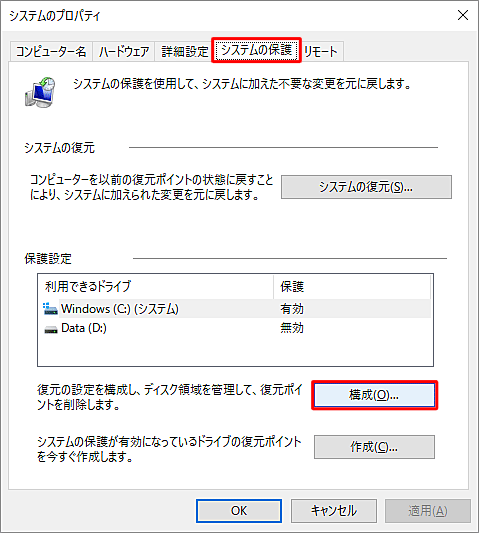
手順 5. 「システム保護対象(ドライブ名)」が表示されます。「設定の復元」欄から「システムの保護を有効にする」をクリックし、最大使用量は大きくても10GBくらいで十分です。「OK」をクリックします。※最大使用量が大きすぎるとCドライブの空き容量がその分少なくなります。一度作成すると「現在の使用量」がその分増えるので、だいたい何回分作成できるかの目安になります。
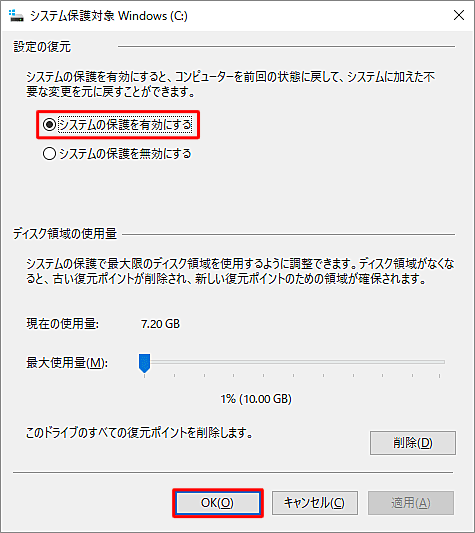
これで復元ポイントを作成できる状態になります。
復元ポイントを作成する
手順 1. 上の操作が完了した後、復元ポイントを作成するCドライブをクリックし「作成」をクリックします。
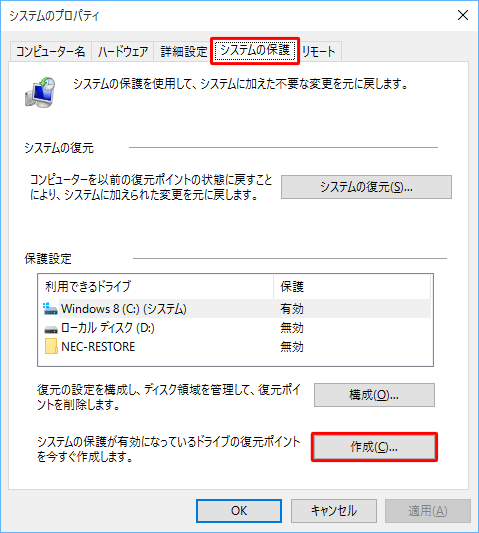
手順 2. 「復元ポイントの作成」という画面が表示されます。説明には復元するときに、どの時点の復元ポイントなのかわかるように入力しておくと便利です。そして「作成」をクリックします。ここでは例として、「手動で作成した復元ポイント」と入力します。
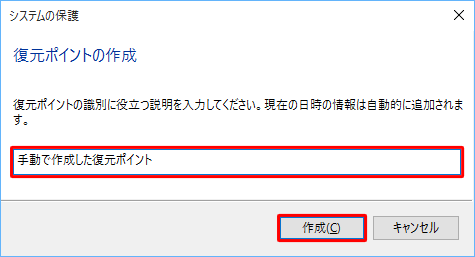
手順 3. 「復元ポイントを作成しています...」というメッセージが表示されるので、しばらく待ちます。数分くらい待つと復元ポイントが作成されます。「復元ポイントは正常に作成されました。」というメッセージが表示されたら、「閉じる」をクリックします。
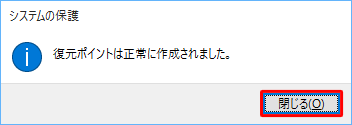
Windows10復元ポイントの作成が完了です。今まで作成された復元ポイントを確認できます。作成した復元ポイントは、「システムの復元」で復元ポイントを選択する際の一覧に、作成された日付や時間、および指定した名前が表示されます。また古い復元ポイントは最大使用量に到達した時点で自動的に削除されます。
Windows10でシステムの復元を使用してパソコンを以前の状態に戻す方法
システムの復元ポイントを作成しておくと、Windowsの重要なファイルをあらかじめ作成した復元ポイントの状態に戻すことができます。パソコンの動作に問題が発生した場合、システムの復元を実行して正常に動作していた時点の状態に戻すことで、症状が改善する可能性があります。そのため、次は復元ポイントを使ってWindows10のシステムを復元し、以前の復元ポイントの状態に戻す方法を紹介します。
でもシステムの復元を行う前に、以下の点に注意してください:
✔システムの復元は、トラブルの解決を保障するものではありません。
✔システムの復元を行っても、削除した個人データ(ファイルやフォルダー)を復元することはできません。
✔ハードディスクの容量が128GB未満の場合、システムの復元が実行できないことがあります。
✔システムの復元を行うと、ハードディスクの情報の整合性に問題が生じて、システムが不安定になることがあります。
✔個人で作成したファイルやメールなどのデータには影響を及ぼしませんが、大切なデータは事前にバックアップしてください。
次は具体的な手順です:
手順 1. タスクバーの左の方にある検索というフォームに「復元ポイント」と入力し、「復元ポイントの作成」をクリックします。
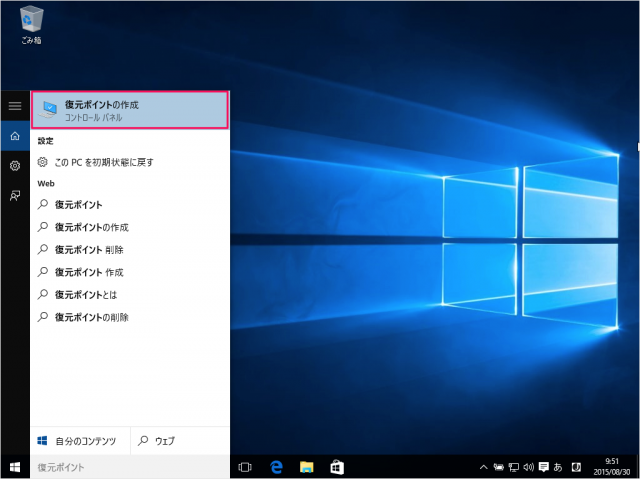
手順 2. 「システムのプロパティ」ウィンドウが表示され、「システムの復元」欄から「システムの復元」をクリックします。
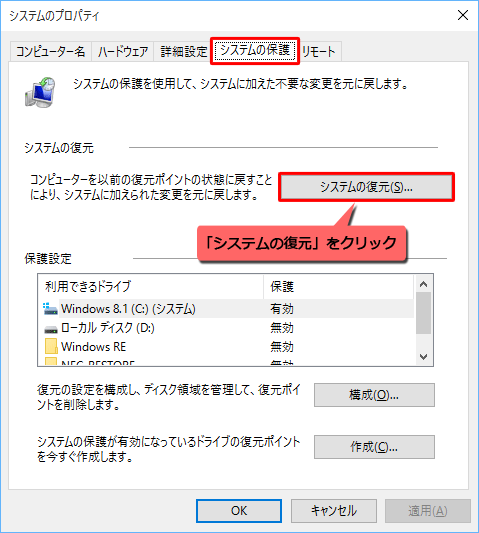
手順 3. 「システムの復元」が表示されます。「次へ」をクリックします。
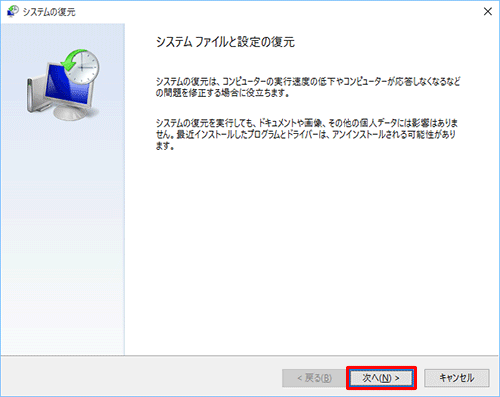
手順 4. 一覧から復元したいポイントをクリックし、「影響を受けるプログラムの検出」をクリックします。※現在より5日以前に復元ポイントがある場合は、一覧の左下に「他の復元ポイントを表示する」が表示されます。過去の復元ポイントを表示したい場合は、「他の復元ポイントを表示する」にチェックを入れます。
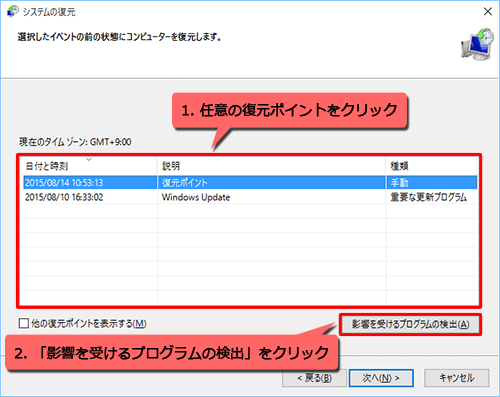
手順 5. 「削除されるプログラムとドライバー」ボックスと「復元が見込まれるプログラムとドライバー」ボックスを確認して、問題がなければ「閉じる」をクリックします。そして復元ポイントが選択されていることを確認して、「次へ」をクリックします。
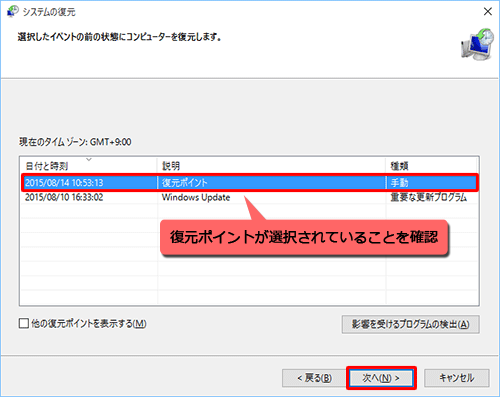
手順 6. 「復元ポイントの確認」という画面が表示されます。内容を確認し、「完了」をクリックします。
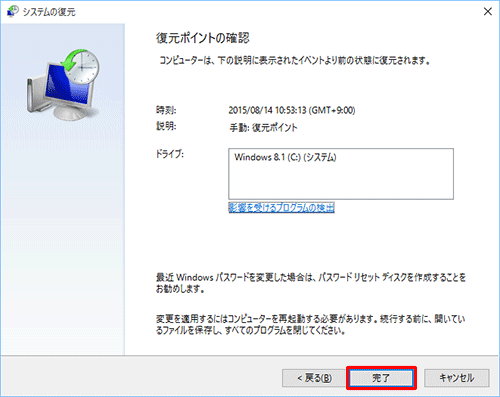
手順 7. 「いったんシステムの復元を開始したら、中断することはできません。続行しますか?」というメッセージが表示されます。「はい」をクリックします。
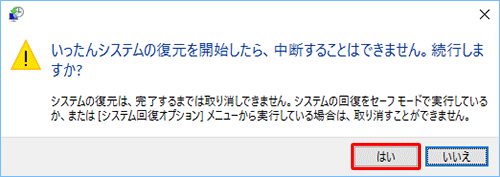
手順 8. しばらくすると「Windowsのファイルと設定を復元しています。…」というメッセージが表示され、システムの復元が開始されるので、そのまましばらく待ちます。システムの復元が完了すると、自動的にパソコンが再起動します。再起動後、「システムの復元は正常に完了しました。…」というメッセージが表示されたら、「閉じる」をクリックします。
以上で操作完了です。システムが以前の状態に復元されていることを確認してください。もし、システムを復元しても問題が改善しない場合や、復元した後に問題が発生した場合は、復元の取り消しを行い、以前の状態に戻すこともできます。
手動で作成した復元ポイントが不要になった場合は、自動で作成した復元ポイントとおなじく削除ことができます。
システムの他の保護方法
Windows 10システム復元ポイントは完璧ではありません。それを使ってパソコンを復元した後、ウイルス対策ソフトのようないくつかのプログラムは予想通りに稼働しない可能性があります。また、復元ポイントはボリュームに保存されているため、このボリュームは破損すると「システムの復元」は機能しません。それに、システムの復元はWannaCryやPetyaのようなウイルスまたはマルウェアを削除、駆除できません。そのため、Windows 10復元ポイントを作成するほかにもっと多くの保護方法を必要とします。
ファイルシステム破損、ランサムウェア感染、HDD故障など、深刻な問題からコンピューターを保護するために、無料バックアップソフトウェアAOMEI Backupper Standardをお勧めします。これはシステムイメージバックアップを作成できます。緊急の場合、コンピューターを前の状態に素早く復元できます。次はこの使いやすいソフトで復元ポイントみたいなフルシステムイメージバックアップを作成しましょう。
システムバックアップを作成する
手順 1. AOMEI Backupper Standardを無料でダウンロードし、インストールして実行します。そして主な画面で「バックアップ」→「システムバックアップ」をクリックします。
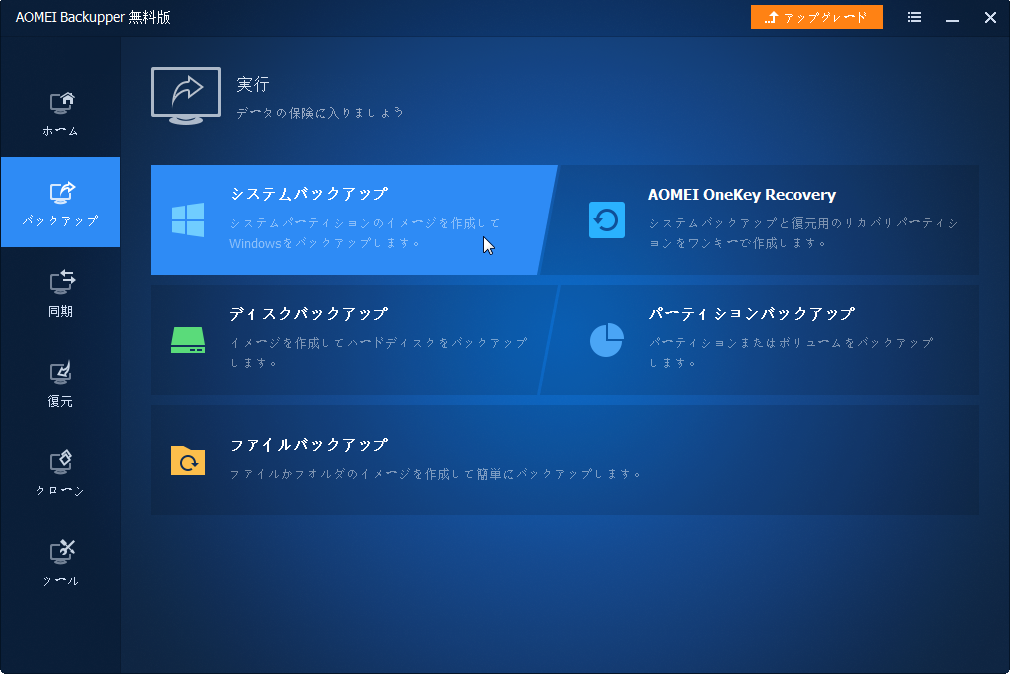
手順 2. その後、イメージファイルを保存するバックアップ先を選択します。そして「開始」をクリックして操作を実行します。
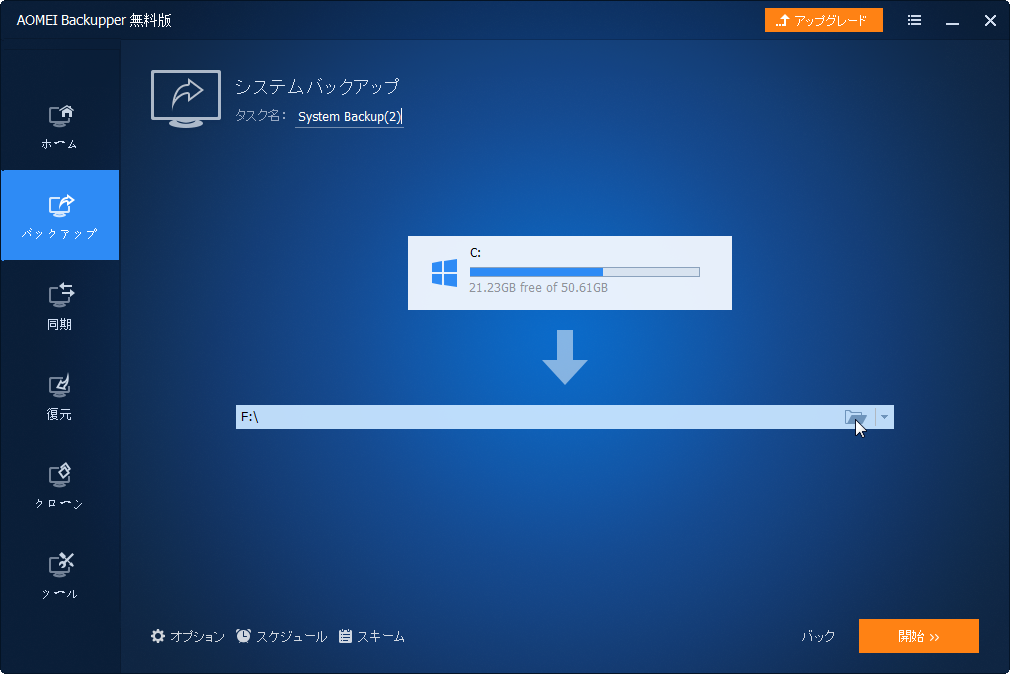
ヒント:
バックアップを自動的に作成したい場合:毎日、毎週、毎月のようなバックアップ間隔をカスタマイズすることができます。これを設定するために、画面の下にある「スケジュール」をクリックします。スケジュールタブで、デイリー、ウイークリー、マンスリーなどを選択できます。
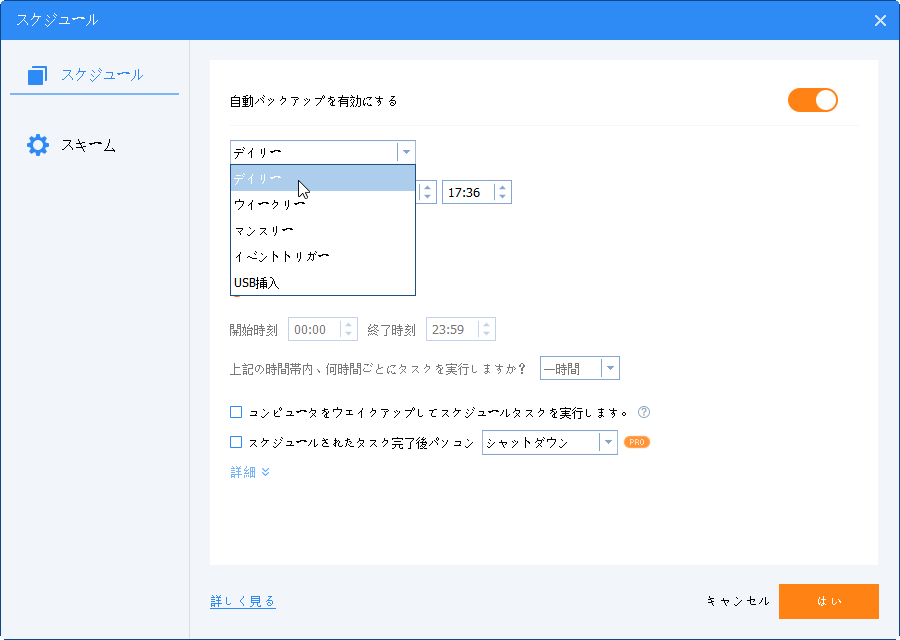
バックアップイメージを圧縮または暗号化したい場合:画面の下部にある「オプション」をクリックしてイメージファイルを圧縮、暗号化できます。「設定」タブで「バックアップの暗号化を有効にする」をオンにしたり、「詳細」タブで圧縮レベルを設定することができます。
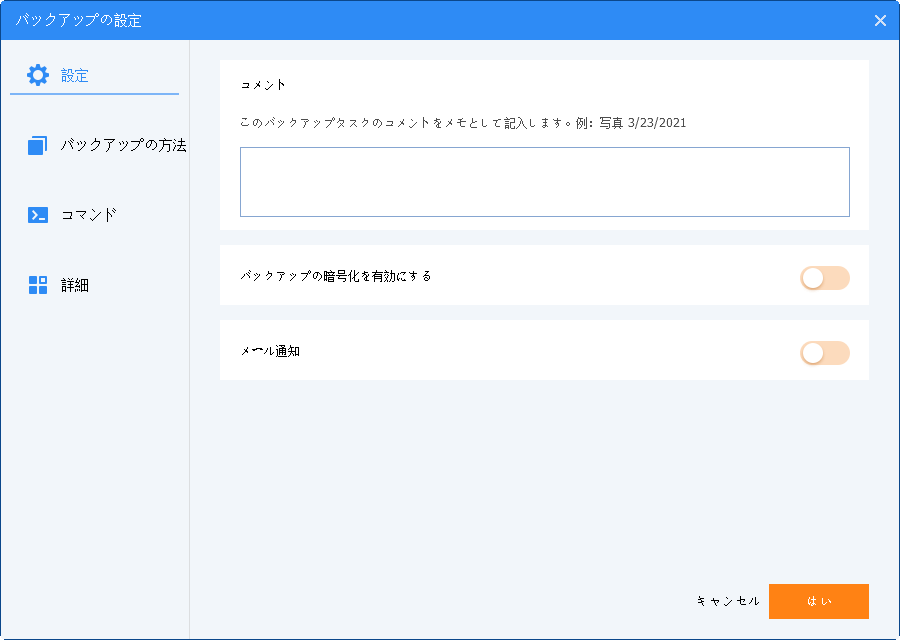
システムバックアップからシステムを復元する
作成したバックアップを復元する必要がある時、またAOMEI Backupperを使用することができます。ここでは4つの方法を説明します。新しいHDDまたはSSDにバックアップを復元できます。また異なるハードウェアに復元することもできます。
方法❶:実行中のWindows 10でシステムバックアップを復元します。この状況でシステムは起動可能ですが正常に機能しません。AOMEI Backupperを開き、「復元」タブでバックアップファイルを選択して復元を行います。
方法❷:Windows回復環境から復元する場合。現在AOMEI BackupperをWindows回復環境に統合できます。システム修復ディスクやインストールディスクでWindows回復環境に入ってAOMEI Backupperを選択してバックアップを復元します。
方法❸:USBドライブまたはブータブルCD経由で復元します。システムは起動できない場合、前に作成された起動可能なメディアから起動することができます。AOMEI Backupperによって作成されたブータブルメディアはPCを起動してシステム復元を実行できます。ブータブルメディアを作成しない時、他の実行中のコンピューターにもータブルディスクを作成できます。
方法❹:AOMEI PXE Tool経由で復元します。他の実行中のコンピューターからユーティリティの「AOMEI PXE Tool」機能を使用して起動できないコンピューターを起動することができます。
結論
Winodws 10のクリーンインストールや、新しくパソコンを購入し最初に起動したときは問題も無く、サクサク動いて、気持ちよくパソコンを利用していても、プログラムのインストールや周辺機器のドライバーのインストールなど、またはシステムのクラッシュや環境設定の間違い等など、自分ではわからない原因不明のトラブルで突然パソコンが不調になったりする事があります。このような万一の場合に備えて、システムに大きな変更を加える前に定期的に復元ポイントを作成しておくといいかもしれません。トラブルの予防策として「システムの復元」の操作を覚える必要があります。自分の必要に応じてそれを独自に作成してください。
Windows 10で復元ポイントを作成するのはインストールされているプログラム、ドライバー、システムファイル、設定を保護するための最善の選択ですが、もっと深刻なシステム問題を防ぐために無料AOMEI Backupperを使用してフルシステムバックアップを作成したほうがいいと思います。


