目次:(クリック1つで指定したリンク先に飛ぶ)
回復パーティション移動についての悩み
●【このCドライブとDドライブの間にある回復パーティションを消すとまずいですか?Cドライブの容量が足りなくなってきて、Dドライブの空き容量が多いですが、Windows10の「ディスクの管理」で現状を見てみると、CドライブとDドライブの間に「回復パーティション」というものがあり、これが邪魔でCドライブの拡張ができなくて困っています。Windows10で回復パーティションを移動する方法があればぜひ教えてください。】
●【32GBのWindows 10搭載Dell Venue 8 Proを使用している。が、10GB未満の空き容量しか残されていない。内蔵の回復パーティションのサイズが大きすぎるのは原因だと思う。その回復パーティションを他のドライブ、例えばUSBに移動しても大丈夫か?教えてください。】
回復パーティションを移動する理由
◎ディスク領域を解放する
回復パーティションを他の領域や場所に移動することで、ディスクの空き容量を増やすことができます。
◎回復パーティションを保護する
誤操作やシステムクラッシュなど、パソコンではデータ紛失を起こすリスクが高いです。回復パーティションを他の領域や場所に移行すれば、パーティションのデータを安全に保つことができます。
回復パーティションを移動する方法
データ損失なしで回復パーティションを移動するため、サードパーティ製ソフトが必要です。ここでは5000万以上のお客様からご愛用いただき、最も人気のあるパーティション管理専門フリーソフトAOMEI Partition Assistant Standardをお勧めします。
✿回復パーティションを移動するために未割り当て領域が必要なものです。ハードディスクに未割り当て領域がなければ、既存のパーティションを縮小して未割り当て領域を作成することができます。では、このパーティション管理ソフトを使用して回復パーティションを移動しましょう。
手順 1. AOMEI Partition Assistant Standardをお使いのWindows10にダウンロード、インストール、起動します。このパーティションソフトは、Windows 11/10/8//7をサポートしています。
手順 2. 回復パーティションは、拡張したいパーティション(ここはCドライブ)と未割り当て領域の間にあるなら、その回復パーティションを右クリックし、「パーティションをリサイズ/移動」を選びます。
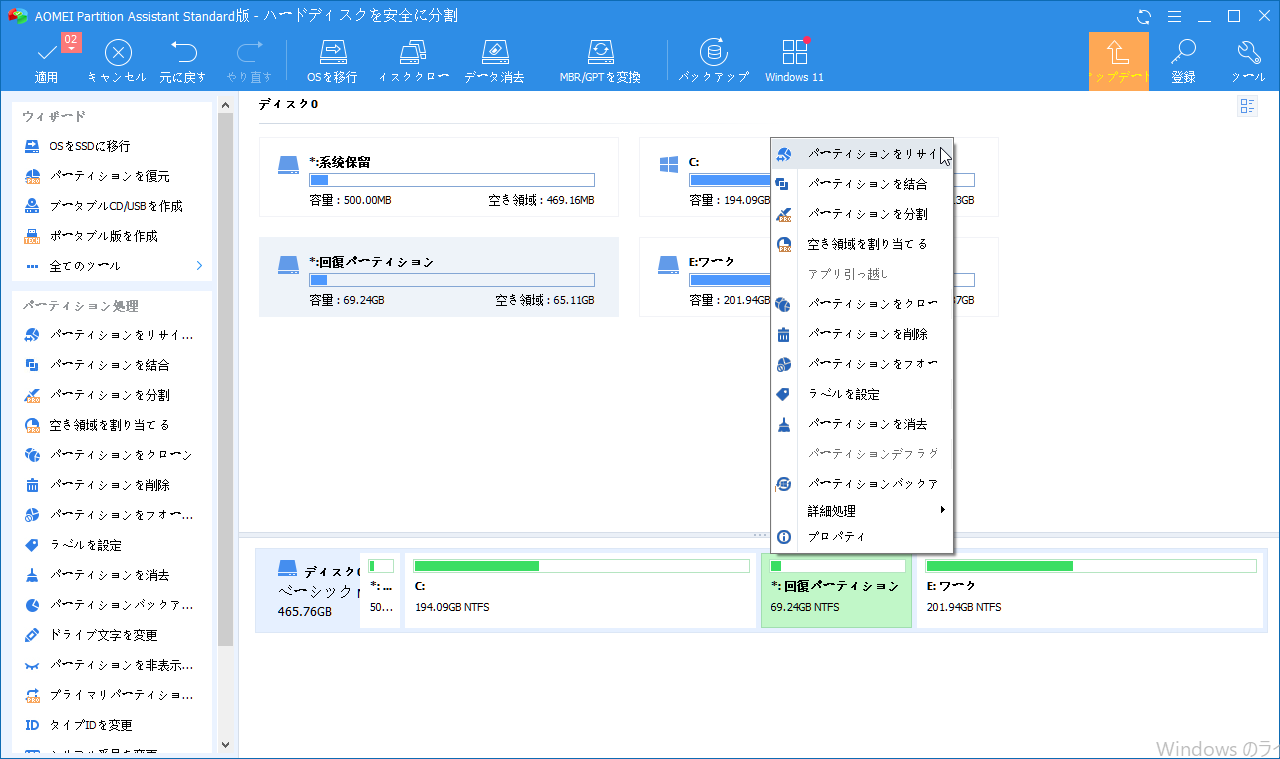
手順 3. 「パーティションを移動/リサイズ」画面が表示されます。その回復パーティションをクリックし続けながら右ドラッグして、「はい」をクリックします。
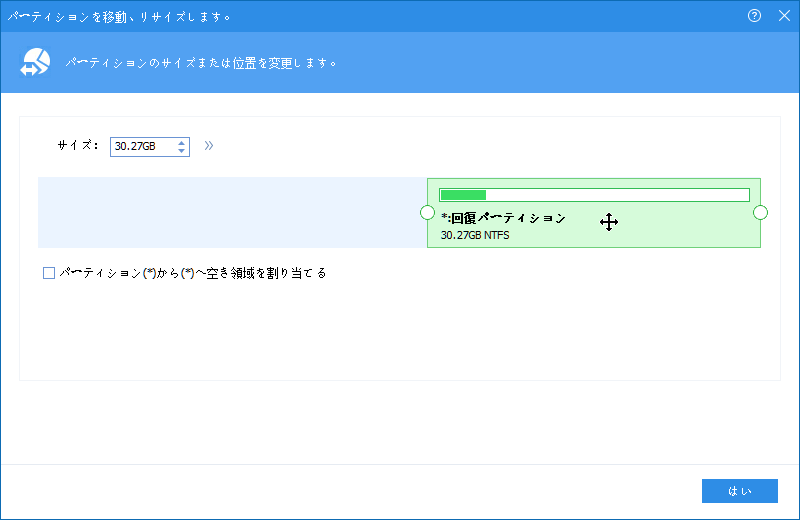
手順 4. この画面では、Windows10回復パーティション移動後、パーティションの変更が表示さます。問題なければ、「適用」をクリックして変更を実行します。
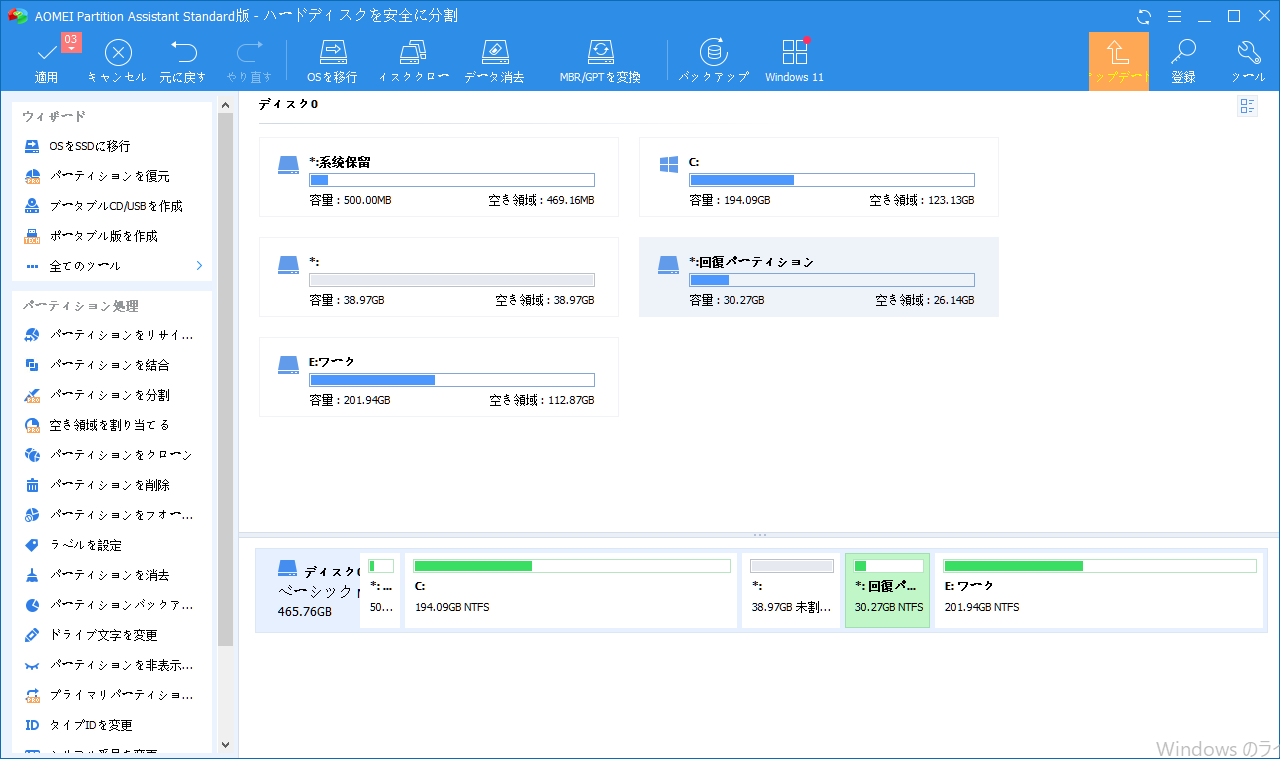
ここまで、Windows 10で回復パーティションを移動してしまったのです。未割り当て領域をCドライブに追加しようと思うと、Cドライブを右クリックして「パーティションをリサイズ」を選び、システムパーティションを拡張します。勿論、回復パーティションを移動する前に「パーティションを結合」機能を使用してこれも行えます。回復パーティションを必要としないユーザーは、DiskPart.exeを使用して回復パーティションを削除するだけで済みます。
●「パーティションをリサイズ」で未割り当て領域をCドライブに追加してCドライブを拡張することができます。
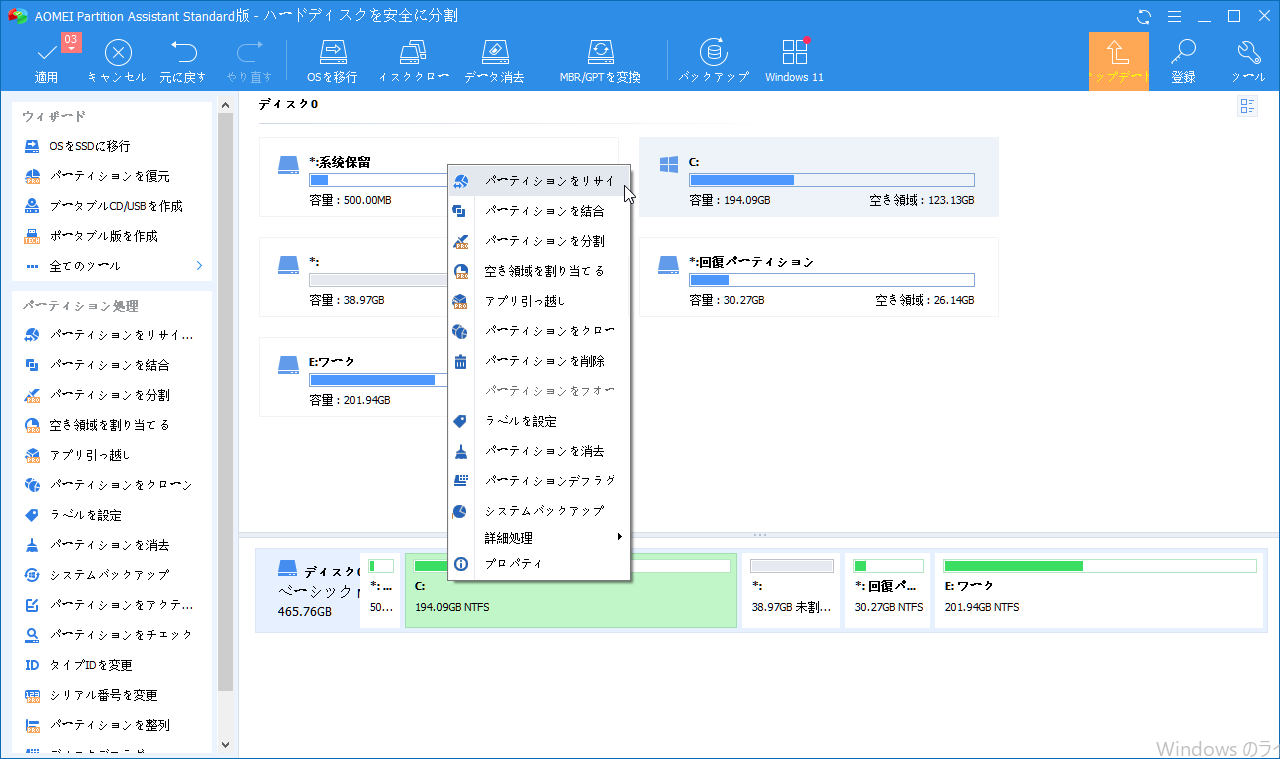
●「パーティションを結合」で任意のパーティション(未割り当て領域)をCドライブに結合してCドライブを拡張することができます。
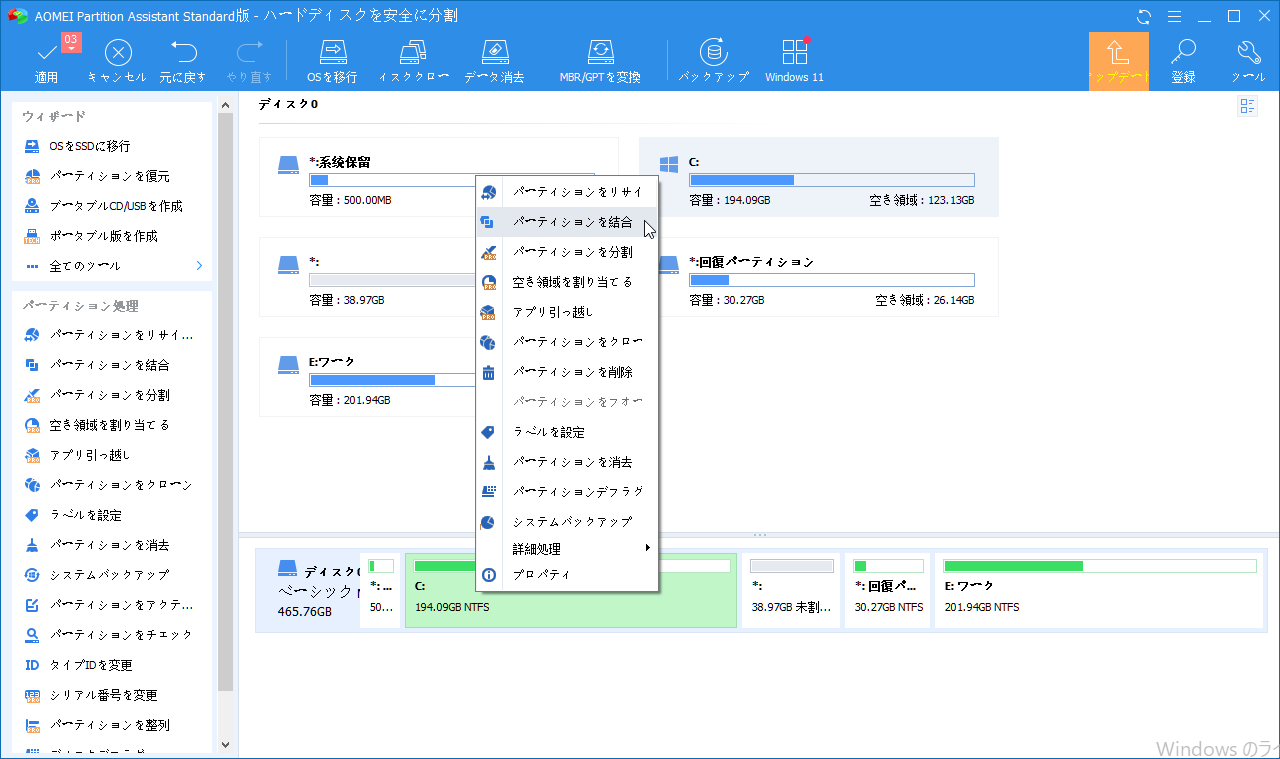
NOTE:indows 10で回復パーティションをUSBメモリに移動
回復パーティションを削除したいですが、回復オプションをそのまま維持させたい場合、そのWindows 10で回復パーティションをUSBメモリに移動してから削除することができます。Windows 10の「回復ドライブの作成」機能でそれを行えます。
Windows 10の回復ドライブを使用すると、PCの起動できない場合でも、トラブルシューティングを行い、お使いのPCの問題を解決できます。システムファイルをその回復ドライブにバックアップすると、Windowsを再インストールすることができます。
システムファイルを回復ドライブ(USB)にバックアップする場合、そのUSBメモリの最低要件が16GBとなっています。回復ドライブを作成する前に、USBメモリ上のデータが全て削除されることにご注意ください。
最後のステップでは、回復パーティションを削除する必要があります。回復オプション搭載の回復ドライブを作成したばかりなので、心配しないで、回復パーティションを削除してください。
Windows 10では、必要に応じて回復パーティションを移動するか削除します。上記の手順に従えば、何も間違ってはいけません。そして、前述のパーティション管理の専門ソフトを使用すると、回復パーティションが邪魔になっても、未割り当て領域をシステムパーティションに直接追加できます。
まとめ
Windows 10でディスク容量を解放したり、回復パーティションを保護したりするために回復パーティションを移動する場合、どうすればいいんですか?簡単かつ安全な方法はあります?ここでは、5000万以上のお客様からご愛用いただき、最も人気のあるパーティション管理専門ソフトAOMEI Partition Assistantを強くお勧めします。ただ数回のクリックで回復パーティションの移動を実行できます。
以上で、ご参考になれば幸いです。
※この記事を読んだ方はこちらもご覧になっています


