目次:
パーティション分割ってなんだ?
パーティション分割とは、ひとつのHDD(またはSSD)を複数のパーティションに切り分けることです。通常パソコンには1つだけのHDD(またはSSD)があるなら、それはCドライブしかありません。そこにOSがインストールされています。
一般に、量販店などで販売されているパソコンを購入すると、すでにディスクがCドライブ、Dドライブに分割されていると思いますが、分割されていない場合もあるし、既存のパーティション分割に満足していない場合もあるため、最近ほとんどのユーザーは自分でディスクを2つ以上のパーティションに分割/再分割しようとします。
明らかにCドライブのパーティション分割はシステムパーティションを複数のボリュームに分割することです。その利点とか、やり方とか次はご紹介しましょう。
Cドライブを分割するメリット
Cドライブの空き容量が多すぎる場合、やOSが入っているHDDを未だ分割していない場合、Cドライブを分割して、他のドライブを作成することはオススメです。
Cドライブを分割するメリットは様々ありますが、大きく3点に分けます。データの整理のため、そしてデータの安全性とパソコンの快適さを向上させることです。具体的にいうと:
データの整理について
多くの人はパソコンを購入する時に一台のHDDがあればそのまま使っているでしょう。複雑でめんどうくさいと思うか、パーティション分割ができないなど原因で、分かれていません。その場合、HDDにはOSやドキュメント、画像データやゲームのプログラムが混在している状態です。以下の画面のようです。データが多ければ多いほど、探しにくくなります。
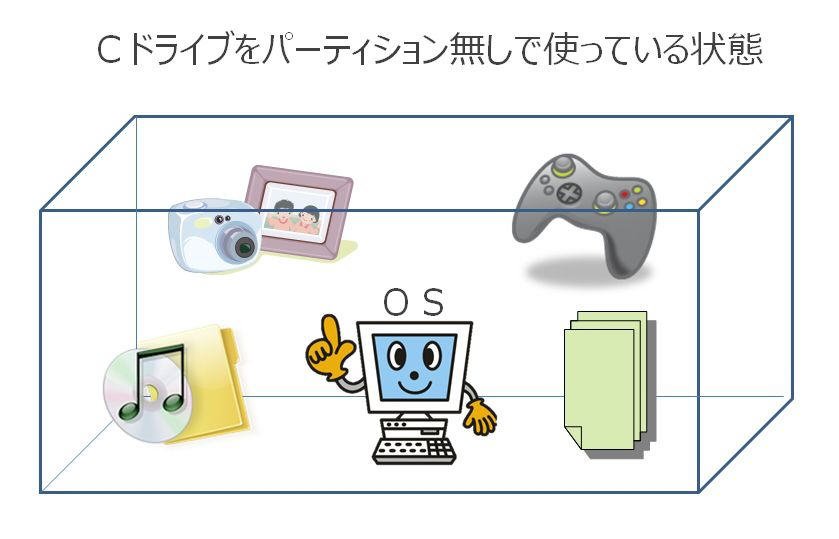
そのため、1つのCドライブを分割して、異なる種類のファイルを別々のパーティションのフォルダーに格納したほうがいいです。こうすると、ファイルやアプリケーションソフトが視覚的に分かりやすくて整理しやすいです。
要するに、日がたつにつれてデータ量がどんどん増えていきます。それらのデータを整理したり、特定のファイルを見つけたりすることにパーティション分割はとても役立ちます。
PCの動作について
CドライブにはWindows 7/8/10/11(OS)のみをインストール、その他の全てのデータや、アプリケーションをDドライブなどに保存するのは、PCの動作速度を速くして、最適なパフォーマンスを得ることができます。
要するに、システムと保存領域を分けることでHDDの動作が安定し、処理速度の向上も見込めます。
データの安全性について
Cドライブのパーティション分割を行っていないと、全てのデータがCドライブに入っているため、パソコンが不具合になったり、動作がおかしくなる時、回復の過程で、ドライブ内の全てのデータは一旦削除されてしまったら、そこにある全てのデータが消えてしまいます。
でも、こういう時、Cドライブをもう複数のパーティションに分割したら、OSがインストールされているパーティションだけを回復すればいいです。或いはCドライブのみを再フォーマットしてOSをインストールし直すことが可能です。他のドライブ内のデータは無事で、削除されないので、そのままデータを使うことができます。
要するに、特定のパーテーション(Cドライブまたはデータパーティション)内で障害が発生しても、他のパーティション及びハードディスク全体に被害が及ばないことになります。
※また、データを保護するために、パーテーション分割してもしなくてもバックアップは大切です。システムパーティションを分割していない場合は、全てを格納する1つのドライブのバックアップを取るのは手間と時間がかかります。でも、バックアップ必要のデータとバックアップ不要のデータを各ストレージに分けて管理しておけば、バックアップ必要のデータが保存されているストレージのみをバックアップするなら、短時間で行えます。
✿【補足】ちなみに、Cドライブを分割した後、アプリケーションのキャッシュをCドライブ以外に設定することでパソコンの動作を速くすることもできます。
例えばAdobeのPhotoshopなどは、環境設定画面から仮想記憶ディスクを指定することでキャッシュをCドライブ以外に保存することができます。(編集 ⇒ 環境設定 ⇒ パフォーマンスから)
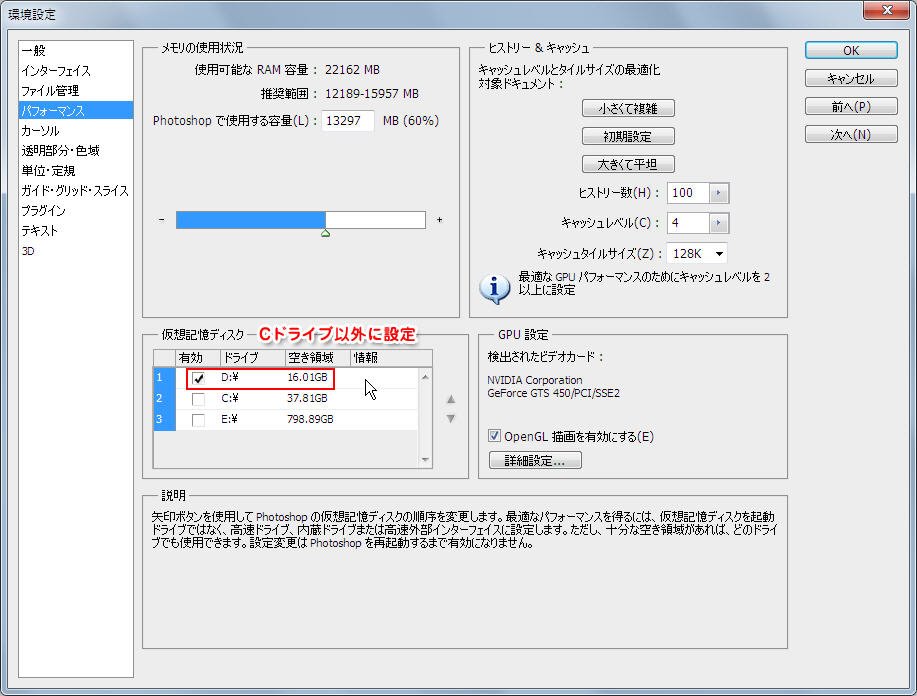
一言で言うと、Cドライブはシステムを保存する場所で、他のドライブはゲームや他の全てのものを保存する場所として分割しておく必要があります。
CドライブにOSの容量と少し余裕を持たせれば、十分だと思います。他の空き容量を利用して、Dドライブなどを作成することができます。
Cドライブを分割する方法
上述からみて、Cドライブのパーティション分割にはデメリットがほとんどなくて、メリットが大きいので積極的にCドライブを分割すべきです。次はWindows 7で容量の大きいCドライブを容量の小さいCドライブとDドライブに分割することを例として、3つのパーティション分割方法を紹介しましょう。

ディスクの管理ツールでCドライブを分割
Windowsに標準搭載されている「ディスクの管理」ツールで、パーティションを縮小、拡張、削除、または作成するなどが完成できます。この「ディスクの管理」を使用してCドライブを分割する手順を見てみましょう。
最初に既存のCドライブを縮小して「未割り当て」の領域を作成します。
手順 1. コンピュータに管理者アカウントでログインします。「スタート」を左クリックし、「コンピューター」を右クリックし、「管理」を左クリックします。
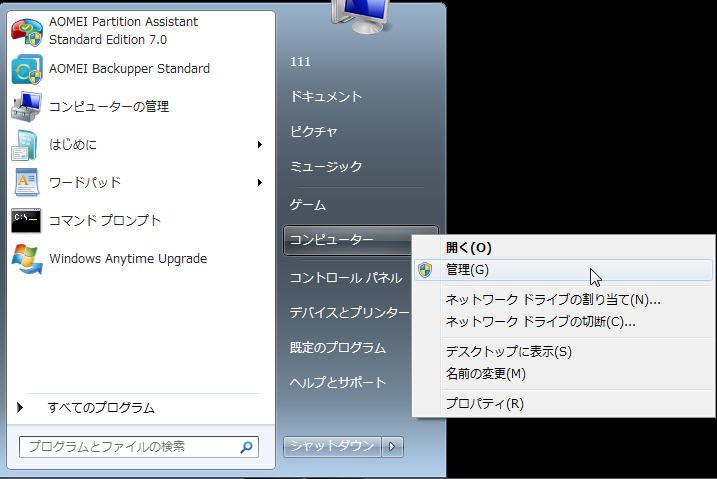
手順 2. 「コンピューターの管理」画面が表示されたら、「ディスクの管理」を選択します。
手順 3. Windowsのインストールされているパーティション(Cドライブ)を右クリックし、メニューから「ボリュームの縮小」を選択します。
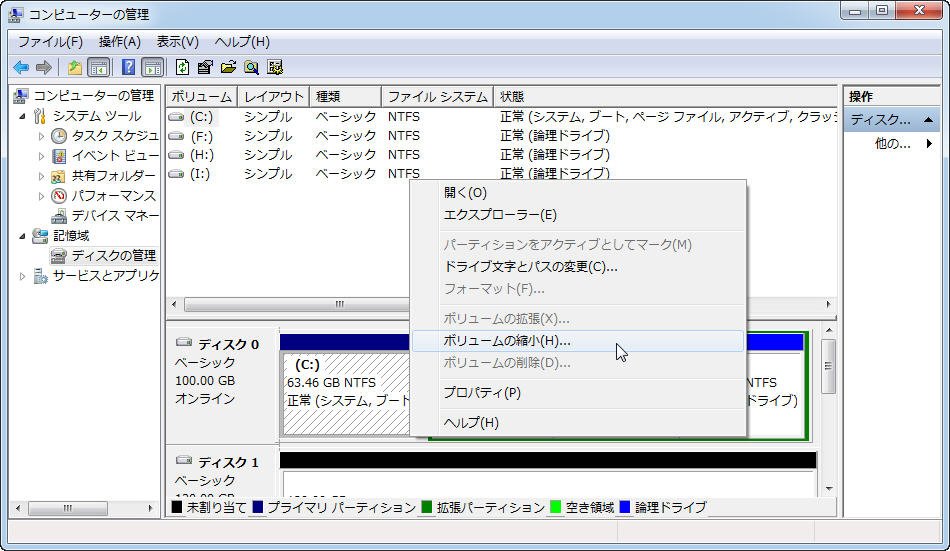
手順 4. 「(ドライブ文字)の縮小」画面が表示されたら、「縮小する領域のサイズ」にDドライブに割り当てたい数値を入力して「縮小」をクリックします。
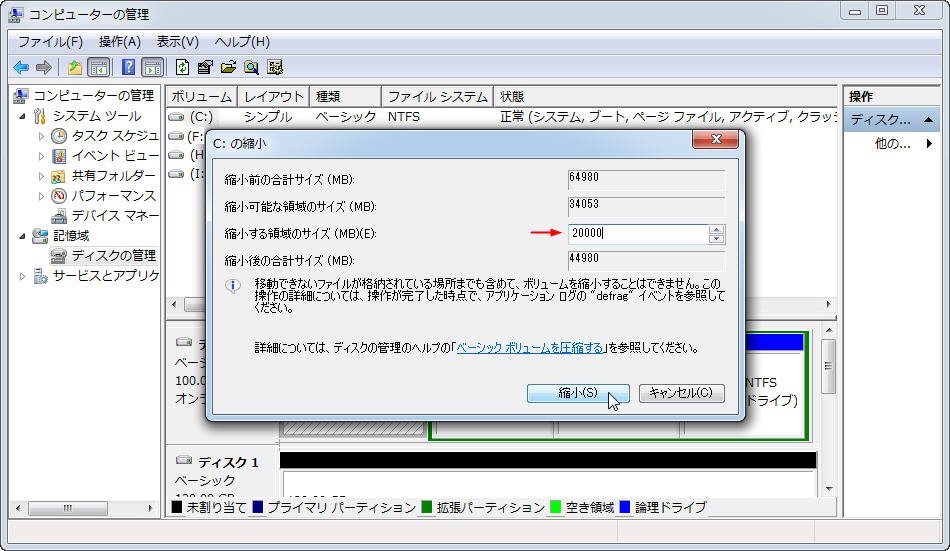
※ここでは、Cドライブの20000MB(1GB=1024MB、およそ20GBぐらい)を縮小してみます。
縮小する20000MBの領域は未割り当てになります。
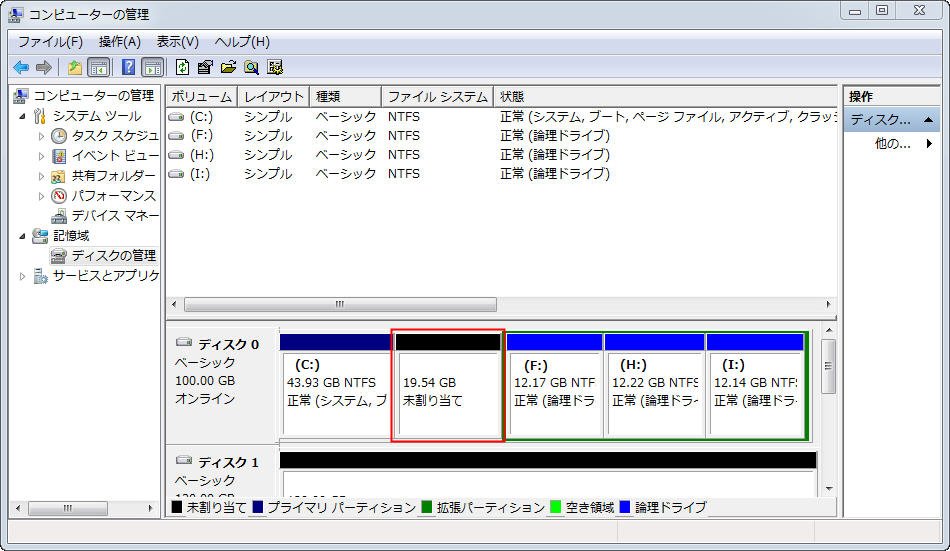
その後、この「未割り当て」の領域を使用して新しいDドライブを作成します。
手順 5. 未割り当てを右クリックし、メニューから「新しいシンプル ボリューム」を選択します。
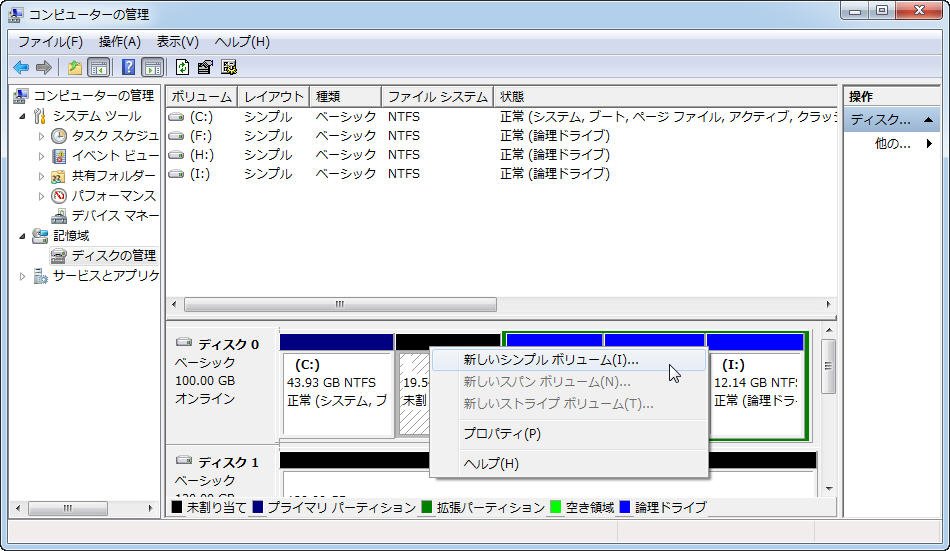
手順 6. 「次へ」をクリックし、ウィザードに従って、新しいボリュームの作成を完成させます。
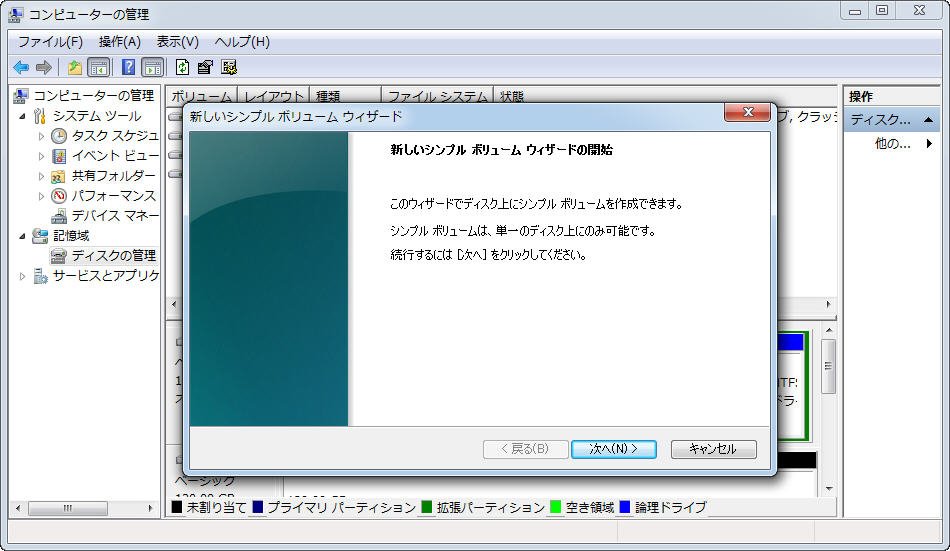
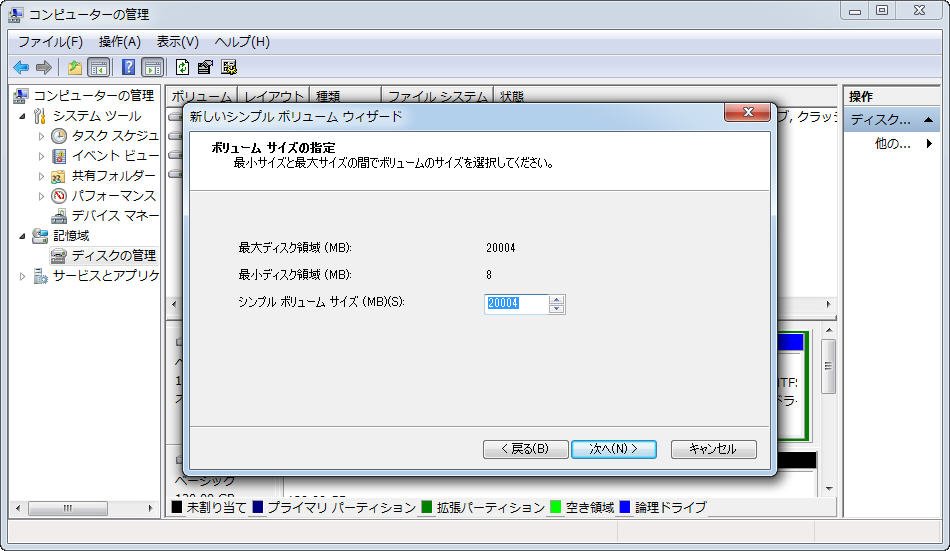
手順 7. 以下の画面で、ドライブ文字を割り当てます。
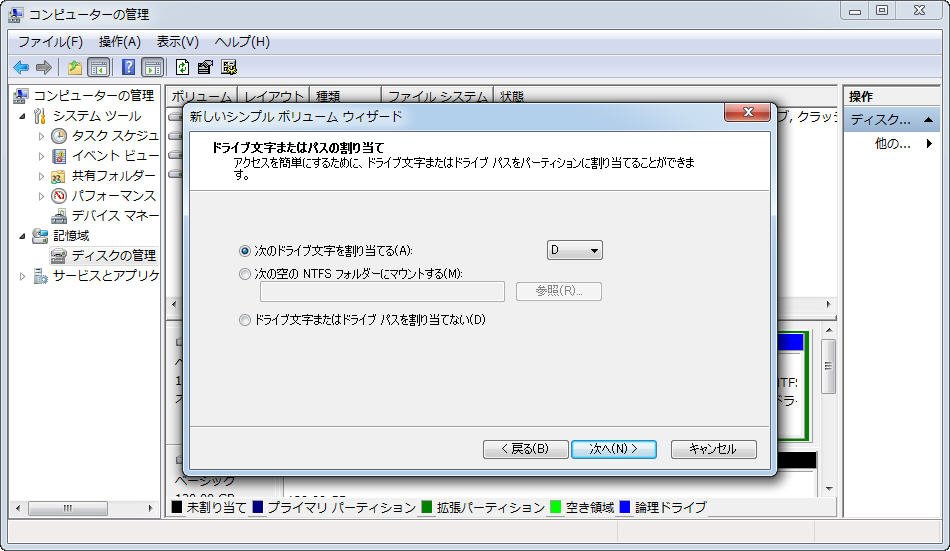
※ここでは、Dドライブを新しく作成したいので、「次のドライブ文字を割り当てる」からDを指定・選択して「次へ」をクリックします。
手順 8. 続けて、パーティションのフォーマットです。
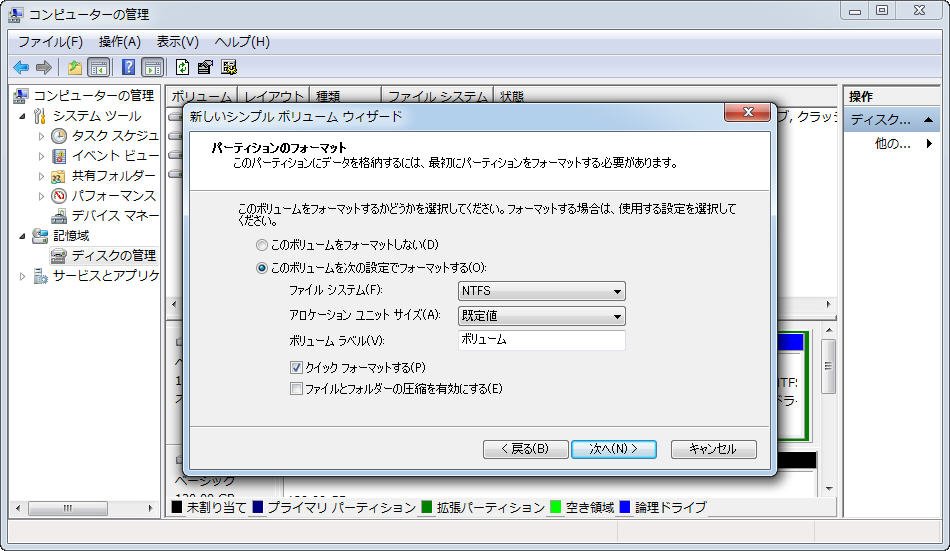
手順 9. 色々な設定を行った後、問題なければ「完成」をクリックします。
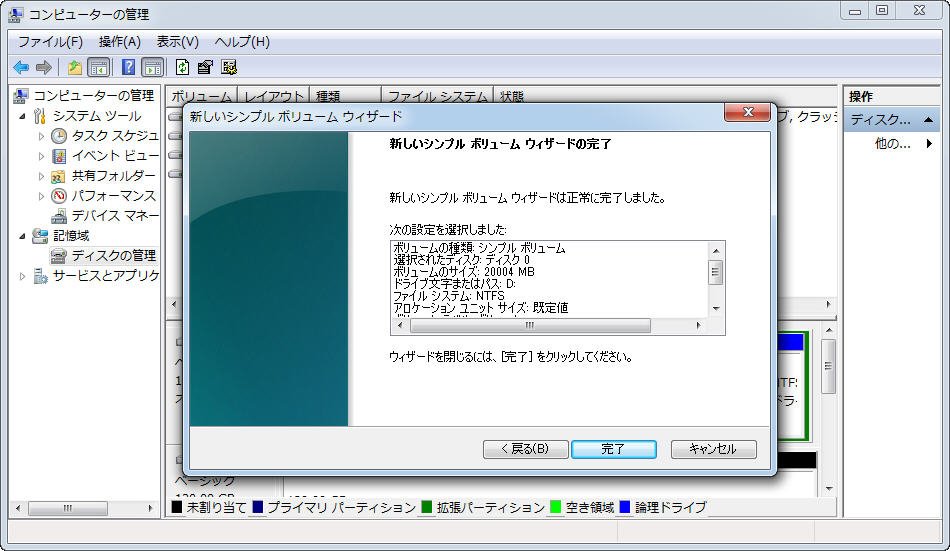
手順 10. 少し待った後、Cドライブのパーティション分割が完了します。
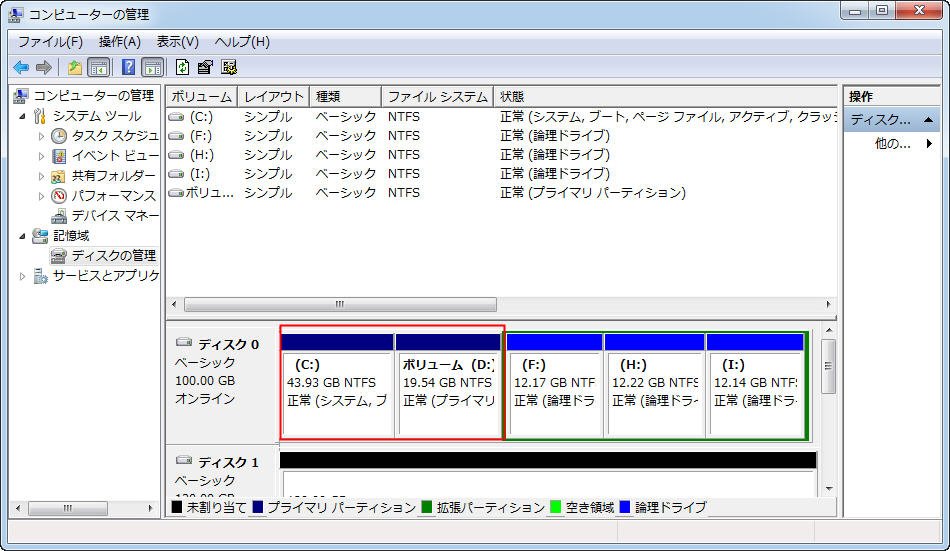
Diskpartコマンドでパーティションを分割
Diskpartコマンドを利用して、Windows 7のパーティションを分割することもできます。
手順 1. 「スタート」ボタンをクリックし、検索ボックスに「cmd」と入力し、Enterを押します。
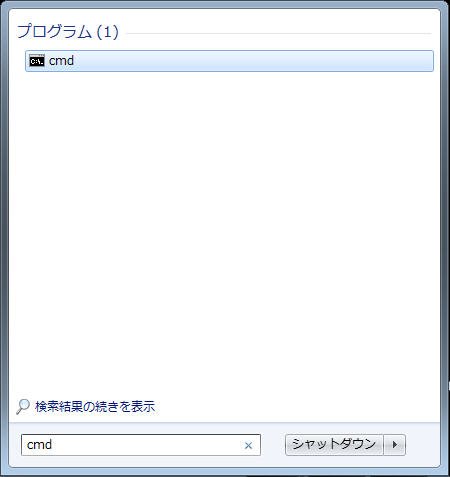
手順 2. コマンドプロンプトが表示されたら、「diskpart」と入力し、Enterを押します。
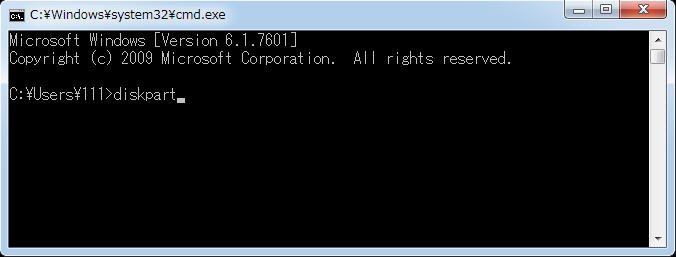
※管理者としてDiskpart.exeを実行する必要があります。
手順 3. Diskpart.exeが開いたら、「list volume」と入力し、Enterを押します。
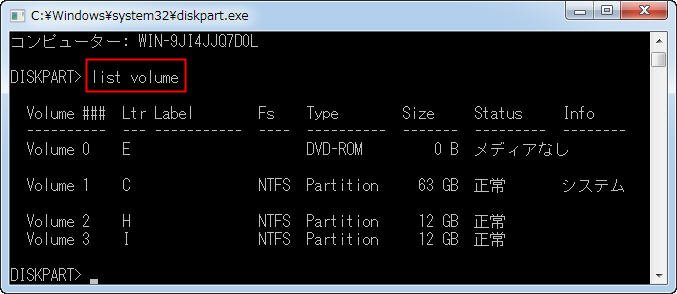
手順 4. 「select volume n」と入力し、Enterを押します。
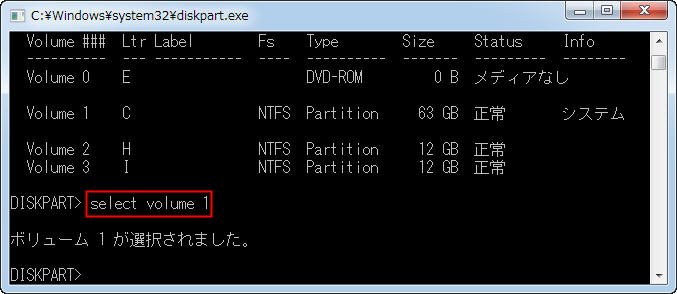
※nはCドライブのボリューム番号です。この例では、Volume 1はCドライブだから、「n」を「1」に置き換えて、「select volume 1」と入力するべきです。
手順 5. 「shrink desired = size」と入力し、Enterを押します。
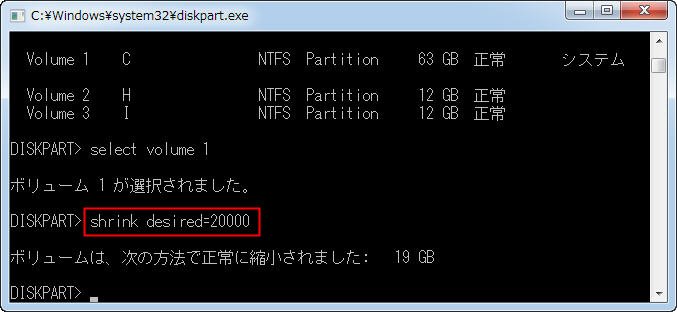
※size(縮小したい数値)を可能であればメガバイト(MB)単位の値に置き換えます。この例では、「shrink desired = 20000」と入力して、選択したボリューム(Cドライブ)の20000MB(1GB=1024MB、およそ20GBぐらい)を縮小してみます。
手順 6. 「create partition primary size=作成するパーティションの数値」と入力し、Enterを押します。
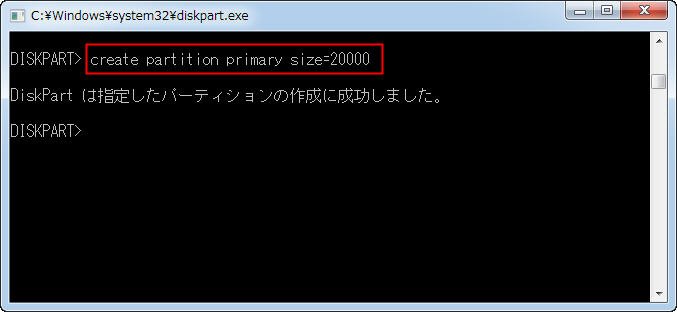
※このコマンドは未割り当て(領域)から新しいパーティションを作成することを意味します。shrinkコマンドで縮小した部分は未割り当てになり、それを利用してDドライブなどを作成できます。この例で、Cドライブから縮小したすべての領域を使ってDドライブを作るので、「create partition primary size=20000」と入力します。
手順 7. そして、「list volume」→「select volume 4」→「assign letter = D」と入力し、Enterを押します。新しく作成したパーティションにドライブ文字Dを割り当てます。
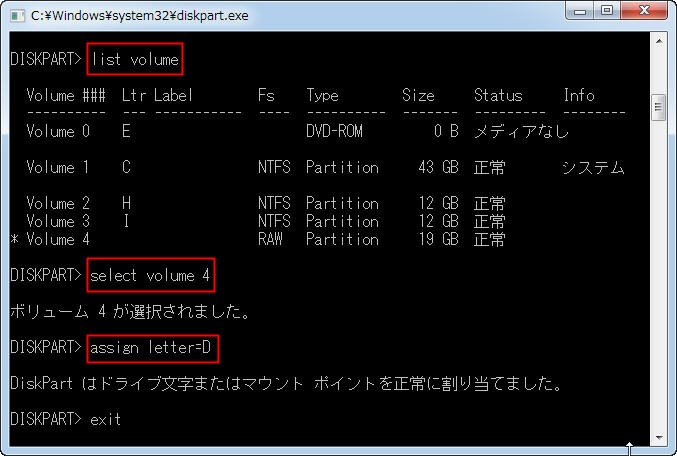
※もちろん、他の好きなドライブ文字に置き換えられます。以上の手順を繰り返して、Cドライブをもっと多くのパーティションに分割することができます。
手順 8. 操作が完了すると、「exit」と入力し、Enterを押し、diskpartの画面を閉じます。
サードパーティ製ツールでパーティションを分割
ここでAOMEI Partition Assistant Standardという無料で安全なディスクパーティション管理ソフトをおススメします。このフリーソフトを使用してデータを失うことなく、自分の好きなようにCドライブを安全に2つ以上のパーティションに分割できます。しかし、システムが正常に動作できるために、十分な容量をCドライブに残させる必要があることに注意してください。
このフリーソフトは多くの機能を備え、1つの方式だけでなく柔軟にパーティション分割の目的を実現できます。
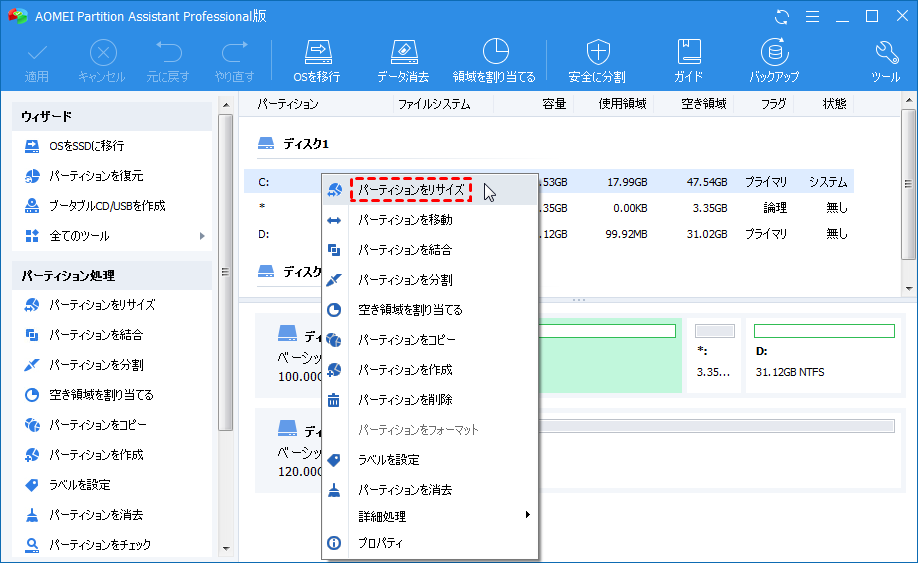
例えば、Windows標準機能のやり方とほぼ同じで、まず「パーティションをリサイズ」機能を利用して、Cドライブを縮小して、未割り当て領域を作ります。そして、「パーティションを作成」機能を利用して、未割り当て領域からDドライブを新しく作成します。
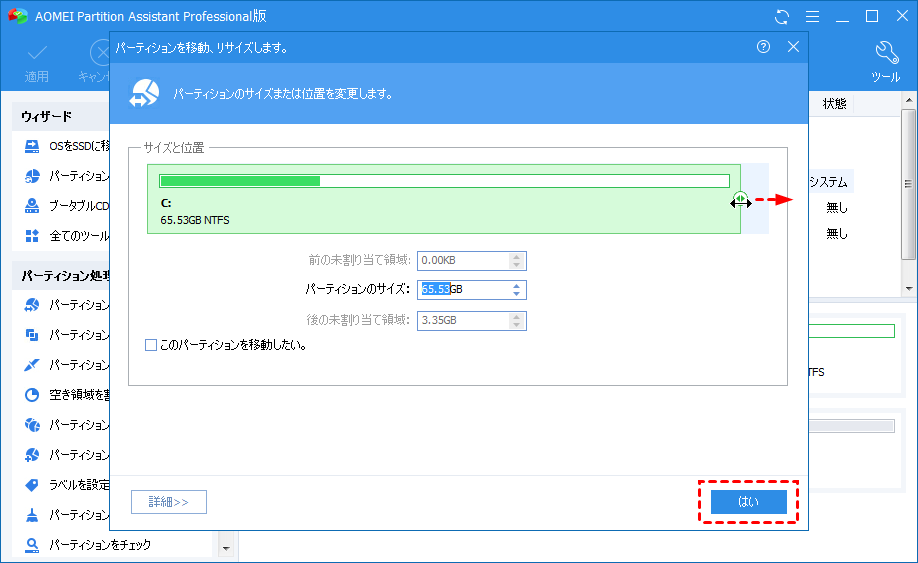
さて、次はもう一つのもっと簡単な方法を例として見てみましょう。★Standard無料版をProfessional版にアップグレードする必要があります。
手順 1. AOMEI Partition Assistant Professionalソフトをダウンロードし、インストールし、起動します。
手順 2. Cドライブを右クリックし、「パーティションを分割」を選択します。
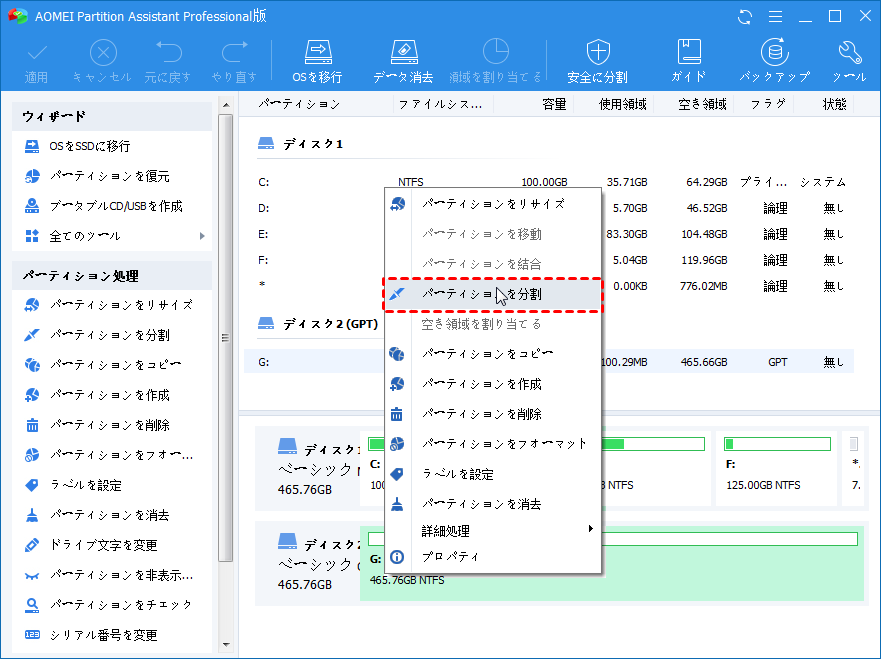
手順 3. 表示される画面で、分割した2つのパーティションのサイズを調整できます。そして「はい」をクリックします。
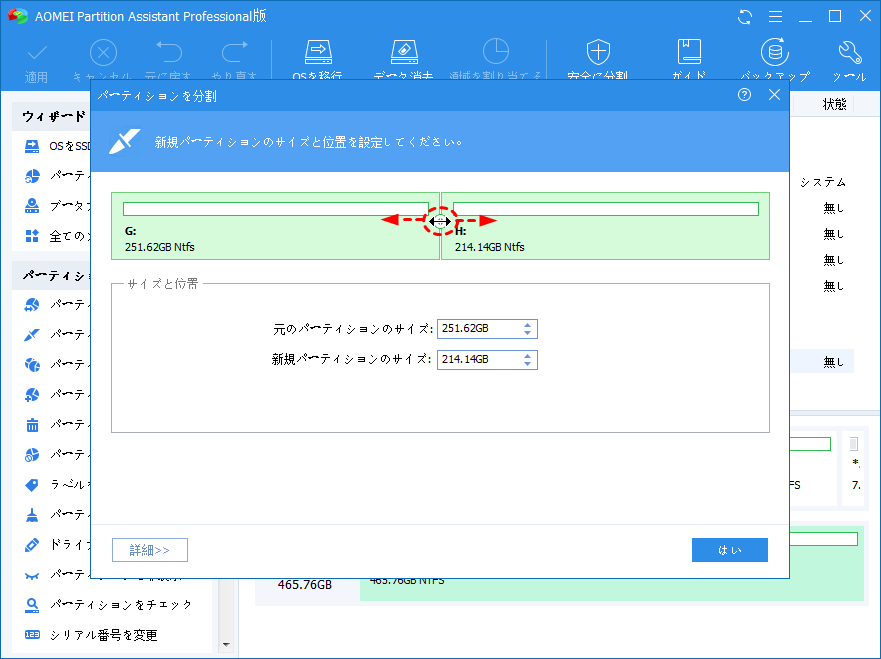
手順 4. 仮想結果を確認し、問題なければ「適用」→「続行」をクリックします。
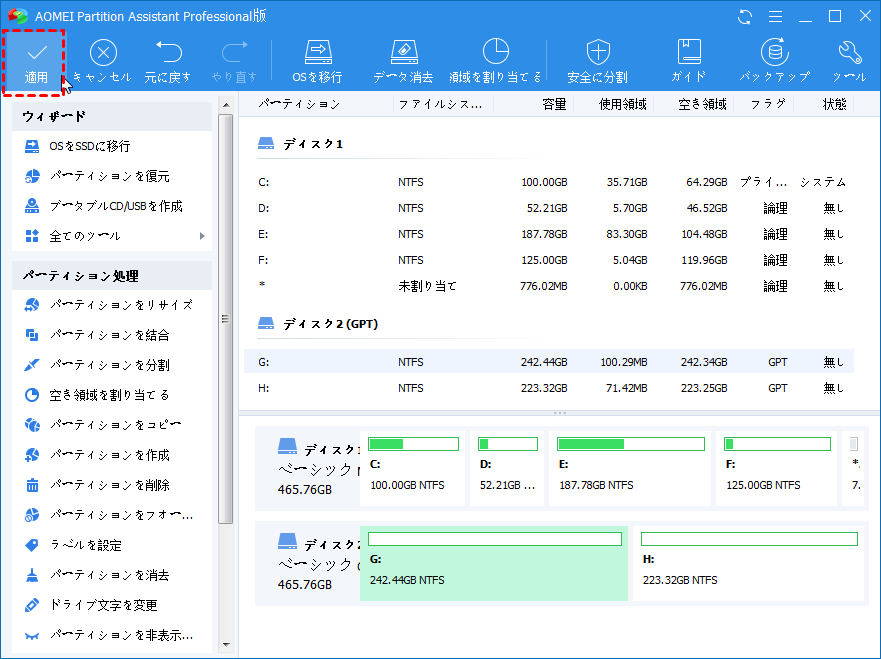
また、DドライブだけでなくE、Fなどドライブ文字に変更する機能もあります。もちろん、手順を繰り返せば、Cドライブをもっと多くのパーティションに分割できます。「パ―ティションを作成」機能もCドライブを直接分割できます。
そのほかに、AOMEI Partition Assistant professional(有料)の強力機能「空き領域を割り当てる」などで、既に割り当て済みのシステムパーティションを調整することもできます。
分割したCドライブを元に戻す方法
もし、Cドライブが分割された後、空き容量不足になるなら、どうしますか?CドライブとDドライブを結合して、分割したCドライブを元に戻したいですか?同様に、容量の小さいCドライブとDドライブを容量の大きいCドライブにまとめることに3つのツールを利用することができます。
ディスクの管理ツールで元に戻す
最初、Cドライブに隣接しているDドライブを削除して、「未割り当て」の領域を作成します。
手順 1. 「ディスクの管理」を起動してから、Dドライブを右クリックし、「ボリュームの削除」を選択します。
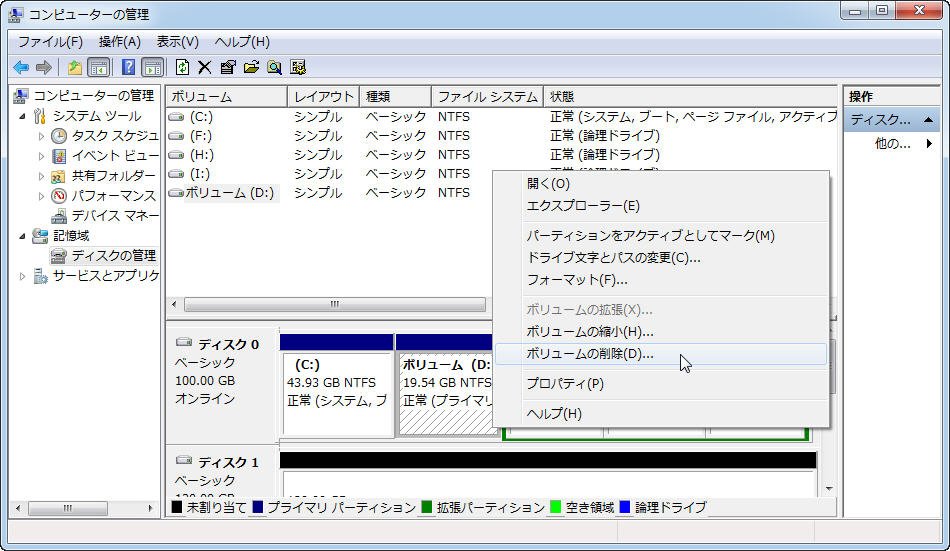
※この方法はDドライブ上のデータがすべて削除されているので、前もって重要なデータを他の場所にバックアップまたは移動してください。
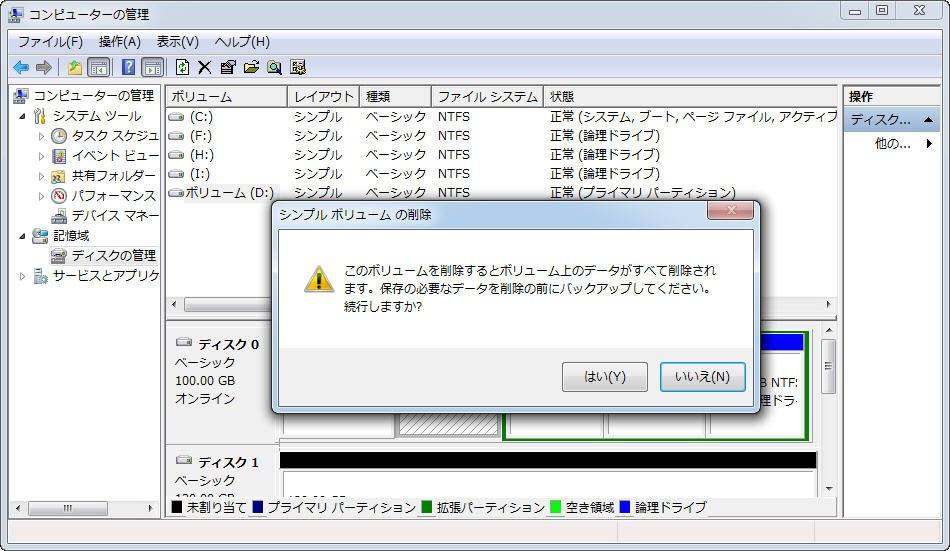
「はい」をクリックした後、Dドライブが未割り当てになります。後は、この未割り当領域を利用してCドライブの容量を増やします。
手順 2. Cドライブを右クリックし、「ボリュームの拡張」を選択します。
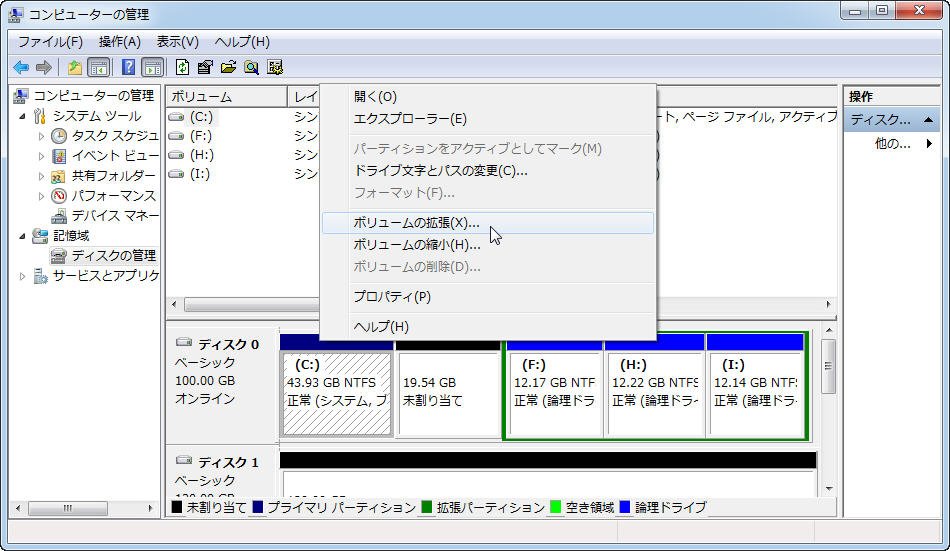
手順 3. ボリュームの拡張ウィザードに従って、後の操作を完成させます。
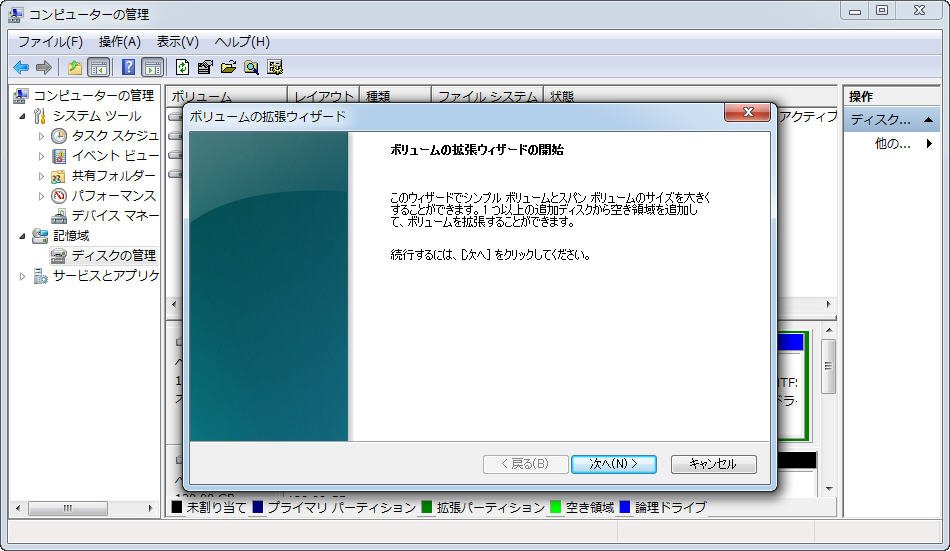

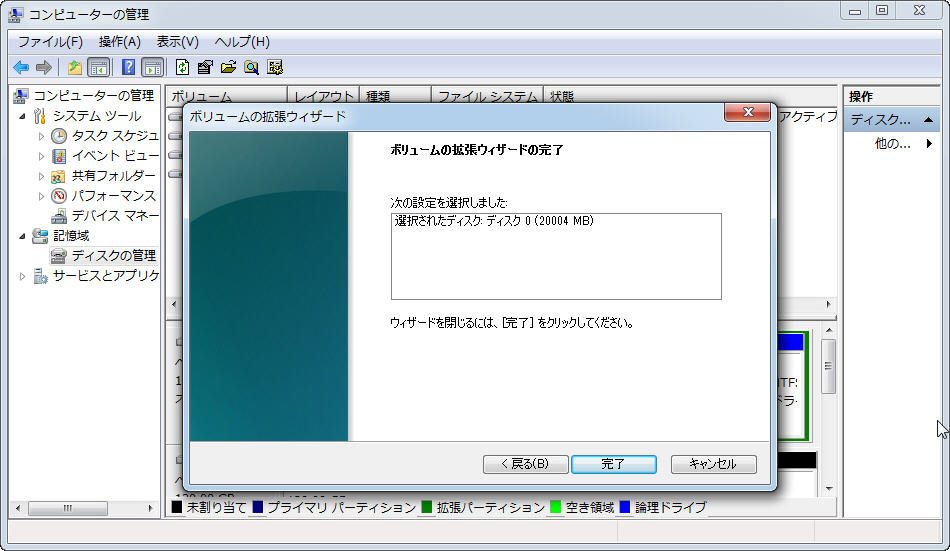
すると、分けたCドライブとDドライブをまた一つに結合して、Cドライブを元に戻します。
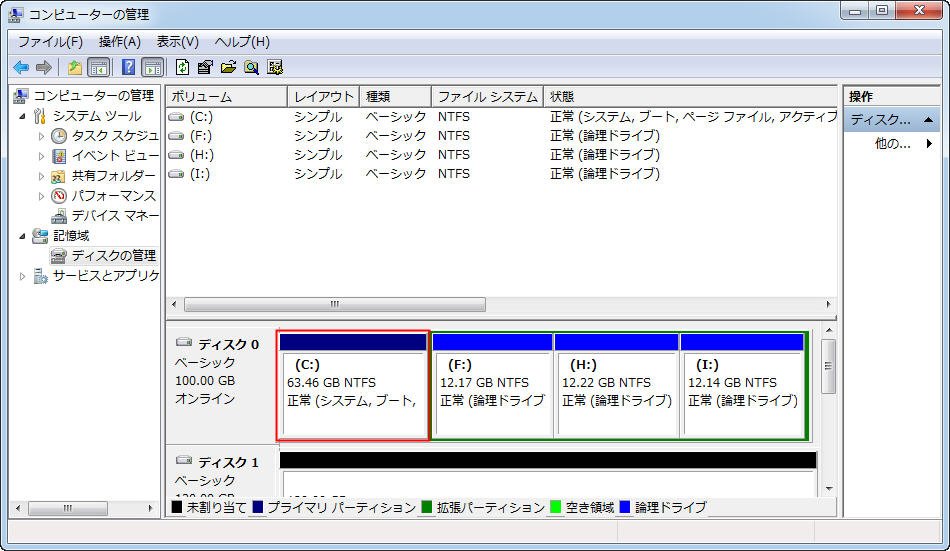
Diskpartコマンドで元に戻す
手順はdiskpartコマンドでのパーティション分割に似ていますが、ほんの少しのコマンドが違います。まず、上述のように管理者としてdiskpart.exeを開きます。そして、次のコマンドを順に入力して、各コマンドの終わりにEnterキーを押すことを忘れないでください。
- list volume
- select volume n(nはDドライブのボリューム番号です。)
- delete volume
- list volume
- select volume m(mはCドライブのボリューム番号です。)
- extend
※extendコマンドには、「size=拡張したいサイズ」という引数を付けることができますが(サイズはMbytes単位で指定する)、引数なしだと、指定されたボリュームの後ろにある未割り当てがすべて利用され、その分だけサイズが拡大する
以上の操作が完了すると、Diskpartコマンド「list volume」を入力するか、エクスプローラーを開くか、結果を見ることができます。
サードパーティ製ツールで元に戻す
AOMEI Partition Assistant Standardを使用するなら、「パ―ティションを結合」機能でCドライブとDドライブを直接結合することができます。初心者でも、作業を順調に進めると思うので、詳しい手順はここで省略させていただきます。質問があれば、以下の記事を参考にしてください:
https://www.diskpart.com/jp/windows-10/merge-c-drive-and-d-partition-windows-10.html
まとめ
Cドライブを分割する理由は、セキュリティ対策、クラッシュ時のデータ保全などです。標準機能とフリーソフト両方を使って、Cドライブを分割できますが、フリーソフトはデータ紛失を起こすことなく、標準機能より、もっと安全かつ便利です。自分の好みに応じて、1つの方法を選択してもいいです。


