目次:(クリック1つで指定したリンク先に飛ぶ)
ユーザーからの悩み
●Windows Server 2008のCドライブが不足した場合の対処方法は?Windows Server 2008が入っているHDDはC(20.0GB)、D(911GB)というパーティション構成になっています。Cドライブ(OSとウイルス対策ソフトのみ)はほぼいっぱいになってしまいました。Dドライブは70%以上空いてます。できればパーティションを切りなおしたいですが、可能でしょうか?HPのパソコンです。
●Windows Server 2016のハードディスクのパーティション変更を行いたいです。Windows Server 2016のPCを頂きましたが、Cドライブが非常に少なくDドライブがすごく余っています。再インストールも考えましたが、現在インストール済みのシステムを再インストールするためのインストールCDがありません。なんとかCドライブの容量を増やしたいですが、一般ソフトは3万を超える一方、フリーソフト等が少ないです。激安のソフトがあれば教えてください。お願いします。ちなみに、LenovoのPCです。
なぜWindows server 2022/2019/2016でパーティションを変更?
◎Cドライブなどの容量不足なので、パーティションを拡張/移動したい
◎空き容量を充分に活用するには、パーティションを結合したい
◎パソコンに保存されているデータを整理するため、パーティションを分割したい
◎バックアップやパソコンの動作の快適さを実現したい
◎データの安全性を向上させたい
◎ データの断片化を抑制したい
◎パフォーマンスを大幅に向上させたい
などなど
Windows server 2022/2019/2016でパーティションをどのように変更?
方法1:Windows標準ツール「ディスクの管理」でWindows server 2016パーティションを変更
「ディスクの管理」はWindows標準のパーティション管理ツールです。Windowsにおけるパーティション変更操作は、基本的にこの「ディスクの管理」で行います。例えば、新しいパーティションの作成、パーティション拡張、パーティション縮小やパーティション削除などです。
手順 1. まず、Windows server 2016で「ディスクの管理」を起動します。ここで三つの起動方法を紹介します。お好みに合わせて選んでください。
※Windowsキー+Rキーを合わせて押して、「ファイル名を指定して実行」を表示させます。「diskmgmt.msc」と入力しEnterを押して、「ディスクの管理」を起動します。
※スタートボタンを右クリックし、クイックアクセスメニューから「ディスクの管理」を起動します。
※スタートメニューの中から「コントロールパネル」→「システムとセキュリティ」→「管理ツール」→「コンピューターの管理」→「ディスクの管理」の順にクリックし、「ディスクの管理」を起動します。
手順 2. Windows server 2016で変更したいパーティションまたはディスクを右クリックし、表示されたドロップダウンメニューからオプションを必要に応じて選びます。
Windows server 2016で既存のパーティションを変更する
Windows server 2016でパーティション変更を行うには、変更したいパーティション(ここではCドライブを例とする)を右クリックします。「ボリュームの拡張」、「ボリュームの縮小」、「ボリュームの削除」、「フォーマット」、「ドライブ文字とパスの変更」などオプションが表示されます【下図】。

「グレー表示されているオプションが利用できない」ことにご注意ください!つまり、ここでCドライブのフォーマット、削除が行えません。
また、Cドライブの右側に未割り当て領域がないなら、「ボリュームの拡張」機能が利用できなくなります(他のパーティションもそうである)。こういう場合、隣のパーティションを削除しないと、Cドライブ(システムパーティション)を拡張できません。パーティションを削除すると、その上のデータも全部削除されますので、予めバックアップする必要があります。面倒くさいでしょう~
✎ヒント:この方法を本当に利用したい方に、5000万人からご愛用いただき、人気のあるWindowsサーバーバックアップソフトウェアAOMEI Backupper Serverをお勧めします。一回設定だけでバックアップが自動的に実行されます。時間を節約できるし、データも保護できます。
Windows server 2016で未割り当て領域を変更する
Windows server 2016で未割り当て領域を変更するには、変更したい領域を右クリックします。「新しいシンプルボリューム」が表示されます。この機能で新しいパーティションを作成できます。
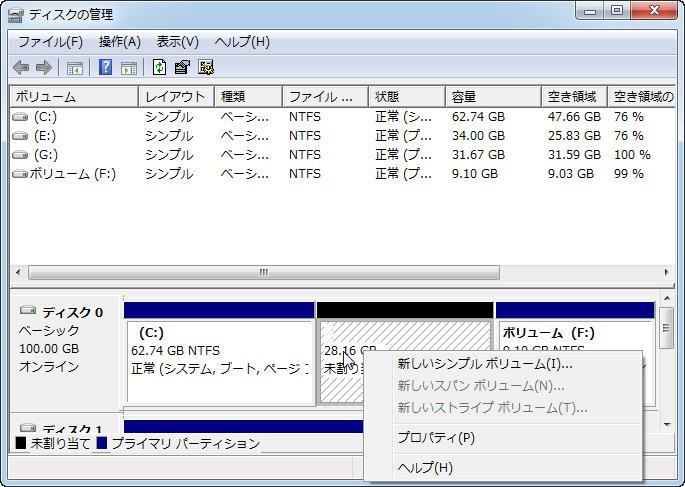
Windows server 2016でディスクを変更する
Windows server 2016でディスクを変更するには、変更したいディスクを右クリックします。「ダイナミックディスクに変換」や「GPTディスクに変換」などオプションが表示されますが、「GPTディスクに変換」オプションはグレー表示になっているので、利用できません。

そのため、「ディスクの管理」はWindows標準のパーティション管理ツールですが、「ボリュームの拡張」、「GPT/MBRディスクに変換」や「Cドライブのフォーマット」など機能を使用できない場合も少なくないです。こういう問題を効率的かつ簡単に解決するには、安全かつ信頼性高いパーティション管理ソフトを使わなければなりません。ここで中小企業向け安全性高いパーティション管理ソフト「AOMEI Partition Assistant Server」を強くお勧めします。
方法2:サードパーティ製ソフトウェアでWindows server 2016パーティションを変更
AOMEI Partition Assistant Serverはパーティション縮小/拡張、パーティション作成、パーティション削除など基本機能のほかに、Serverシステムでパーティション移動/分割/消去/結合/チェック/修復、パーティションフォーマット、空き領域の割り当て、SSD完全消去やGPTとMBR間での変換など高度な機能を備えています。Windows Server 2003、2008(R2)、2011、2012(R2)、2016、2019、2022に対応しており、操作もとても簡単です。
上記の素晴らしい機能を体験したい場合、まずAOMEI Partition Assistant Serverデモ版を無料ダウンロード、インストール、起動する必要があります。
ここでは、Windows server 2016のCドライブを例として挙げますが、Windows server 2003/2008(R2)/2011/2012(R2)/2022、他のパーティションにも適用されます。
Windows server 2016でCドライブを拡張する
メイン画面に表示されたCパーティションを右クリックし、「パーティションをリサイズ」または「パーティションを結合」をクリックしてデータ損失なしでCパーティションを拡張できます。
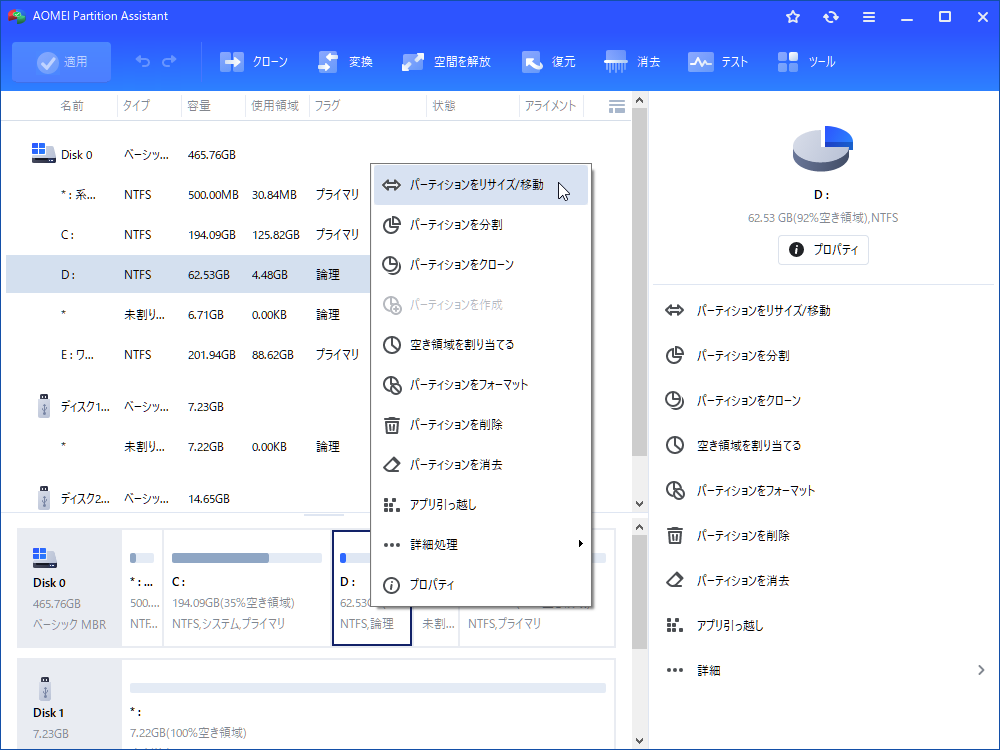
◎「パーティションをリサイズ」
次の画面では、Cドライブのスライダーを右にドラッグさせて拡張して、「はい」をクリックしてメイン画面に戻り、「適用」をクリックしてCドライブの拡張を実行できます。
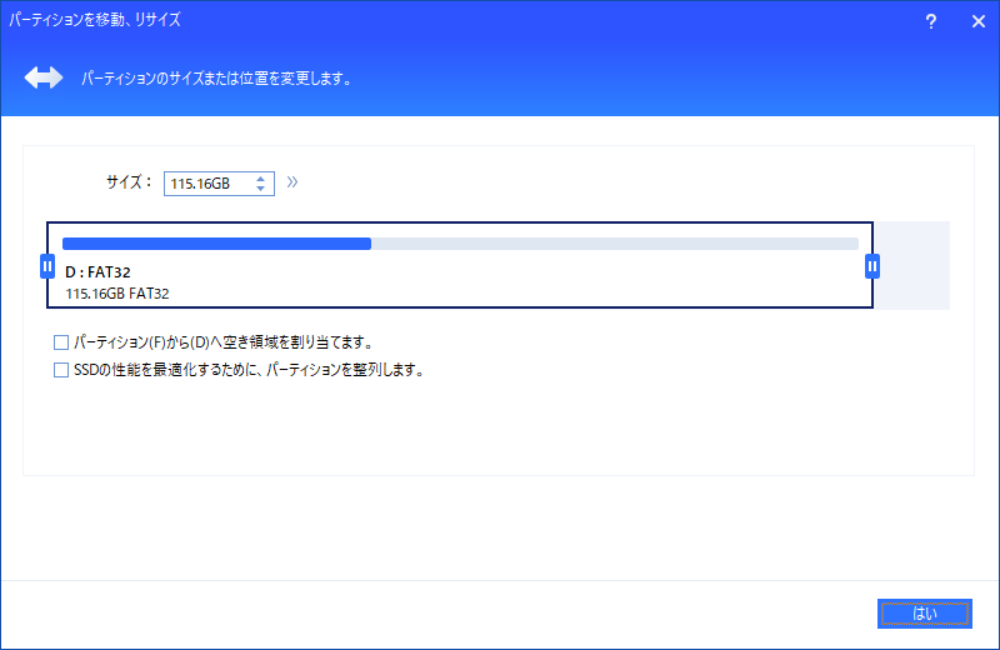
◎「パーティションを結合」
次の画面では、既存のパーティションまたは未割り当て領域にチェックを入れ、「はい」をクリックしてメイン画面に戻り、「適用」をクリックしてCドライブの拡張を実行できます。
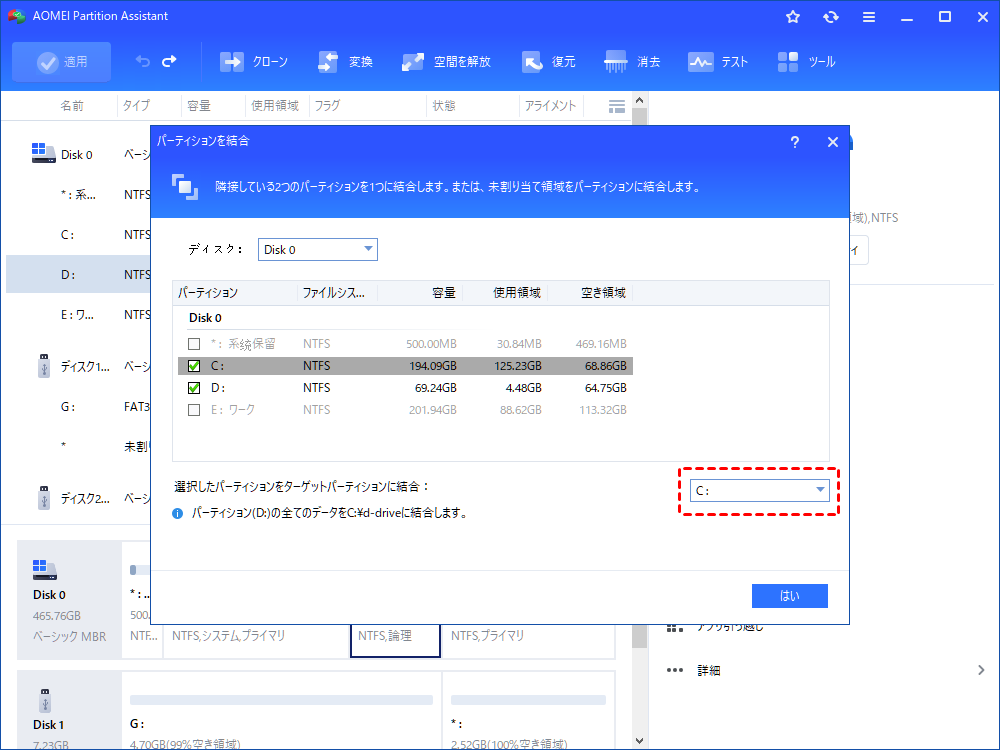
Windows server 2016でCドライブを分割/縮小して新規パーティションを作成する
次の画面では、Cパーティションを右クリックし、「パーティションを分割」または「パーティションを作成」をクリックしてデータ損失なしで新規パーティションを作成できます。
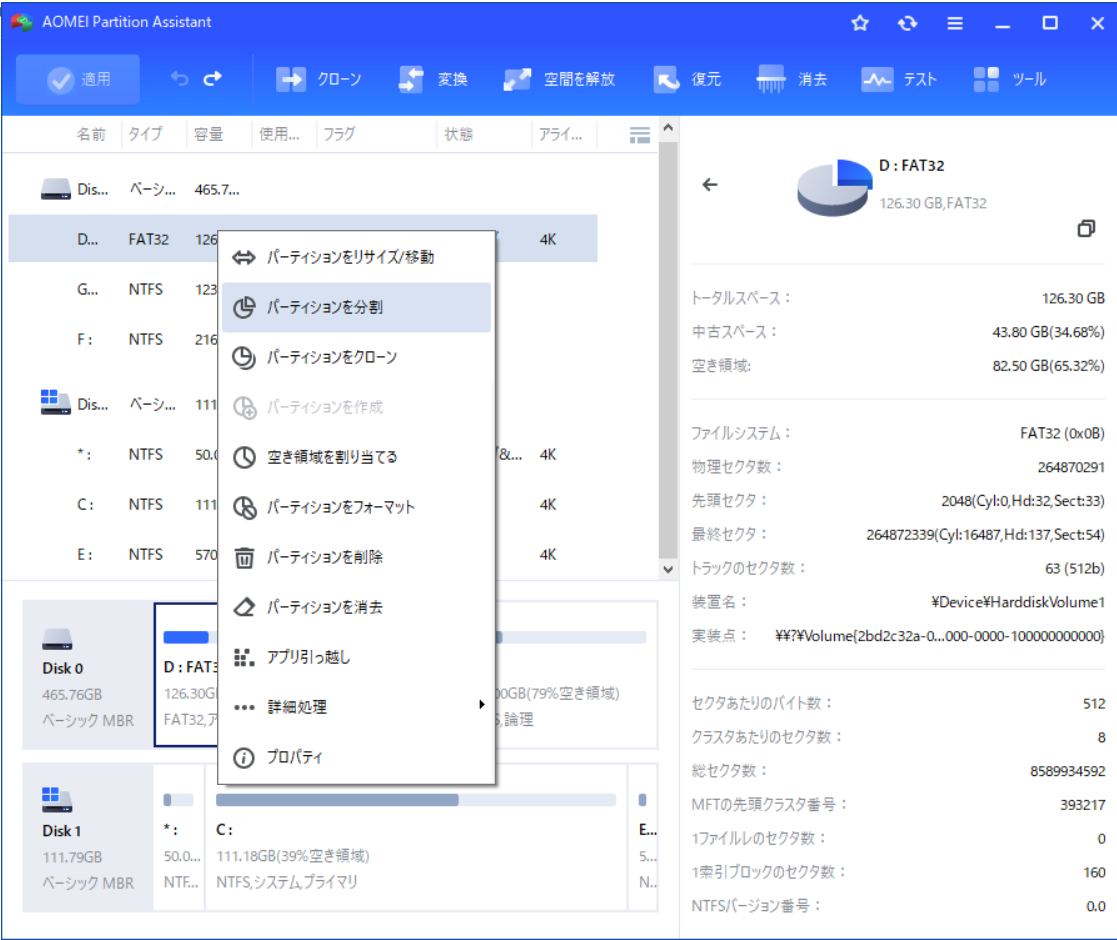
◎「パーティションを分割」
次の画面では、Cパーティションを右クリックし、「パーティションを分割」をクリックし、スライダーを左右にドラッグさせて新しいパーティションサイズを変更します。「はい」をクリックしてメイン画面に戻り、「適用」をクリックしてパーティション作成を実行できます。
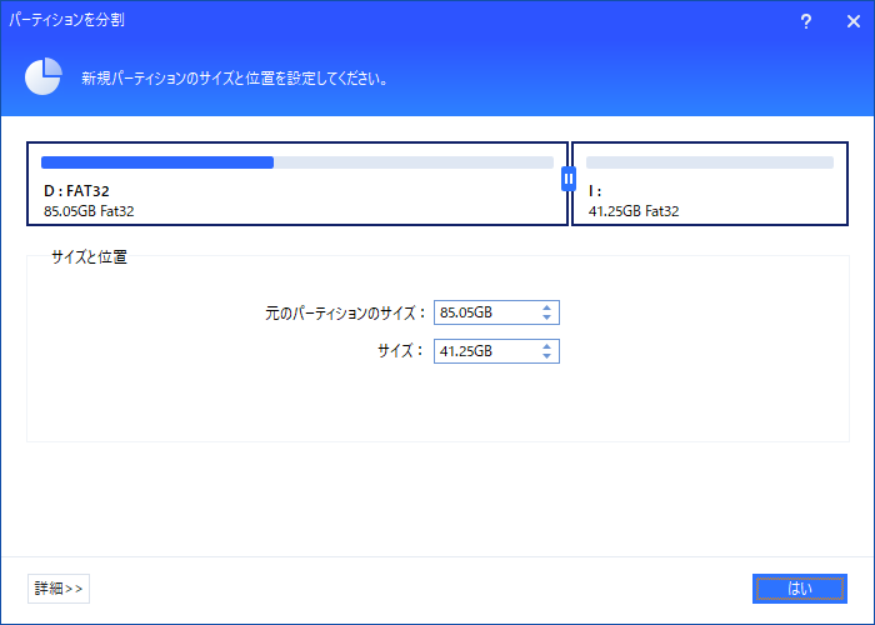
◎「パーティションを作成」
次の画面では、Cパーティションを右クリックし、「パーティションを作成」をクリックし、スライダーを左右にドラッグさせて新しいパーティションサイズを変更します。「はい」→「適用」をクリックしてパーティション作成を実行できます。
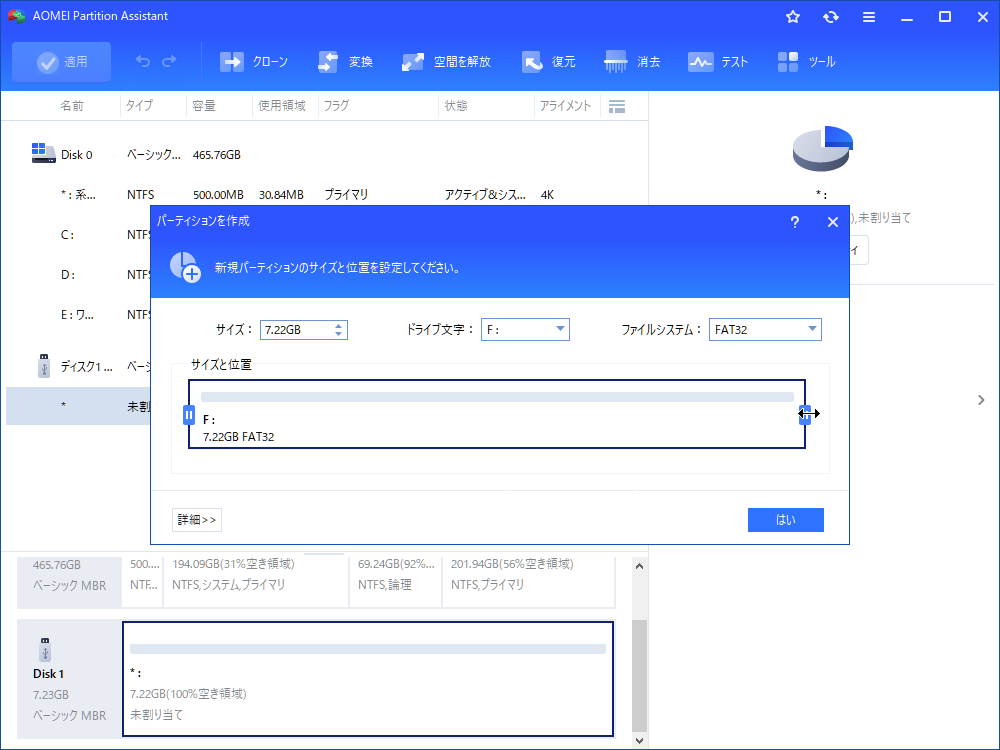
ここまで、Cドライブを例としてWindows server 2016でパーティション変更を行ってしまいました。上記の機能を除いで、パーティション移動/クローン/消去などの機能も提供しています。Cドライブ以外のパーティションにも使われ、制限殆どないです。
ただ数回クリックだけで操作が完了できますので、本当に効率的です。操作中、パソコンで他の作業をすることができ、ずいぶん時間を節約できます。特に、仕事中。またデータ損失を心配する必要もなくなりません。本当に心配するなら、予めバックアップフリーソフトをダウンロードして大切なデータをバックアップしましょう。
Windowsサーバパーティション管理ソフトウェアを探しているユーザーにとってAOMEI Partition Assistant Serverの完全版を是非お見逃しなく!
まとめ
Windows server 2016のCドライブが不足した場合の対処方法を探していますか?または、他のパーティション変更操作をやりたいですか?「ディスクの管理」でのパーティション変更オプションがグレー表示されたらどうしますか?ここではその対処法を教えます。
以上で、ご参考になれば幸いです。
※この記事を読んだ方はこちらもご覧になっています。


