目次(クリック1つで指定したリンク先に飛ぶ)
USBメモリが書き込み禁止になっている事例
【先日、私は新しいKingston USBメモリを手に入れました。時々、重要なデータをUSBメモリに保存しておいています。しかし、昨日、USBメモリをフォーマットする時、「ディスクは書き込み禁止になっています。」というエラーメッセージが表示されました。ほかのUSBメモリはこのPC上で正常に動作できます。どういう意味ですか?私のUSBメモリが書き込み禁止になっていますか?解除方法を教えていただければ、本当にありがとうございます。】

USBメモリの書き込み禁止について
USBとは、フルネーム「USBフラッシュディスク」で、「USBメモリ」も呼ばれて、物理ドライブなしのUSBベースの超高容量モバイルストレージ製品です。USBインターフェースを介してコンピュータに接続することができます。USBメモリの書き込み禁止はコンテンツを変更するが、保存することはできない読み取り専用に相当して、アンチウイルスのために設計されています。しかし、ちょうど違いがあります。読み取り専用は削除できますが、書き込み禁止は削除できません。
USBメモリが書き込み禁止になっている原因
USBメモリが書き込み禁止になっているにはさまざまな原因が考えられます。詳細は下記の通りです。
✔ウイルスに感染している
✔USBメモリが壊れてしまった
✔ファイルシステムが破損している
✔間違ったレジストリキーが作成される
✔USBメモリ書き込み禁止スイッチが「オン」になっている
......
USBメモリの書き込み禁止を解除する方法
USBメモリが書き込み禁止になっている原因を見るだけで、悩んでいるでしょう。ここでは、USBメモリの書き込み禁止を解除する4つの方法を説明します。
✿注意:USBメモリをフォーマットまたは修復する前に、まず重要なデータをバックアップしてください。
方法 1. USBメモリの書き込み禁止スイッチを確認
一部のUSBメモリの本体に「書き込み禁止/誤消去防止」の物理ロックスイッチが付いているので、そのスイッチを確認しましょう。「LOCK」になっている場合は、上にスライドさせてロックを解除してください。もしロックされたら、USBメモリとパソコン間のデータ転送ができなくなります。
✎ヒント:ロックスイッチが破損、またはゆるくなっていて簡単にロックの位置になってしまう場合があります。その場合は、カードの交換が必要です。
もし、これでも解除できない場合、または書き込み禁止スイッチが付いていない場合は、次の方法を続けて読んでください。
方法 2. DiskpartでUSBメモリ書き込み禁止を解除
Step 1. USBメモリをコンピュータに差し込みます。そして、「Windows + R」キーの組み合わせを押して、「diskpart」を入力して実行します(権限を求めるメッセージが表示されたら、「はい」をクリックしてください)。
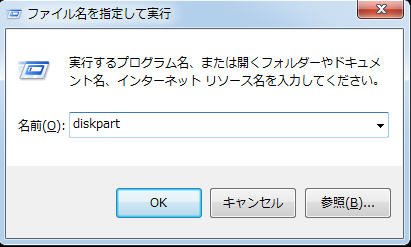
Step 2. コマンドは次のように一つずつ入力します。
●list disk
●select disk n(nは書き込み禁止になっているドライブのディスク番号です。例えば:select disk 1)
●attrib disk clear Readonly
●exit
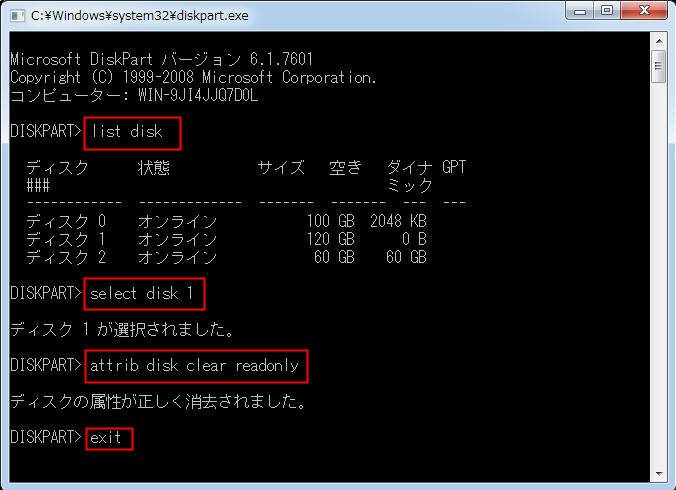
この方法は、「読み取り専用」チェックボックスのチェックを外すのと同じです。また、Diskpartコマンドは、パーティションの作成、パーティションの削除、パーティションの結合(拡張)も実現できます。
方法 3. RegeditでUSBメモリ書き込み禁止を解除
Windowsレジストリキーまたはエントリを間違って作成すると、USBメモリも書き込み禁止になっています。書き込み保護プログラムの値を1から0に変更すれば、解除できます。
Step 1. 「Windows + R」キーの組み合わせを押して、「regedit」を入力して実行します(権限を求めるメッセージが表示されたら、「はい」をクリックしてください)。
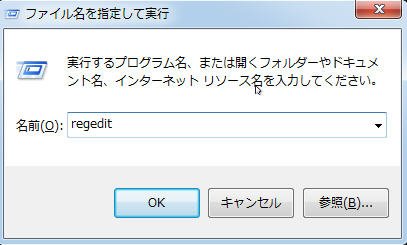
Step 2. 「レジストリ エディター」を起動してから、次のフォルダを開きます。
コンピューター\HKEY_LOCAL_MACHINE\SYSTEM\CurrentControlSet\Control\StorageDevicePolicies
Step 3. フォルダの右側にある「WriteProtect」を右クリックして「修正」を選択します。
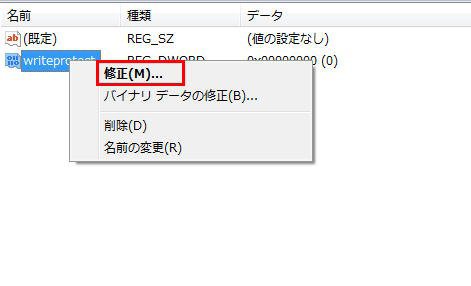
Step 4. USBメモリの書き込み禁止を解除するには、値を1から0に変更します。
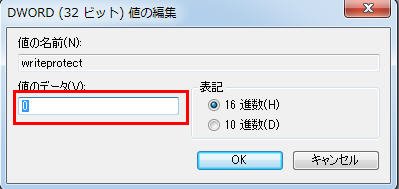
方法 4. フォーマットツールでUSBメモリ書き込み禁止を解除
USBメモリをフォーマットする時、書き込み禁止になっている場合、USBメモリのファイルシステムが破損しているかもしれません。この時、Windows 11/10/8/7向けのディスクパーティション管理フリーソフトAOMEI Partition Assistant Standardをお勧めします。この無料ソフトは、USBメモリの書き込み禁止を解除できるだけでなく、パーティションをリサイズ、拡張、分割、移動、クローン、作成、結合できます。また、GPTからMBRへ変換、などの高度な機能も提供しています。
Step 1. AOMEI Partition Assistant Standardを無料ダウンロードし、インストールして起動します。
Step 2. 書き込み禁止になっているUSBメモリを右クリックして、「パーティションをフォーマット」を選択します。
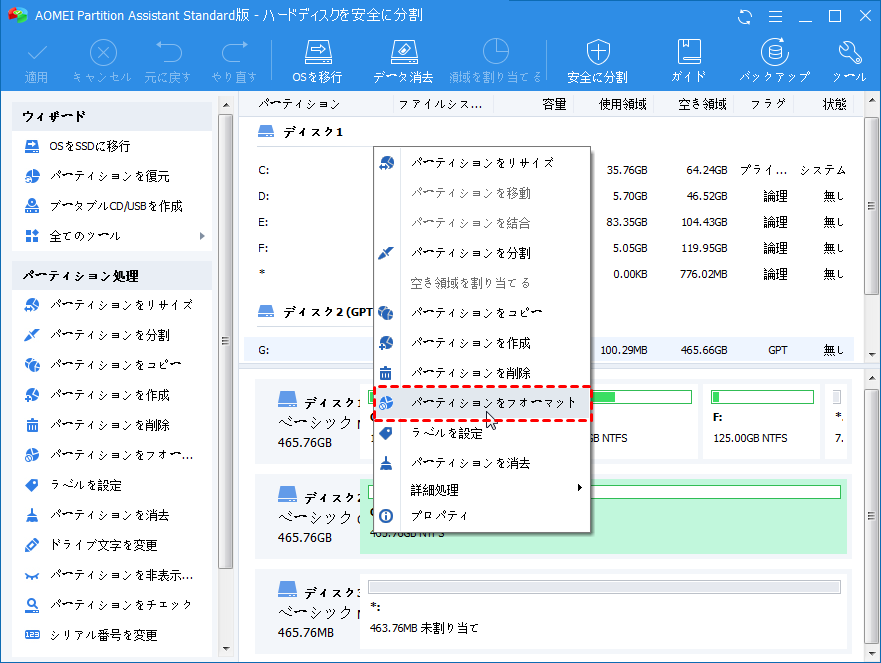
Step 3. USBフラッシュドライブのファイルシステムを選択して、「はい」をクリックします。
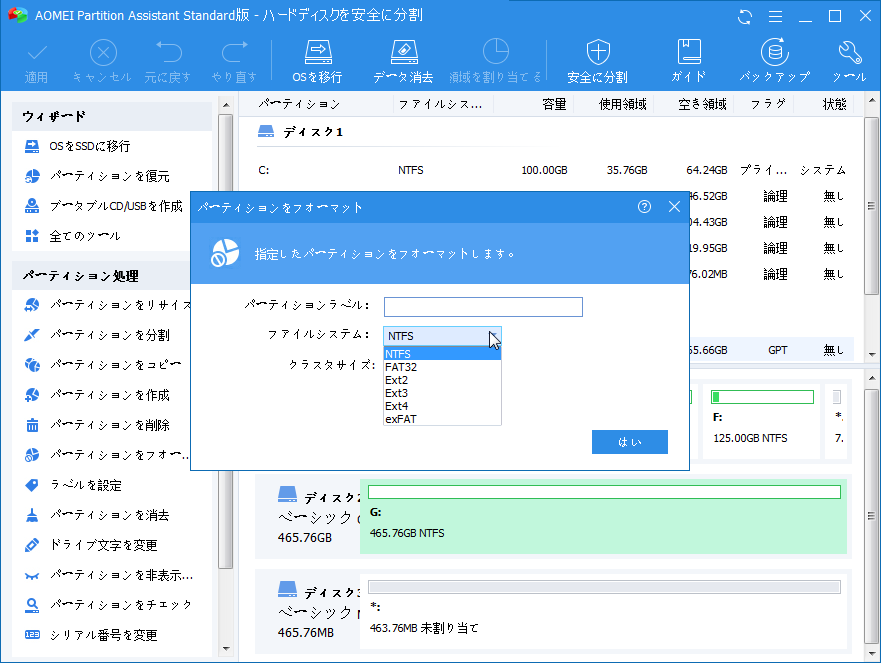
Step 4. 最後に、「適用」をクリックします。
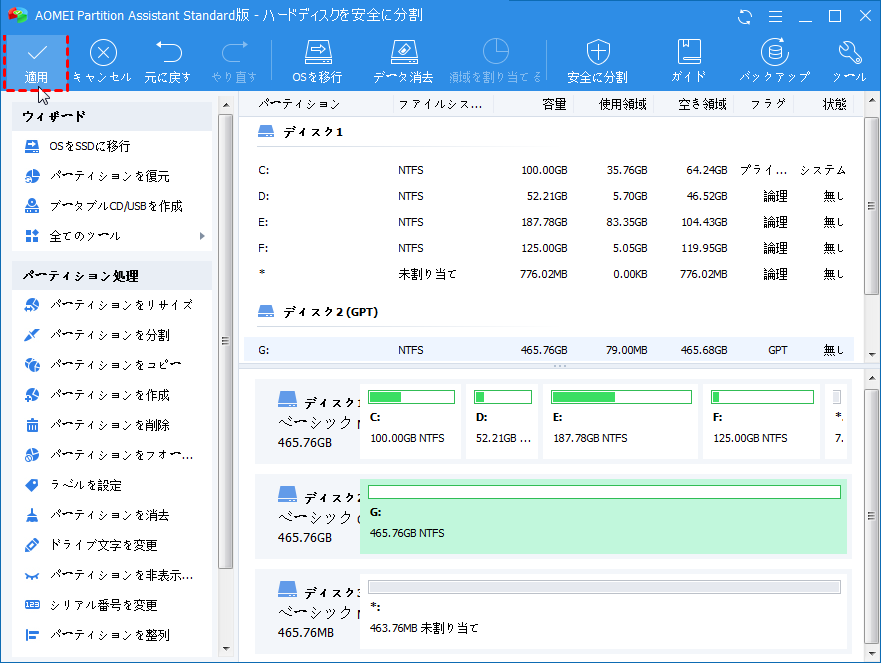
✍ヒット:この方法は、何秒かかって、USBメモリの書き込み禁止を解除できます。私にとっては、一番使いやすい方法です。
まとめ
以上の方法はとても簡単でしょう。どんな方法でもUSBメモリの書き込み禁止を解除できます。USBメモリをフォーマットする他に、AOMEI Partition Assistantは、ダイナミックディスク/ベーシックディスクへ変換する、Cドライブの容量を増やすなどもできます。今すぐ、ダウンロードして試してみてください。


