目次:(クリック1つで指定したリンク先に飛ぶ)
ケース
私は、コンピュータを使う間ずっとWindowsを使用します。アップルを買ったが、Mac OS Xがあんまり使い慣れません。最初は、Windows OSをインストールするために、オペレーティングシステムドライブを2つに分けました。半分はMac OS X、それに半分はWindows OSをインストールできるようにしました。
でも、このIntelを搭載したMacコンピュータにMicrosoft WindowsオペレーティングシステムをインストールするためのBoot Campパーティションは、Windowsの使用容量を少なく見積もったので、最近Bootcampパーティションの容量が不足しています。どうすればBoot Campパーティションのサイズを変更できますか?教えていただければ本当にありがとうございます。
同じ問題に遭遇したことがありますか?そうすれば、きっとBoot Campパーティションのサイズをデータ損失なく変更する方法、あるいは、Boot Campパーティションの容量を拡張できるソフトを探しているだろう。見つかなくても心配する必要がありません。この記事では、いくつかの解決方法を提供しています。続けて読んでください。まずは、Boot Campについて説明し始めます。
Boot Campとは?
Boot Camp(ブートキャンプ)は、Apple Inc.のmacOS(以前のMac OS X/OS X)に搭載されているマルチブートユーティリティで、IntelベースのMacintoshコンピュータにMicrosoft Windowsオペレーティングシステムをインストールする際に役立ちます。このユーティリティは、HDDまたはSSDの非破壊ディスクパーティション分割(必要に応じて既存のHFS+またはAPFSパーティションのサイズ変更を含む)およびAppleハードウェア用のWindowsデバイスドライバーのインストールを通じてユーザーをガイドします。また、それはデフォルトのブートオペレーティングシステムを選択するためのWindowsコントロールパネルアプレットです。
Windowsパーティションを作成するには、アップルのBoot Campアシスタント(Boot Camp Assistant)によってできます。Boot Campアシスタントを使用してNTFSファイルシステムのBoot Campパーティションを作成したら、このBoot CampパーティションにWindows OSをインストールできます。
言い換えれば、Boot Campアシスタントはハードディスクを2つのパーティションに分割します。1つのパーティションはMac OS Xを実行するために使用され、もう1つはWindows OSを実行するために使用されます。このWindows OSをインストールするNTFSパーティションは、Bootcampパーティションとも呼ばれます。
Boot Campパーティションのサイズを変更する原因
Windows用のパーティションを作成するときに、Boot Campパーティションのサイズを変更することができます。それにもかかわらず、毎日使用しつつあり、Boot Campパーティションの空き容量が足りなくなります。
周知のように、パーティションの空き容量が足りなくなったら、Windowsで何の操作もできません。だから、Boot Campパーティションのサイズを変更する必要があります。
では、どうすれば、データを失うことなく、またはWindowsを再インストールせずにBoot Campパーティションのサイズを変更しますか?これから、サイズ変更の詳細手順を紹介します。
Boot Campパーティションのサイズを変更する方法
Macパーティションのサイズを変更するには、直接に/Applications/Utilitiesにあるディスクユーティリティを利用できますけど、Bootcampパーティションのサイズを変更することはできません。
ディスクユーティリティによってできないとは言え、アップルは婉曲的な方法を提出しました。パーティションの容量が不足した場合は、そのパーティション上のすべてのデータを削除して、より大きくて、新しいBootcampパーティションを作成してから、Windowsを再インストールします。
この方法は、Bootcampパーティションのサイズを変更できますが、すべてのデータがなくなります。さらに、事前に、必ずWindowsパーティションのすべてのコンテンツをバックアップする必要があります。
方法 1. Mac付属のユーティリティを使用
手順 1. まず、バックアップを作成しておきます。
手順 2. Mac OS Xを起動し、「Command + Spaceキー」を押してSpotlight検索を開き、「ディスクユーティリティ」と入力してディスクユーティリティを開きます。
手順 3. Windowsディスクを選択し、消去をクリックし、Mac OS拡張(ジャーナリング)形式を選択して、消去ボタンをクリックします。
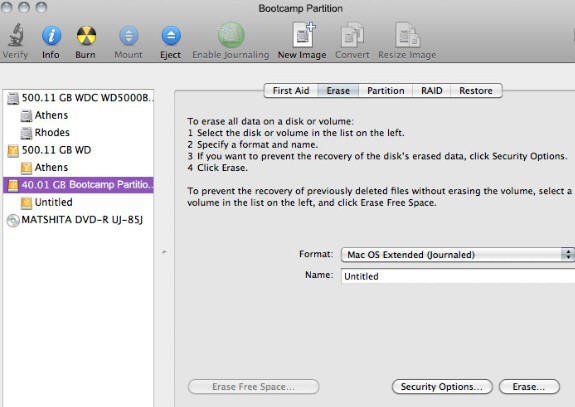
手順 4. Macパーティションのサイズを縮小して空き容量を増やします。
手順 5. 空き領域に、より大きく、新しい大きなBoot Campパーティションを作成します。
手順 6. 前に、バックアップしたイメージをBoot Campパーティションに復元します。
この方法では、元のWindowsのデータを失うことなくBoot Campパーティションのサイズを拡張することができますけど、操作プロセスは複雑だと思います。元のパーティションをバックアップし、削除し、MACパーティションをリサイズし、新しいBoot Campパーティションを作成し、バックアップを復元します。手順が多すぎます。ここでは、もう1つの方法を提供しています。より簡単です。
方法 2. 簡単かつ強力なAOMEI Partition Assistantを使用
AOMEI Partition Assistant Standardは、世界中のユーザーから高い評価を得るディスク&パーティション管理ソフトです。それはディスク&パーティションを管理するために多くの機能を備えます。例えば、「パーティションの拡張ウィザード」を使用して、ディスク領域不足の問題を解決できます。また「パーティションサイズの調整」、「パーティションの結合」、「パーティションの分割」、「パーティションクローン」などの機能を使用して、ディスクスペースを柔軟に管理できます。
もちろん、データを失うことなく、Windowsを再インストールせずにBoot Campパーティションのサイズを変更することができます。
手順 1. 念のため、事前にバックアップを取ったほうがいいと思います。
手順 2. Macのディスクユーティリティを使用して、Macパーティションを縮小し、未割り当て領域を解放するには、デイスクユーティリティを起動し、Macパーティションを選択し、「パーティション」タブで、パーティションのサイズを変更し、「適用」ボタンをクリックしてサイズ変更を適用できます。
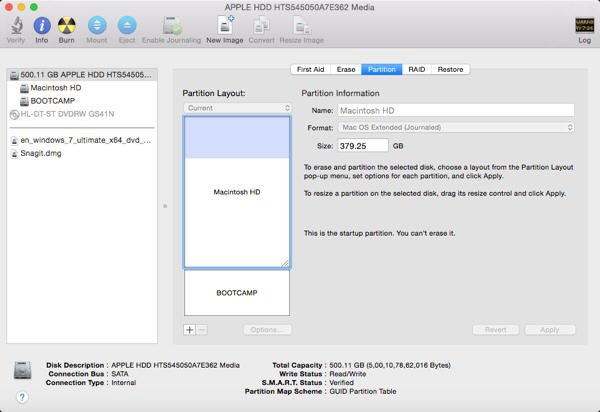
手順 3. AOMEI Partition Assistant Standardを無料でダウンロードし、インストールして起動します。
手順 4. このBoot Campパーティションを右クリックして、「パーティションをリサイズ」を選択します。
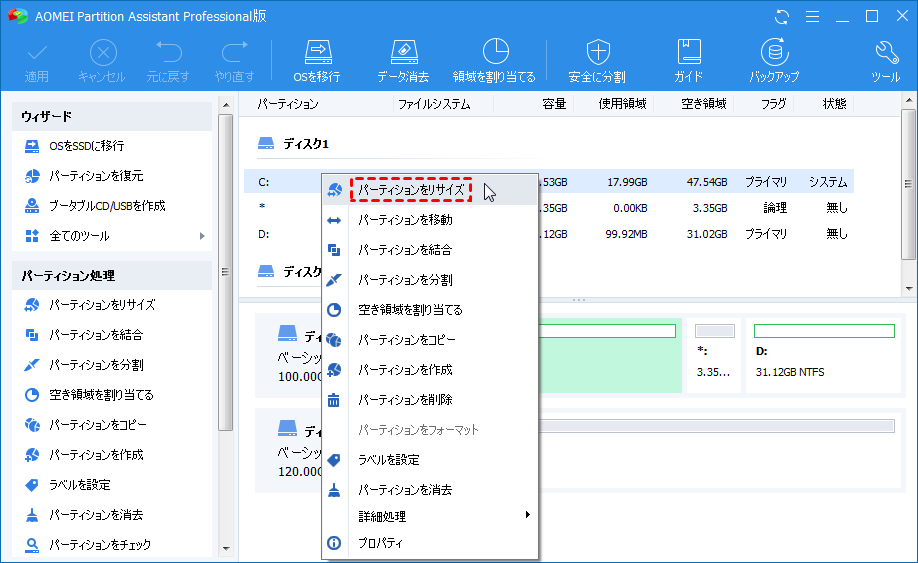
手順 5. ダブル矢印を右(或いは左)にドラッグすると、パーティションを拡張(縮小)することができます。
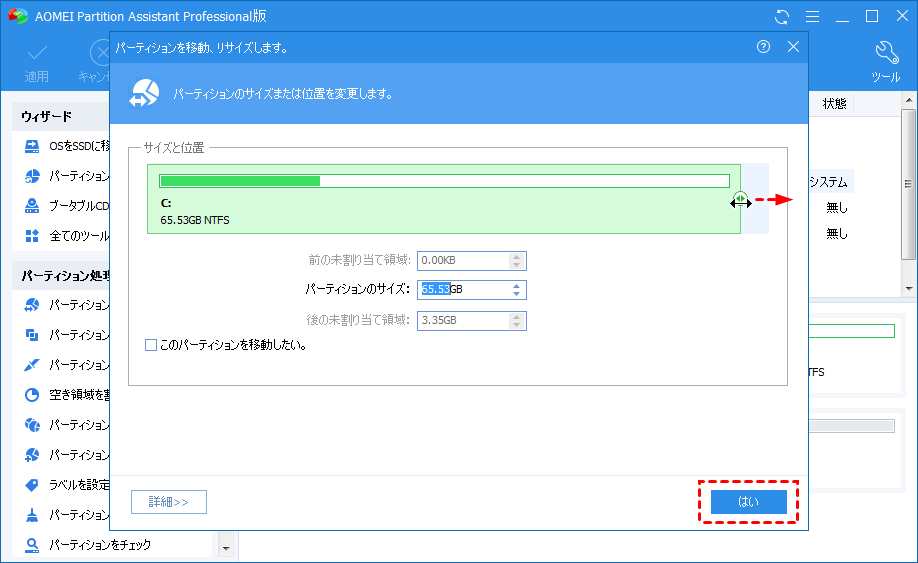
手順 6. 「適用」を押してBoot Campパーティションサイズの変更を実行します。
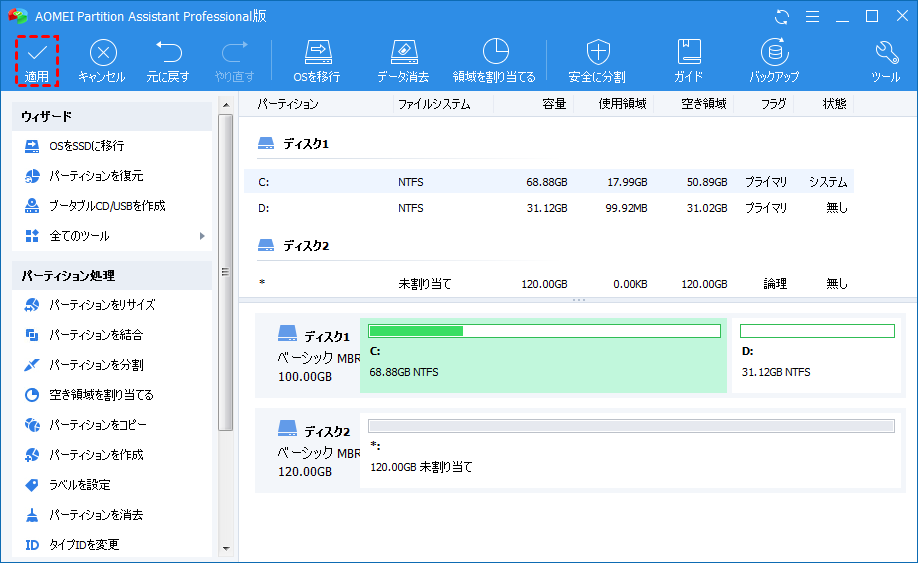
この方法は、データを失うことなく、Windowsを再インストールせずにBoot Campパーティションのサイズを変更することができます。より簡単かつ安全なので、この方法を強くお勧めします。
まとめ
以上の方法は、どれでもBoot Campパーティションのサイズを変更するできます。しかし、Mac付属のディスクユーティリティを使用すると、プロセスが多すぎで、問題が発生する可能性があります。AOMEI Partition Assistantはより安全、より簡単だと思いますから、この無料のソフトをお勧めします。
※関連記事
(Windows11/10/8/7)無料でパーティションを作成する4つの方法
ダイナミックディスク/ベーシックディスクへ変換する5つの方法


