よくあるご質問
HDDをパーティション分割する長所と短所は何ですか?HDDのパーティション分割は必要ですか?Windows11/10/8/7でHDDのパーティションを分割する方法がありますか?パソコン初心者向けソフトがありますか?Win10でCドライブの容量を小さくして、新たに拡張パーティションを作成するつもりですか?Cドライブだけしかないパソコンが壊れ、データ全部失ってしまいますか?次はこれらの問題を1つずつ解説しましょう。
HDDのパーティション分割について
HDDのパーティション分割とはいったいなんだろうかまだはっきり分かっていない人がいるので、Windows10でHDDパーティションの分割を行う前にパーティション分割について初心者向けに解説しています。
HDDのパーティション分割とは?
パーティション分割とは、1つのHDD(またはSSD)を複数にパーティション分割することです。HDD(ハードディスク)は言うなればデータを長期保存しておく入れ物なので、その中身を仕分けしておくことでデータの整理整頓になります。パーティション分割は設定だけでパフォーマンスが大幅にアップします。
HDDパーティション分割のメリットとは?
通常、パソコンを購入すると、すでにパーテーションが起動用ドライブ(C)、データ用(D)に分割されています。そしてCドライブの方は、起動OSやアプリケーションソフトをインストールするドライブとして位置付けられる状態がほとんどであるので、Cドライブに対してリカバリーをかけると、ドライブ内の全てのデータが消えてしまいます。一方、Dドライブのデータが無事で済みます。
(1)つまり、特定のパーテーション内で障害が発生したら、他パーティション及びハードディスク全体に被害が及ばないです。
(2)ファイルやアプリケーションソフトが視覚的に分かりやすく整理しやすくなります。
(3)重要なデータやファイルを別のドライブに保存しておくことで、バックアップがしやすくなります。ディスク全体に被害が及ばないです。
(4)キャッシュの場所を別ドライブに設定することで、Cドライブのランダム書き込みとランダム読み込みが少なくなり、ファイルの断片化も起こりにくくなります。
ただし、HDDそのものの容量が小さい場合は、分割すると使い勝手が悪くなるので注意して下さい(320GB以上だと分割推奨します)。
だから、パソコン初心者にとっては、データに安全性を確保するためにHDDをパーティション分割する方がいいです。そして、HDD自体が壊れてしまうことがあるので、バックアップはまめにしておくことを心からお推奨します(AOMEI Backupperというソフトは自動バックアップ機能を無料提供し、すごく時間節約できる)。
Win10でHDDパーティションを分割する方法
ここでは、Windows10でHDDパーティションを分割する方法を三つ教えます。パソコンに搭載した機能「ディスクの管理」「Diskpart」およびサードパーティ製のバーティション管理ソフトを1つずつこれから説明します。
ディスクの管理でHDDパーティションを分割
手順 1. 「スタート」メニューを右クリックするか、「Windows」+「X」キーを押してクイックリンクメニューを開き、「ディスクの管理」をクリックします。
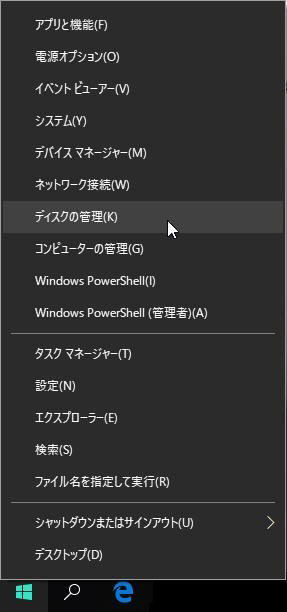
手順 2. Cドライブを右クリックし、表示されたメニューから「ボリュームの縮小」をクリックします。
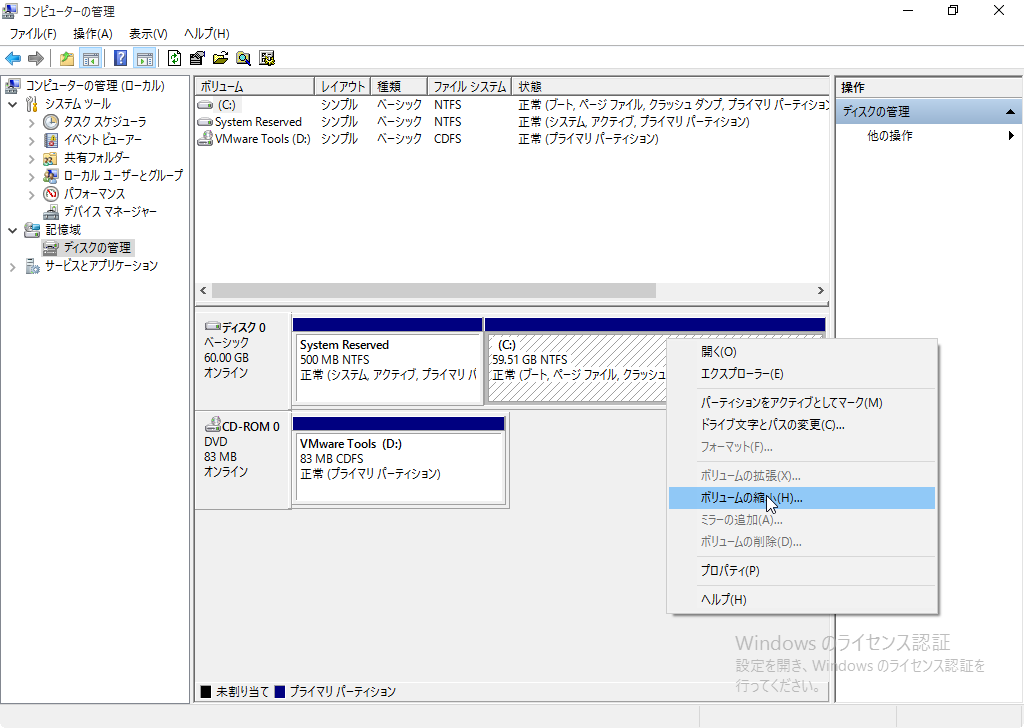
手順 3. 「縮小する領域のサイズ」欄に新しく作成するドライブの容量を入力し、新しくできた未割り当ての領域を右クリックし、「新しいシンプル ボリューム」をクリックします。
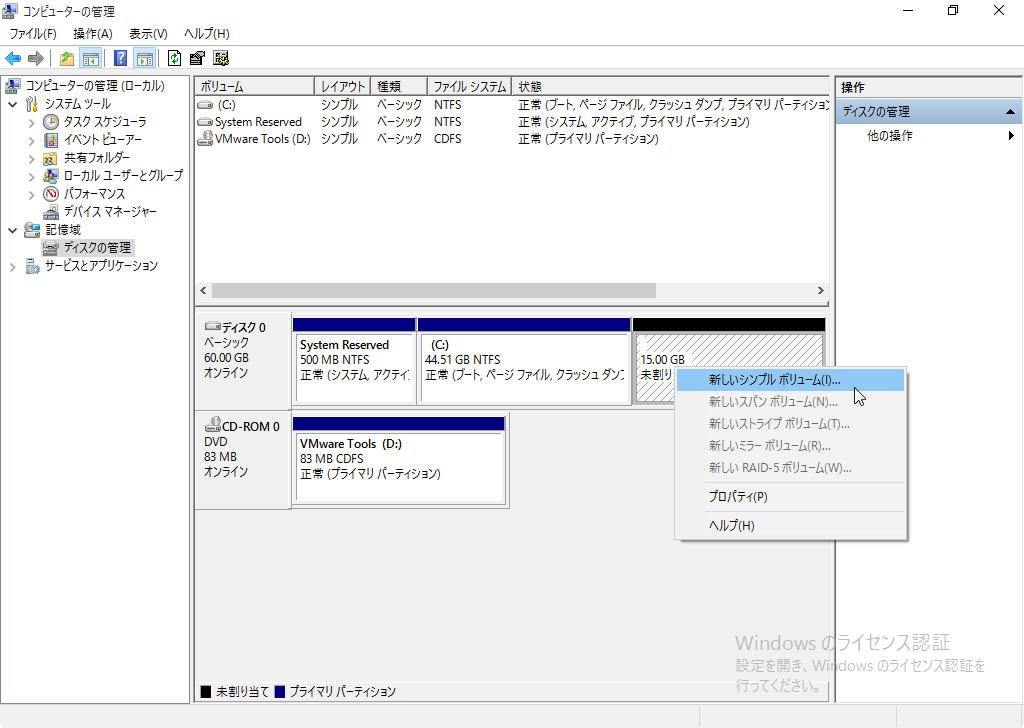
手順 4. 「パーティションのフォーマット」で「このボリュームを次の設定でフォーマットする」を選択します。フォーマットが完了したら、Cドライブが複数(ここでは2つ)に分割され、新しく作成されたドライブは「拡張パーティション」になっています。
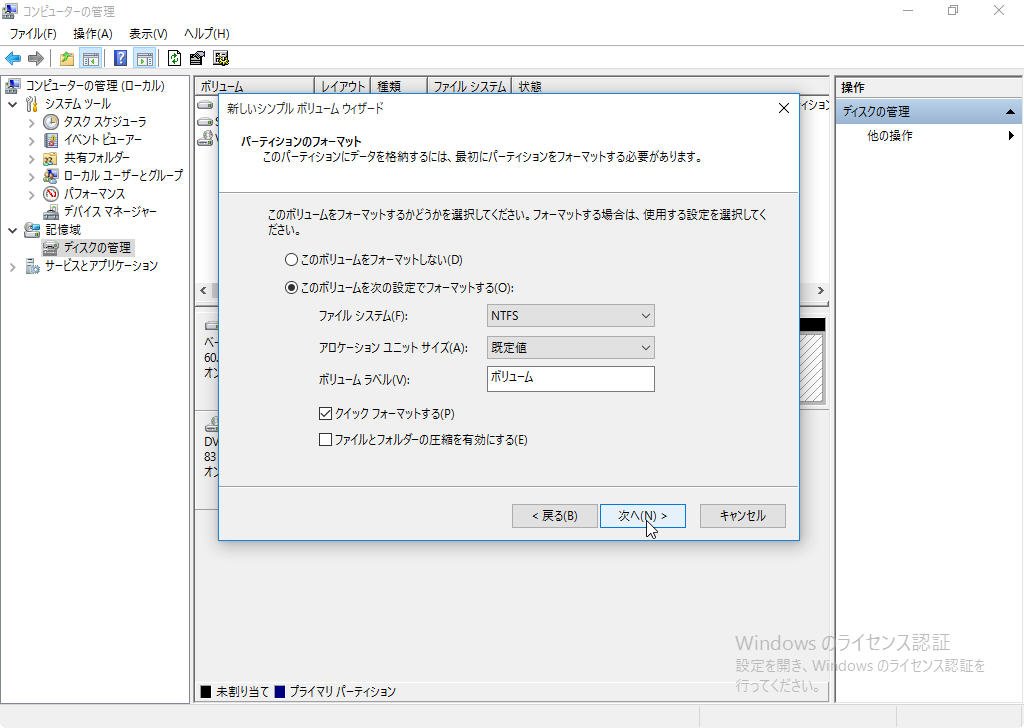
DiskpartでHDDパーティションを分割
Diskpartコマンドを使用して、Windows10のパーティションを分割することができます。
手順 1. まず、「Windows」+「R」キーを押し、「ファイル名を指定して実行」ダイアログを開きます。次に「名前」入力ボックスに「cmd」と入力して、「Enter」キーを押すか、「OK」ボタンをクリックすると、コマンドプロンプトが起動します。
手順 2. コマンドプロンプトで「diskpart」と入力して「Enter」キーを押します(このアプリがPCに変更を加えることを許可しますか?って聞かれると、「はい」をクリックします)。
手順 3. 「list volume」と入力して「Enter」キーを押します。ディスク上の全ての作成済みボリュームが一覧表示されます。
手順 4. 「select volume *」と入力して「Enter」キーを押します。*は分割するボリュームのボリューム番号です。
手順 5. 「shrink desired= *」と入力して「Enter」キーを押します。*はメガバイト(MB)単位で縮小するスペースの量です(1GB=1024MB)。
✿例えば、「shrink desired =15360」を実行すれば、選択したボリュームの15GBが正常に縮小されます。つまり、15GBの未割り当て領域が作成されます。
手順 6. 「create partition primary size =*」と入力して「Enter」キーを押します。新しく出来た未割り当て領域を利用して、*サイズ(メガバイト)のプライマリパーティションが作成されます。
手順 7. 「list volume」と入力して「Enter」キーを押します。新しいパーティションが作成されるか確認します。
手順 8. 「format fs=ntfs quick」と入力して「Enter」キーを押します。新しいパーティションをフォーマットしないと使えないので、formatコマンドを入力する必要があります。
手順 9. 「exit」と入力して「Enter」キーを押します。
以下はDiskpartでCドライブを分割する例で、ご参考ください。画像をクリックで拡大できます。
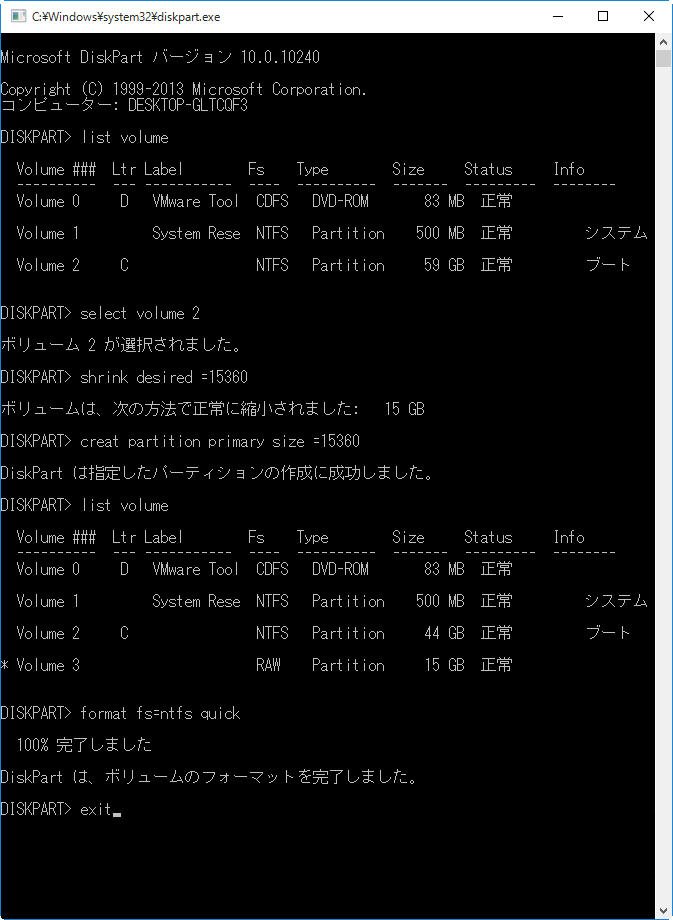
AOMEI Partition AssistantでHDDパーティションを分割
上記の2つの方法はパソコンについての知識が必要なので、パソコン初心者にとってはちょっと難しいかもしれません。「AOMEI Partition Assistant Professional」というパーティーション管理ソフトの「パーティーションを分割」機能を利用すると、数回のクリックだけでWindows10でパーティションを安全かつ高速に分割できます。
手順 1. まず、AOMEI Partition Assistant Professionalのデモ版を無料ダウンロード、インストール、起動します。Cドライブを右クリックし、「パーティーションを分割」をクリックします。
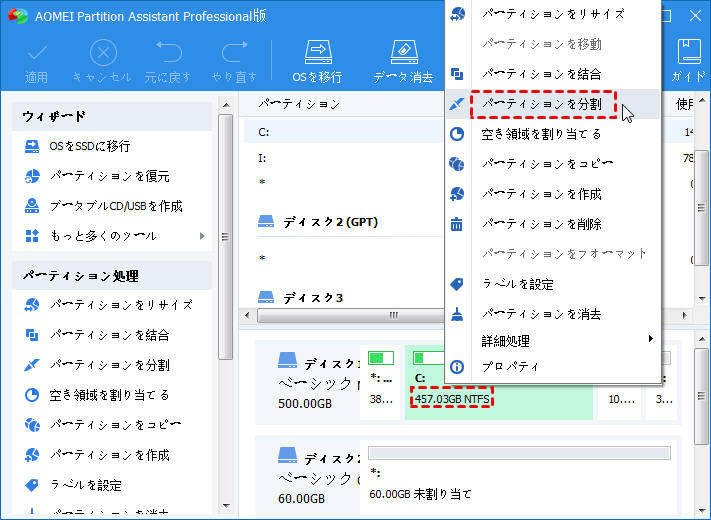
手順 2. 「パーティーションを分割」画面で、新しく作成するパーティーションの容量を入力して「はい」をクリックします。または、画面に表示されるスライドバーを左右にスライドしてサイズを調整します。
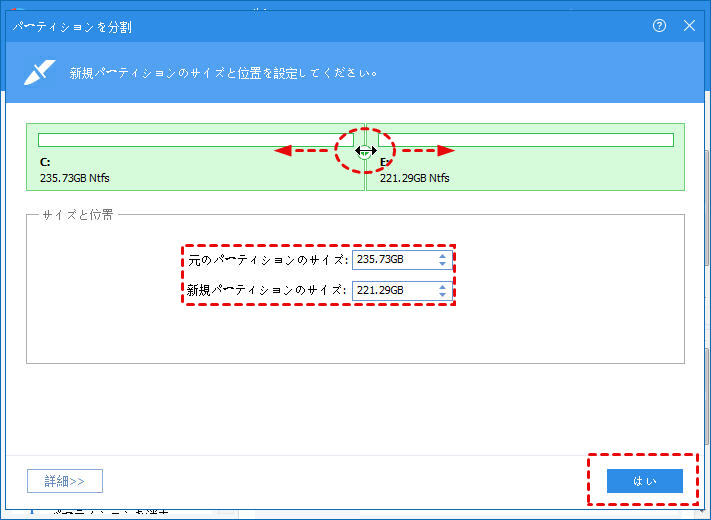
手順 3. 「適用」をクリックし、Windows10でパーティションを分割します。
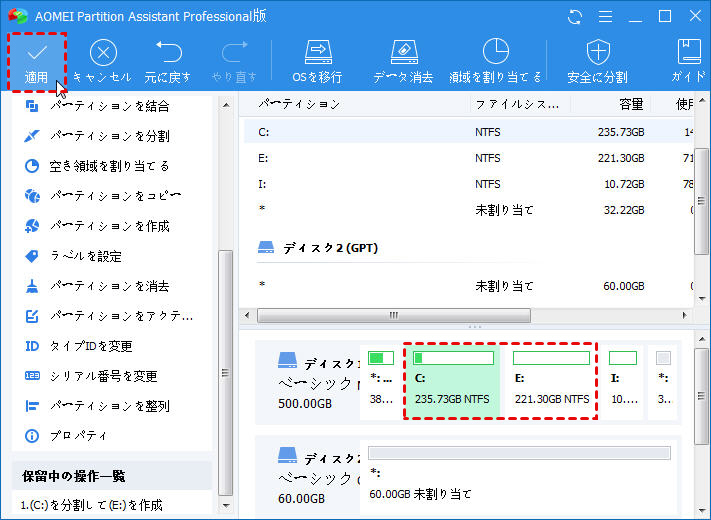
どうですか?簡単で操作しやすいでしょう。ただ3回のクリックでパーティションを分割できます。お忙しい方にとっては、ずいぶん時間が節約できます。「パーティーションを分割」機能の他、このソフトは「MBRディスクとGPTディスクの間で変換」、「ベーシックディスクとダイナミックディスクの間で変換」や「SSDまたはHDDへOSを移行」など、たくさんの機能も提供しています。
まとめ
この記事では、HDDのパーティション分割についてのこと(パーティション分割とは何ですか?パーティション分割のメリットは何ですか?HDDをパーティション分割する方法は何ですか?)をご紹介しました。3つのパーティション分割方法(ディスクの管理、Diskpart、バーティション管理ソフト)を提供していますが、強力なパーティション管理ツールAOMEI Partition Assistantを使用すると、誰でもHDDを簡単にパーティション分割できるので、最も便利な方法だと思います。ご参考になれば幸いです。


