目次:(クリック1つで指定したリンク先に飛ぶ)
アライメントとは?
ディスクのアライメント調整というのは、パーティションを作成するときのオフセット値(先頭位置)を最適化する作業のことを言います。
Windows XPでフォーマットしたディスクはこのオフセット値が63論理セクタ(31.5KB)となるそうですが、これはSSDで使われるMLC NANDのページサイズ(たいていの場合4KB)で割り切れない、非常に中途半端な値なのです。
この状態ではページの途中からパーティションが始まることになり、その後もクラスタとページの境界が一致しなくなってしまいます。これでは特に小さなファイルのランダムライト性能に大きな悪影響を及ぼしかねません。
このオフセット値を正しく設定し、SSDのページとセクタの関係を適正化するのがアライメント調整の目的です。この理屈から行くと、ランダムアクセス速度の改善が期待できます。
✍追加:4Kアライメントとは?
4Kアライメントとは、ディスクを最適化するための手段の一つです。今一つのセクタのバイト数は4096が普通なので、物理ディスクとロジカルディスクを同調することで、パソコンのパフォーマンスを大いに向上させることができます。
SSDのアライメント調整を行う理由
SSDのパーティションを正しく調整する必要があります。アライメント調整しない場合は、読み取りと書き込みの両方の速度が影響されます。Vista以前にリリースされたWindows OSでは、パーティションを手動でアライメントする必要があります。だが、Windows Vista以降のWindows OSでは、新しく作成されたパーティションはすべて自動的にアライメントされます。
それでも、SSD上のパーティションがサイズ変更されたり、移動されたり、HDDからコピーされたりすると、ずれる可能性が高くなります。そのため、Windows7/Windows10/Windows11でSSDのアライメント調整を実行する必要がります。
✍追加:SSDの性能を引き出せるほかの方法
SSDのシステムパーティションには少なくとも10GB以上の空き容量が必要です。SSDのアライメント調整により、パソコンの処理速度が向上しますが、システムパーティションの空き容量が足りない場合は、パソコンの動作に悪影響を及ぼすこともあります。そのため、空き容量を増やすことでSSDの性能も向上します。
SSDの上に複数のパーティションを作成することがオススメです。異なる種類のファイルを異なるパーティションに保存した方がいいです。例えば、CドライブにWindowsはインストールされ、Dドライブにゲームは保存され、Eドライブに他のプログラムはインストールされます。サイバー攻撃やシステムクラッシュなどが発生したら操作を容易にし、損失も抑えることができます。
SSDのアライメント調整を行う前の確認
まず、パーティションが正しく調整されているかどうかを確認します。
システム情報で確認
手順 1. 検索ボックスに「msinfo32.」と入力し、Enterキーを押し、「システム情報」を表示させます。または、WinキーとRキーを合わせて押して、「msinfo32.」と入力し、Enterキーを押し、「システム情報」を表示させます。
手順 2. 「コンポーネント」>「記憶域」>「ディスク」に進み、表示された一覧からお使いのSSDを見つけて、「パーティション開始オフセット」を確認します。
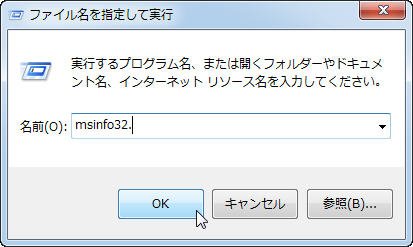
「パーティション開始オフセット」項目の値が、8の倍数や4096で割り切れる数である場合(10進法ではなく)、パーティションは正しく調整されています。そうでない場合は、SSDの調整が必要となります。
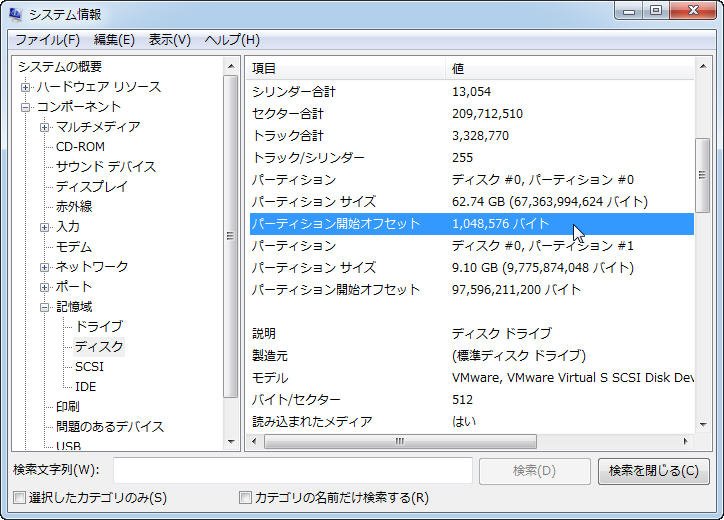
Diskpartで確認
手順 1. WINキーとRキーを合わせて押して、「ファイル名を指定して実行」を起動します。「cmd」と入力し、Enterキーを押し、コマンドプロンプトが表示されます。「Diskpart」と入力し、Enterキーを押し、Diskpart.exeを起動します。
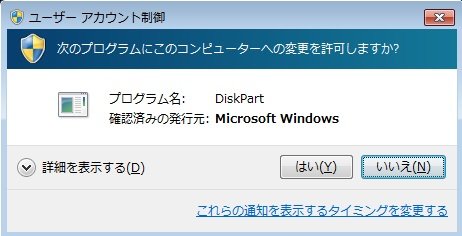
手順 2. Diskpart.exeで次のコマンドを一つずつ入力してください:
list disk → ディスクを全て表示させる
select disk n → nはSSDのディスク番号である
list partition → SSD上のパーティションを全て表示させる
一番右列の「Offset」項目が表示されます。その値は1024の倍数であるなら、SSDのアライメント調整が必要ありませんが、そうでない場合、パーティションのアライメント調整を実行してください。
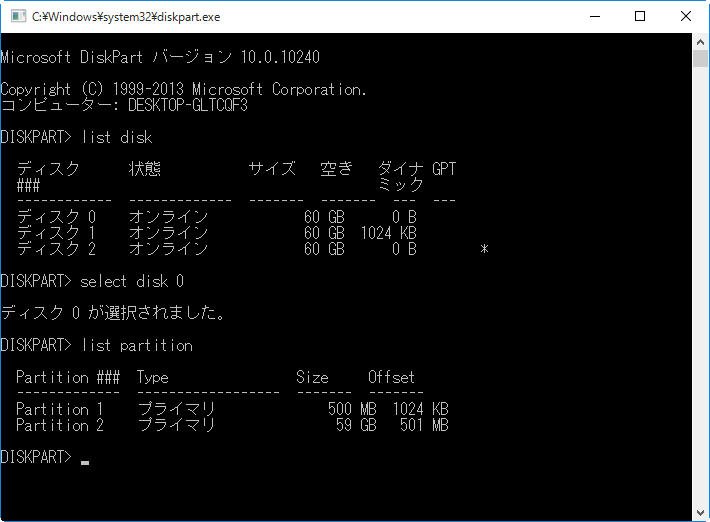
では、SSDのアライメント調整を行う方法をご紹介します。
SSDのアライメント調整を行う3つの方法
一部のSSDメーカーが、SSDのアライメント調整を実行する為のソフトウェアを提供しています。例えば、SanDisk SSD Toolkit、Samsung Magician、Intel Solid-State Toolbox。上記のSSDを利用しない場合、どうすればいいでしょうか?ご心配なく、次の方法を試すことができます。
方法1:Windows標準ツールDiskpartを使用
データが保存されているパーティションを調整するには、その上のデータを削除し、1024KBの倍数である新しいパーティションを作成する必要があります。その上に大切なデータがあれば、あらかじめバックアップしておくことをお勧めします。準備ができたら、次へいきましょう。
手順 1. WINキーとRキーを合わせて押して、「ファイル名を指定して実行」を開きます。「cmd」と入力し、Enterキーを押し、コマンドプロンプトが表示され、「Diskpart」と入力し、Enterキーを押し、Diskpart.exeを起動します。
手順 2. Diskpart.exeで次のコマンドを一つずつ入力してください:
list disk
select disk n(nはSSDのディスク番号である)
list partition
select partition x(xは、アライメント調整したいパーティションのパーティション番号である)
clean
create partition primary
format quick fs=ntfs
exit
具体的には、次のように表示されます:
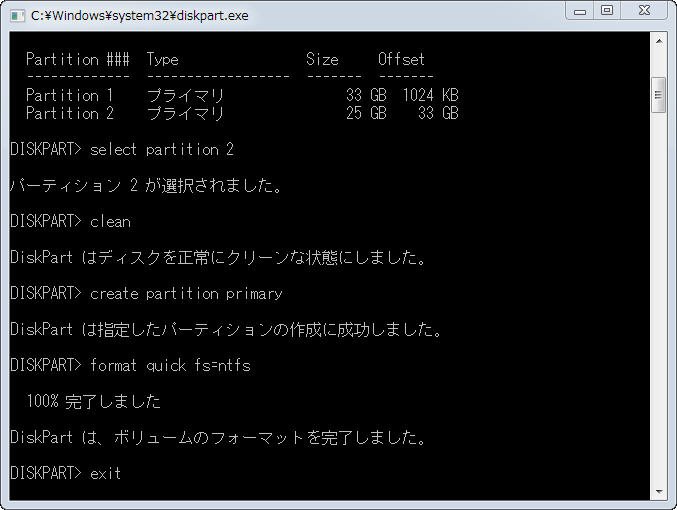
ここまで、Windows10の標準ツールDiskpartを利用してSSDアラインメント調整を実行しました。どうでしょうか?簡単ですが、バックアップがちょっと面倒くさいなぁと思う人がいるかもしれません。次は、より簡単な方法をご紹介します。
方法2:AOMEI Partition Assistantを使用
この方法は、たった数回のクリックでデータを失うことなくSSDのパーティション整列を実行することができます。
手順 1. この強力なパーティション管理ツールAOMEI Partition Assistant Professionalをお使いのパソコンにダウンロード、インストール、起動します。
手順 2. アライメント調整したいSSDのパーティションを右クリックして、「詳細処理」⇒「パーティションを整列」を選択します。
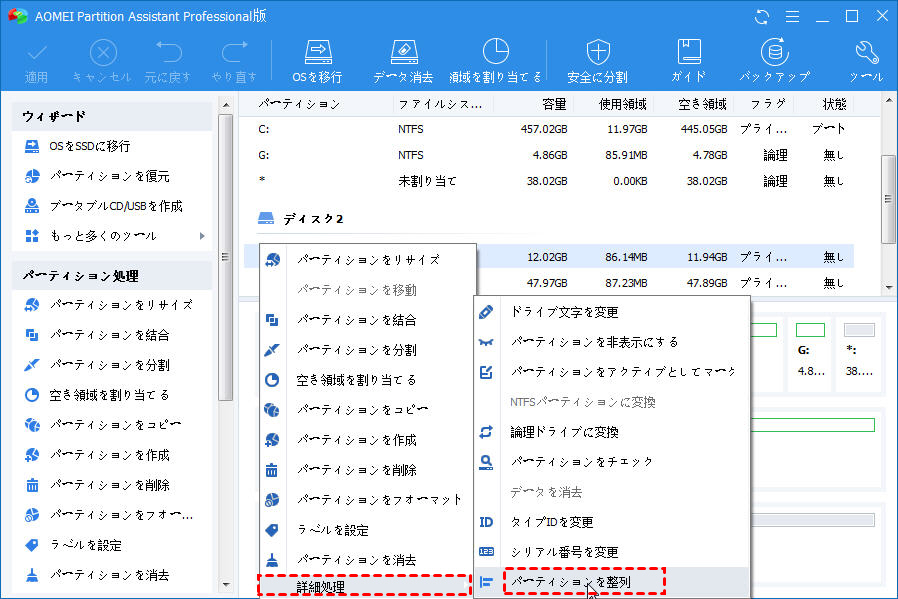
手順 3. SSDパーティション整列の画面が表示されます。パーティションアライメントの設定欄に4096セクタ(4K)を選択し、「はい」をクリックします。
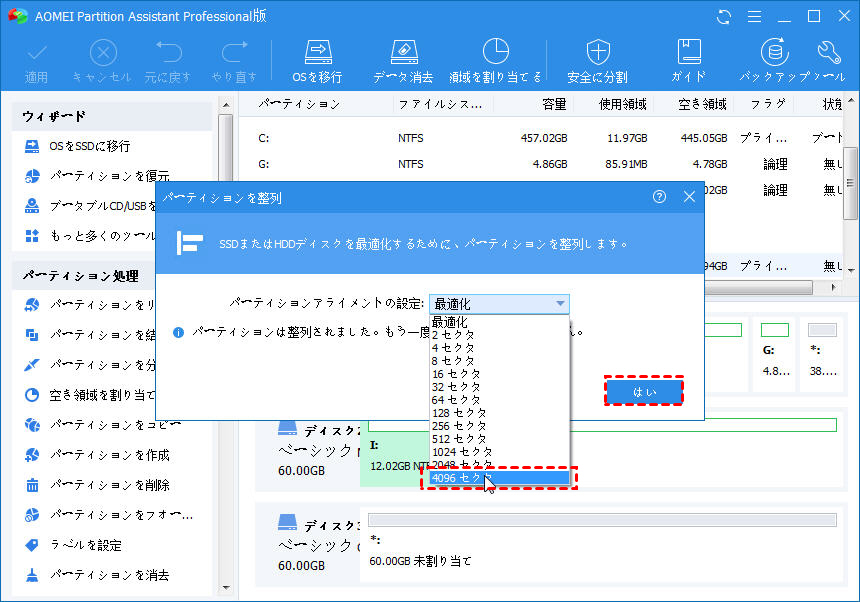
手順 4. メインインターフェースに戻り、ツールバーにある「適用」をクリックし、保留中の操作一覧が表示され、情報を確認し、問題なければ、「続行」をクリックします。
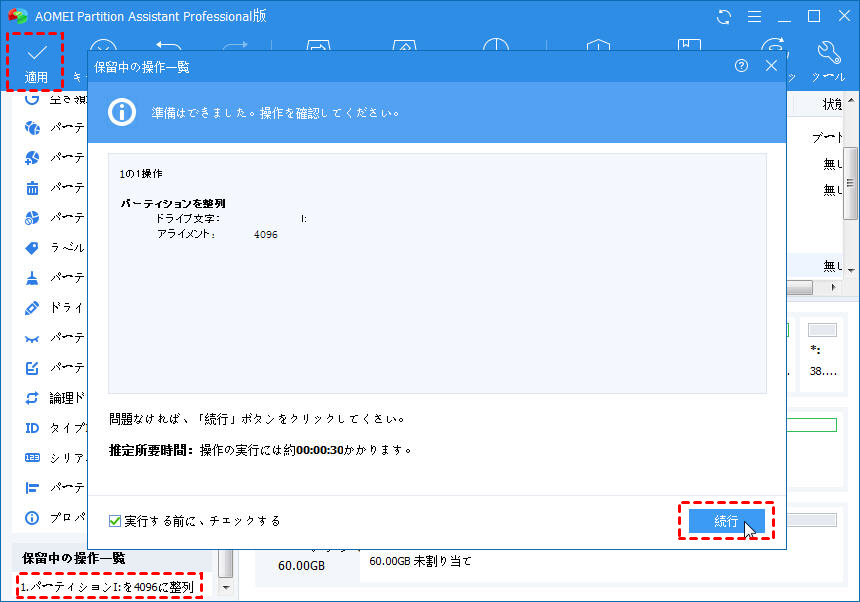
手順 5. 警告メッセージが表示されることがあります。操作中のパーティションには使用されているアプリがあるので、プログラムはそのアプリを自動的に終了します。もしその上に重要な文書があれば、あらかじめ保存しておいたほうがいいです。問題なければ、「はい」をクリックし、次へ進みます。
手順 6. 保留中の操作一覧が表示され、もう一度確認してください。問題なければ、「続行」⇒「はい」をクリックし、開始します。
手順 7. 処理進捗が表示され、100%に達したら、「OK」をクリックし、操作を終了します。
ノート:
●システムパーティションでこの操作を実行する場合、再起動が必要です。
●このソフトは殆どのバージョンのWindowsをサポート、他のブランドのSSDもサポートします。
方法3:Samsung Magicianを使用
Samsung SSDを利用するユーザーにとっては、Samsung SSDメーカーにより提供されるツールもいい選択だと思うかもしれません。さて、ここではSamsung Magicianを例としてWindows 10でSSDアラインメント調整を実行しましょう。
ノート:Samsung MagicianはSamsung SSDにしか適用されていません。
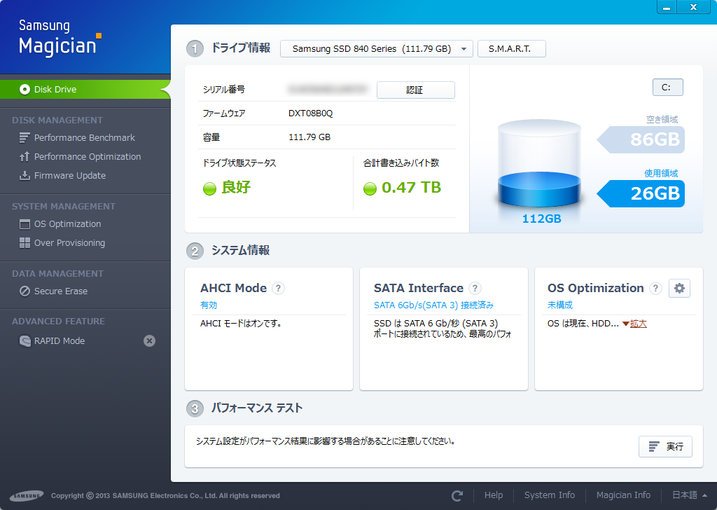
Samsung Magicianをお使いのパソコンにダウンロード、インストール、起動します。表示されたメインインターフェースで、「DISK MANAGEMENT」タブの「Performance Optimization」をクリックし、SSDアラインメント調整を実行します。システムパーティションのみ整列する場合は、次の「SYSTEM MANAGEMENT」タブの「OS Optimization」をクリックし、SSDアラインメント調整を実行します。
ノート:「OS Optimization」機能はWindows 10に役立たないので、Samsung Magician 5から削除されてしまったのです。システムパーティションのみ整列する場合は、そのバージョンの「Maximum Performance」機能を利用することができます。
ヒント:
✔SSDの複数のパーティションを調整する場合、上記の方法を繰り返しやっていいです。
✔SSDまたはHDDの4096KB(4K)以外のパーティションアライメントを調整する場合、AOMEI Partition Assistantが役立ちます。
✔拡張パーティションのアライメントを調整する場合もAOMEI Partition Assistantを利用できます。
まとめ
上記はWindows7/Windows10/Windows11でSSDアラインメントを調整する方法を三つ紹介します。Windows標準ツール、サードパーティー製ソフト、SSDメーカーから提供されている専用ユーティリティソフトからお好みに応じて一つを選び、SSDのアライメントを調整してみましょう。
ご参考になれば幸いです。
※この記事を読んだ方はこちらもご覧になっています


