目次:
SSDクローン作成が必要である状況
SSDご紹介
SSD(ソリッドステートドライブ)とは、フラッシュメモリを用いたパソコン用の記憶装置のことです。最適な設定をしないと寿命が短くなってしまうというデメリットがある一方、発熱が少なく動作音が静かで衝撃や振動にも強いメリットもたくさんあるため、多くの人はSSDを使用することが好きです。近い将来、SSDはますます普及していくことになるでしょう。
Windowsを希望するSSDにクリーンインストールするのは、コンピューターでSSDを使用できますが、この方法はソフトウェアとかOSとかを再インストールする必要があり、使えるように環境を整えるまでにとても手間と時間がかかります。少なくとも1日はかかるでしょう。そのため、多くの人はSSDクローン・コピーを選択します。これもSSDを使えます。それにデータやシステムを再インストールせず、時間が少なくかかるとういう利点があります。一般的に、ユーザーはSSDクローンを作成する状況を要約したら、以下のとおりです。
SSDクローンを必要とする状況
人はいくつかの状況でSSDクローンを必要とします。
HDDから新しいSSDにクローン:一部のユーザーは現在使用しているディスクはHDDで、SSDの優れた性能を得るために古いHDDからSSDに交換、アップグレードしたいです。こういう時、HDDからSSDにクローンするのは最善の方法です。
SSDから大容量SSDにクローン:現在使用しているディスクはSSDですが、長年使用した後、その領域は足りないため、より大きなSSDが必要です。以前のデータを失うことなく、ディスク全体を大容量SSDに移行したいです。こういう時、SSDクローン作成は必要です。
SSDをシステム用にする:OSをより速く稼働させるために、多くのユーザーはOSのみをSSDに移行しようとします。他のファイルやプログラムをまだHDDに保存します。すると、コンピューターでより速い実行速度を得ることができます。こういう時、SSDクローン作成も必要です。

以上の様々な状況からみてSSDクローン作成は確かに必要であることが分かります。でもWindowsに標準搭載されている「ディスクの管理」などのツールはこのタスクを完成できません。そのため、SSDクローンのためのSSDクローンソフトは重要なこととみなされます。素晴らしいSSDクローンソフトを見つけるのはSSDクローンを正常に作成できる保障です。
SSDクローンソフト一覧
SSDクローンツールになると、最初SSD付属ソフトとサードパーティ製のソフトを思い出します。Samsung Data Migration、NTI Echoのようなデータ移行ツールは付属のソフトです。例えば、Samsung Data Migrationソフトウェアは、Samsung Solid State Drive(SSD)の所有者専用に開発および配布されています。それはSamsung SSD製品用に特別に設計され、無償でSamsung SSDのクローンコピーを作成できますが、Samsungブランドだけに適用するため、制限があります。
サードパーティ製のSSDクローンソフトは全てのSSDクローン作成をサポートします。ここでは優れた機能をたくさん備えているAOMEI Backupper ProfessionalおよびAOMEI Partition Assistantをお勧めします。これらは全てAOMEI会社によって開発されたSSDクローンソフトで、SSDクローン、コピー作成を正常に行えます。次は、この3つのツールでSSDクローン作成の方法を紹介します。
| EZ Gig IV | AOMEI Backupper Professional | AOMEI Partition Assistant | |
| 操作性 | よい | よい | よい |
| 特徴 |
ディスク全体のクローン作成専用ツール ✔ ディスククローン ✔ SSDへのクローン作成時に4Kアライメントを自動的に調整 *SSDにバンドルされていることが多く、単体での入手が難しい場合がある |
バックアップ&復元、クローン作成、同期、データ消去など多機能 ✔ ディスククローン ✔ システムクローン ✔ パーティションクローン ✔ SSDへのクローン作成時に4Kアライメントを自動的に調整 ✔ 使用領域のみクローンし、容量の小さいディスクにも対応可能 ✔ ディスク全体をセクター単位でコピー |
ディスクのパーティション管理を主目的としたソフト ✔ ディスククローン ✔ パーティションクローン ✔ SSDへのクローン作成時に4Kアライメントを自動的に調整 ✔使用領域のみクローンし、容量の小さいディスクにも対応可能 ✔ディスク全体をセクター単位でコピー |
クローンSSDを作成する方法
付属SSDデータ移行ツールはデメリットがあるけど、一般的に独自ブランドのSSDについてのコピー操作は正常に完成できます。次はSanDisk SSDに付属していたEZ Gig IVソフトウェアを例として付属SSDツールを使う詳細な手順を見てみましょう。
EZ Gig IVクローンソフトウェアを使用する
SSDクローンを作成する前に、いくつかのことを準備する必要があります:SATA-USB変換ケーブル、SanDisk SSD、コンピューター上の古いデータを持つHDD。
手順 1. まず、コンピューターにSanDisk SSDを接続します。ノートパソコンの場合、準備したSATA-USB変換ケーブルで接続してください。デスクトップパソコンの場合、電源ケーブルとSATAケーブル、或いはUSB接続を利用する必要があります。SSDはクローンソフトウェアによって検出されることを確認してください(新しいSanDisk SSDはWindows Explorerに表示されませんがクローンソフトウェアはそれを認識できます)。EZ Gig IVを起動して3つのシンプルな手順でクローンを完成できます。
手順 2. 最初はソースディスクを選択します。「次へ」をクリックします。

手順 3. コピー先のSSDを選択します。「次へ」をクリックします。

手順 4. 最後、「クローンの開始」ボタンを押して、プログレスを起動します。
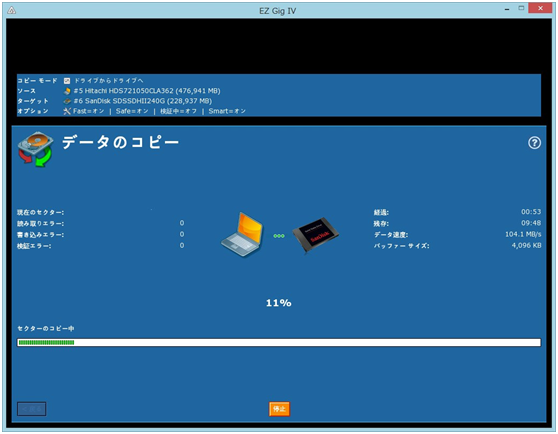
これでSSDクローンの作成が完了しました。SSDブランによって異なる付属ソフトがあり、その対応する使い方はちょっと違います。次は全てのSSDで使用できるSSDクローンソフトを使ってSSDクローンを作成する詳細な手順です。
AOMEI Backupper Professionalを使用する
この1つのソフトを使って全てのブランドのSSDの問題を解決できます。準備する必要があることは1番目の方法と同じです。
✿注意:次はこのSSDクローンソフトを利用して、MBR起動ディスクからMBRディスクにコピー・クローンする手順を紹介します。起動ディスクをGPTからMBRへ、MBRからGPTへまたはGPTからGPTへクローンすることもできます。
手順 1. AOMEI Backupper Professionalをでダウンロード、インストールして起動します。ノートパソコンの場合、外部のディスクエンクロージャまたはSATA USB変換アダプターを通してターゲットSSDをコンピューターに接続します。「クローン」をクリックします。そしてSSDに全体ディスクをクローンするために、「ディスククローン」を選択します。
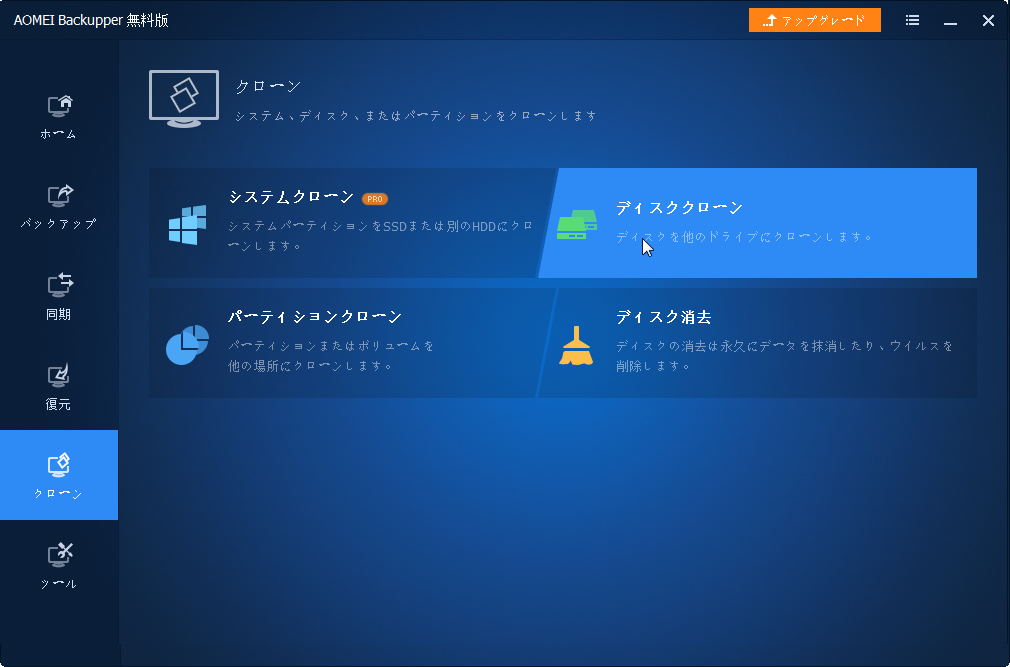
手順 2. ガイドに従って、ソースディスクを選択します。「次へ」をクリックします。
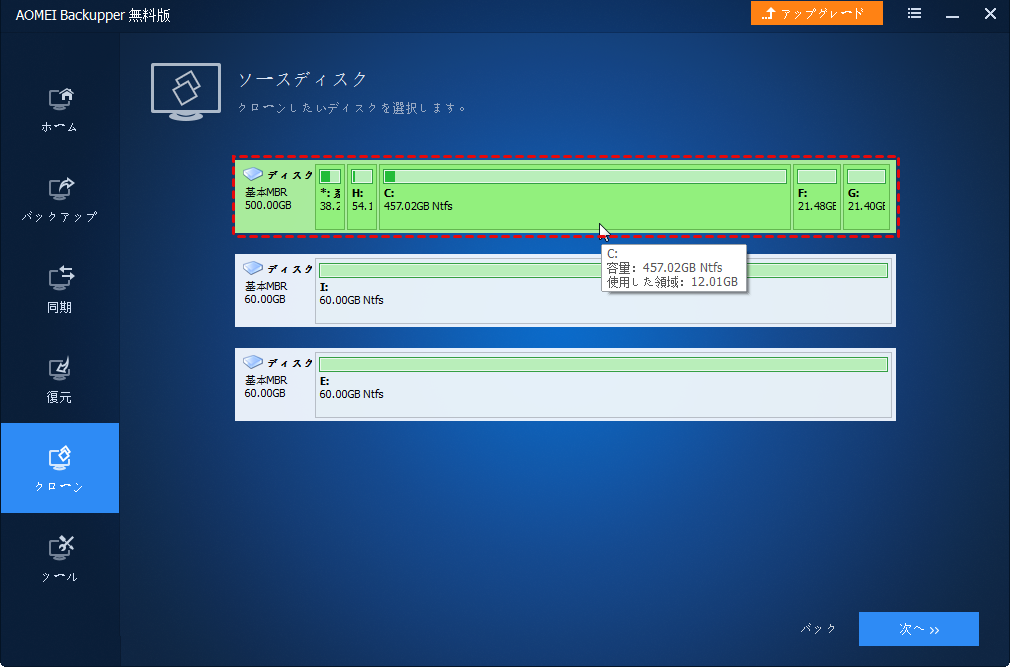
手順 3. SSDをターゲットドライブとして選択します。「次へ」をクリックします。
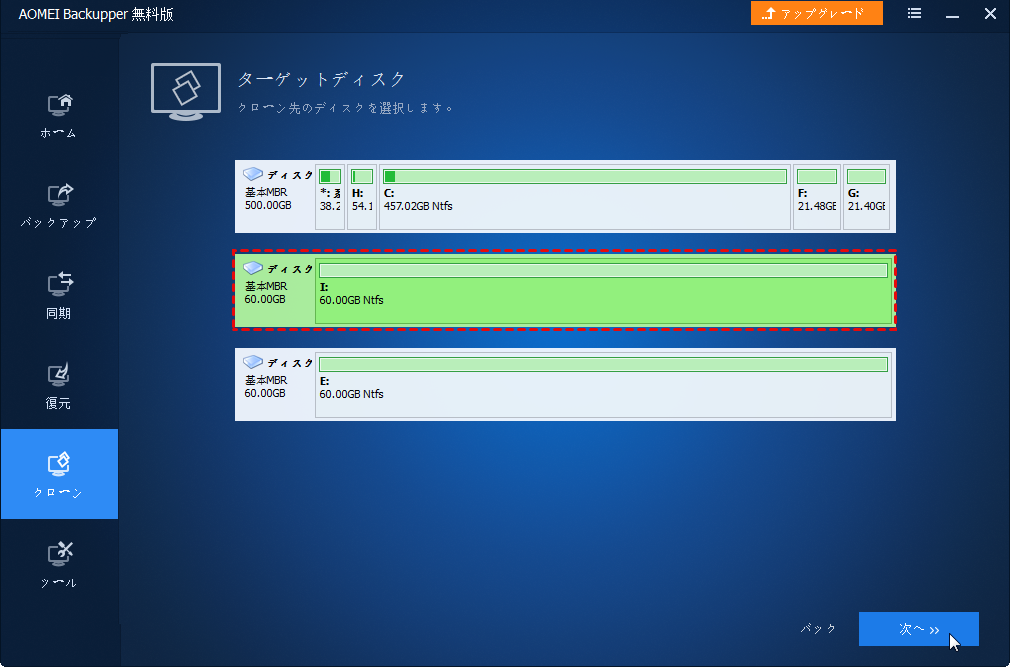
手順 4. ソースディスクとターゲットドライブを選択した後、操作概要を確認する必要があります。SSDにデータを移行することについて、「SSD 4Kアライメント」チェックボックスにチェックを入れてください。これはクローン後、SSDの性能を自動的に向上させます。
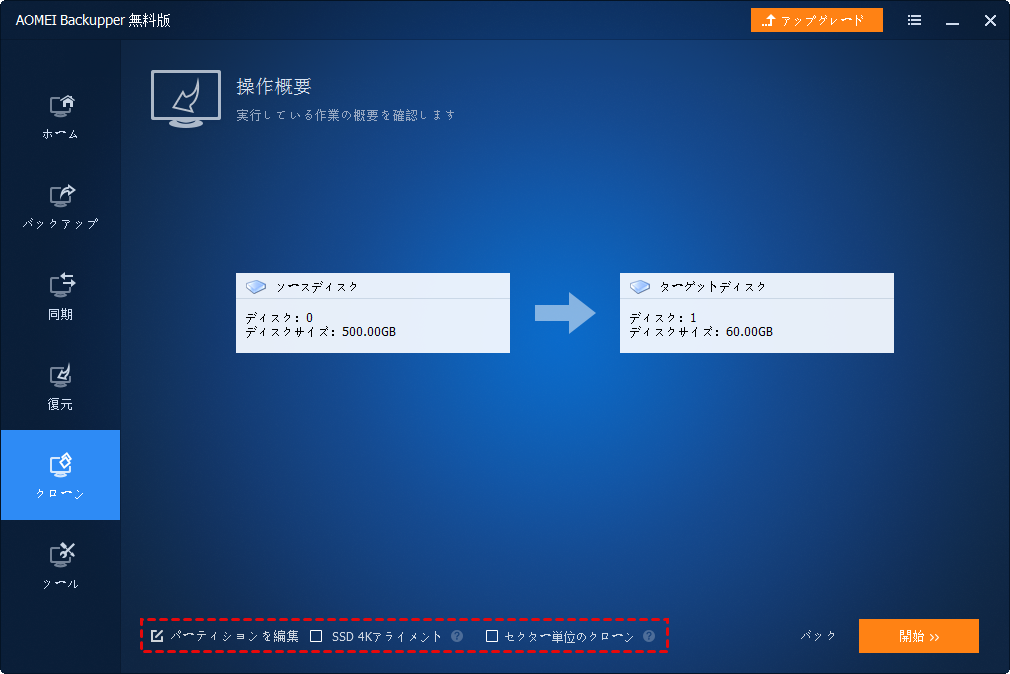
✔パーティションを編集:ターゲットSSDの容量がソースHDD/SSDと同じまたはより大きい場合、このオプションを使用して、クローン後にターゲットSSDに使えない未割り当て領域が作成されないようにします。
✔セクター単位のクローン:ターゲットSSDの容量がソースHDD/SSDと同じまたはより大きい場合、このオプションにチェックを入れると、ターゲットSSDのすべてのセクターがクローンされます。これにより、暗号化されたドライブを解除せずにクローンできます。*「パーティションを編集」と同時に使えません。
SSDをシステム用にするために、OSだけをSSDにクローンしたい場合、「システムクローン」機能を使用することができます。
AOMEI Partition Assistant Standardを使用する
AOMEI Partition Assistant StandardはWindows 11/10/8/7/XP/Vistaで「ディスクのクローン」ウィザード機能を使用してソースディスクからターゲットディスク(SSD)に全てのことを簡単に移動できます。具体的な手順は以下のとおりです。
✿注意:無料版はデータディスクのクローンまたはMBRからMBRへの起動ディスククローンだけをサポートします。GPTからGPTへ、GPTからMBRへまたはMBRからGPTへ起動ディスクをクローンする場合、アドバンスト版にアップグレードしてください。
手順 1. SSDを上述のような方法でコンピューターと接続します。そしてAOMEI Partition Assistant Standardを無料でダウンロード、起動して左側の「全てのツール」⇒「ディスククローン」ウィザードをクリックします。ポップアップでコピー方法を選択します。

✔ディスクの高速クローン:この方法はソースディスク(SSD)上の使用済み領域だけをクローンします。より少ない時間がかかります。
✔セクタ単位のクローン:これは誤ってフォーマットしてしまったセクタを含むソースディスク(SSD)上の全てのセクタをクローンするため、より多くの時間がかかります。

手順 2. 現在のディスクをソースディスクとして選択します。そして「次へ」をクリックします。

手順 3. SSDをクローン先のドライブとして選択します。そして「次へ」をクリックします。
手順 4. ここではターゲットSSD上のパーティションを編集するために3つのオプションがあります。それをそのまま保持するか、変更するか、自分のニーズによって決定してください。

手順 5. 次はターゲットSSDから起動する方法についての説明は表示されます。読んだ後「適用」→「続行」をクリックして操作を実行します。

これでSSDクローンの作成が完了しました。SSDをシステム用にするために、OSだけをSSDにクローンしたい場合、AOMEI Partition Assistant Professional版にアップグレードしてその「OSをSSDに移行」機能を使用することができます。
結論
パソコンの記録媒体であるHDD/SSDは基本的に消耗品であり、ある程度古くなった場合は、新品に交換するのがおすすめです。異音がしたり、読み込み/書き込みエラーが頻発している場合は交換必須です。で、そんなHDDやSSDといった記録媒体を新品SSDにコピー/クローン作製する際に役立つSSDクローンソフトを見つけるのは重要なことです。
上述した2つのサードパーティ製のSSDソフトウェアはクローン、コピー機能の他に、多くの有用な機能を提供します。例えば、AOMEI Backupper Standardはバックアップ、復元などのこともできます。AOMEI Partition Assistant Standardは、リサイズ、フォーマット、削除などパーティションとディスクの管理についての操作をたくさん実行できます。それらを使うと、コンピューターのデータをうまく保護できるし、ディスクをうまく管理できます。
SSDクローン作成に関するよくある質問
SSDのクローン化に無料のソフトはありますか?
はい、SSDのクローン化に無料のソフトは存在します。例えば、AOMEI Backupper StandardやAOMEI Partition Assistantなどは、無料で使える人気のクローンソフトです。これらのソフトは、HDDからSSDへの移行や同じ容量のSSD間でのクローンを簡単に行える機能を備えています。ただし、無料版には制限があり、高度な機能を使うには有料版へのアップグレードが必要な場合もあります。
クローンしたSSDに交換したらそのまま使えますか?
はい、通常はクローンしたSSDに交換すればそのまま使用可能です。ただし、クローン後に必要に応じてBIOS設定で起動ディスクを新しいSSDに変更する必要がある場合があります。
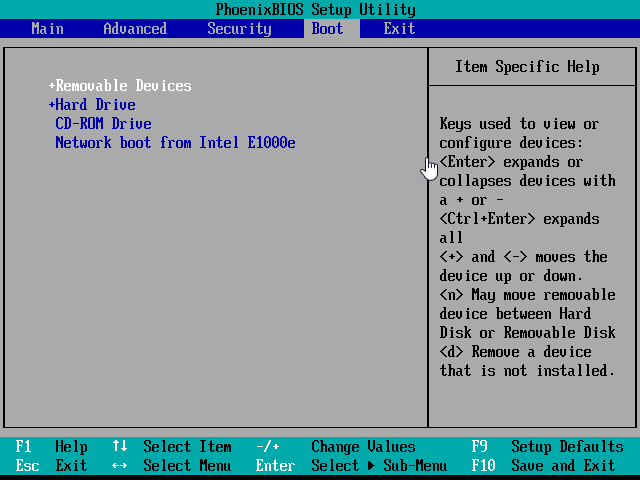
また、クローン後のSSDがシステムドライブとして動作しない場合は、クローンが正しく行われていない可能性があります。この場合、再度クローンを行うか、別の信頼できるクローンソフトを利用することをおすすめします。
SSDクローンに失敗する原因は何ですか?
SSDクローンに失敗する主な原因として以下が挙げられます:
- 容量不足:クローン先のSSDの容量が、元のドライブよりも小さい場合、クローン化は失敗します。
- 互換性の問題:クローンソフトが、特定のSSDやファイルシステム(例:exFAT、EXT4)をサポートしていない場合があります。
- エラーや不良セクタ:元のドライブに不良セクタがある場合、クローン化が中断される可能性があります。
- 接続不良:SATAケーブルやUSBアダプタの接続が不安定だと、クローンプロセスに影響が出ます。
- UEFIとBIOSの設定ミス:クローン先のSSDを起動する際、BIOS/UEFIの設定が正しくないと正常に動作しません。
AOMEI Backupper ProfessionalとAOMEI Partition Assistantを使用すると、最初の3つの原因によるクローン作成失敗を避けることができます。


