目次:(クリック1つで指定したリンク先に飛ぶ)
システムバックアップについて知っておくべきこと
システムをバックアップする前に、システムバックアップについてのいくつかのことを知っておくべきです。
システムバックアップとは?
PCが壊れた経験があればきっとわかっていただけますが、PCの故障はあまり前触れなく突然やってきます。「やばい」と思ってからデータを逃がそうとしても、間に合わないことがよくあります。こういった万が一に備えて、PCのバックアップをしておきませんか?
システムバックアップは、OSやアプリケーションなどを含むシステムを丸ごとバックアップする方法です。イメージバックアップとも呼ばれます。遠隔地などに同じシステムのバックアップがあると、面倒な作業が不要で復旧がスムーズになります。つまり、サーバの不具合などで事業が停止する恐れがある場合の対策として有効です。
バックアップが役立つとき
データをバックアップしておくと、次のようなときに役に立ちます。
✔アプリケーションやService Packをインストールしたり、ハードウェアを追加したりするとき
✔パソコンを修理に出すとき
✔ファイルやフォルダーを誤って上書き保存してしまったとき
✔落下や停電などでパソコンが故障してしまったとき
記述から、ポータブルハードディスクの紛失、ハードディスクの故障など万が一の事態に備えるために、バックアップは行わなければならないことになっていると思いまます。
バックアップ先の種類
バックアップしたデータは、使用しているPCのOS(WindowsやMacなど、PCを操作するためのソフト)が入っていない場所に保存する必要があります。OSが入っているところに保存すると、障害発生時にそのデータを取り出せない可能性があるからです。だから、PC本体とは別の外付けドライブなどに保存するのが主流です。パソコンのバックアップ先となるメディアはHDD製品をはじめ、ブルーレイディスク・DVDやUSBメモリーなど様々な製品が対象となります。
外付けHDD:接続が簡単で大容量なので、とにかくたくさんデータをバックアップしたい方にお勧めです。パソコンに接続して手軽にデータのバックアップができます。リーズナブルなベーシックモデルから多機能でパソコンを丸ごとバックアップできるハイエンドモデル、複数のドライブに同じデータを保存できるRAID対応モデルなど用途に合わせてお選びいただけます。
NAS:ネットワークに接続された複数のパソコンのバックアップができます。家族がそれぞれ別々のパソコンを使っている場合や小規模オフィスにあるパソコンのデータをまとめて一ヶ所にバックアップしたい方におすすめです。ベーシックモデルからハイエンドモデル、複数のドライブに同じデータを保存できるRAID対応モデルなど用途に合わせてお選べいただけます。
USBメモリ:最小限の大切なデータをバックアップするのに活用できます。簡単に持ち運びができるので、場所を選ばずどこでもバックアップすることができます。
もちろん、その他に外付けSSD、ブルーレイディスク/DVD、ポータブルHDDなども利用可能です。利用可能なバックアップ先を紹介した後、バックアップ方法を紹介すべきです。
PC丸ごとバックアップとは、OSやデータ、設定やアプリケーションをそっくりそのまま記憶するということです。これを、システムイメージのバックアップと呼びます。そのため、パソコンの安全を確保するために、ほとんどの場合、システムバックアップが必要です。この記事はシステムバックアップを例に説明します。つまり、正常に動作しているときのパソコンの状態を丸ごと保存します。保存されるのは、バックアップを実行したときの状態です。
PC自体に搭載しているバックアップ機能
バックアップの手順はとても簡単で、PC自体がその機能を搭載しています。しかし、OSによって手順が異なるためインターネット上に情報量が多く、検索をしても自分のPCに対応していない情報が出てしまうものです。そこで、個別のファイルやフォルダをバックアップする方法(データをバックアップ先へコピー&ペーストするだけでもいいのです)はともかく、PCを丸ごとバックアップする方法はここでWindows 10のシステムバックアップを例に紹介しましょう。
システムイメージバックアップを開始
もしPCにトラブルが発生した場合は、そのデータをもとにバックアップした時の状態へ復元することができます。パソコン全体を丸ごとバックアップするには大容量のメディアが必要になるので、外付けハードディスクドライブ(HDD)を使用したほうがいいです。
手順 1. まず16GB以上のUSBメモリーを使って復元に必要な「回復ドライブ」を作成します:用意したUSBメモリーをPCに接続します。次に検索ボックスに「回復」と入力して、コントロールパネルの「回復」を開きます。あとは「回復ドライブの作成」をクリックして手順に従うだけです。
ノート:「システムファイルを回復ドライブにバックアップします」にチェックを入れることを覚えてください。そして回復ドライブの作成は簡単ですが、最後に出てくる「回復パーティションを削除します」は絶対にクリックしないでください。
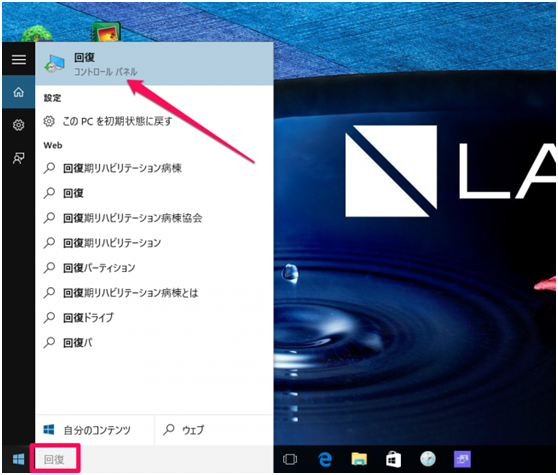
手順 2. 回復ドライブの次は、システムイメージの作成です。システムイメージはパソコンに搭載されているHDDやSSDの使用量にもよりますが、少なくとも数十GBというサイズになります。できればPCに搭載されているよりも大きな容量のUSB HDDを用意してください。PCにUSB HDDを接続したあと、検索ボックスに「バックアップ」と入力し、検索結果から「バックアップと復元」をクリックして開きます。
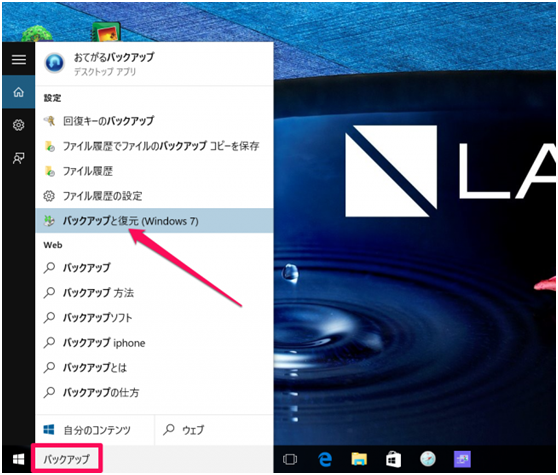
手順 3. コントロールパネルの画面に移動し、左ペインにある「システムイメージの作成」をクリックして作成を開始します。ここで手順を画像で紹介していきましょう。
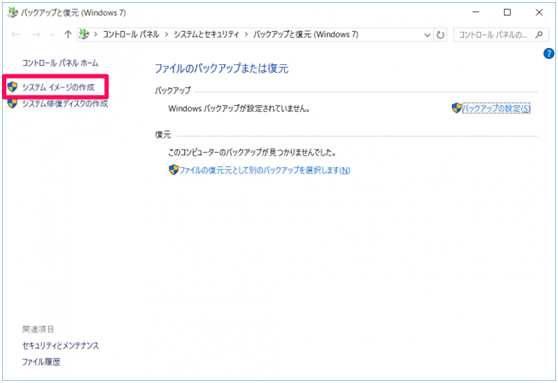
手順 4. システムイメージの保存先を指定します。接続したUSB HDD(ここではDドライブ)を指定し、「次へ」をクリックします。
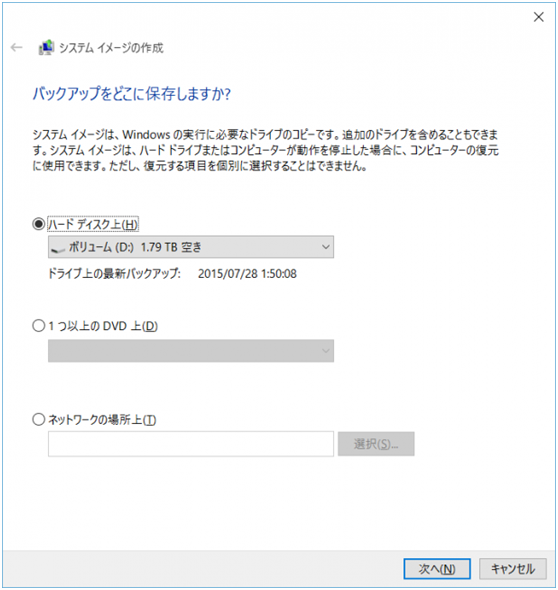
手順 5. 自動でシステムに関係するパーティションが選択されるので、「バックアップの開始」ボタンをクリックした後、作成が開始されます。
注意:イメージができると、「システム修復ディスクを作成しますか?」と聞かれますが、先に回復ドライブを作ってありますから必要ありません。「いいえ」をクリックして終了できます。
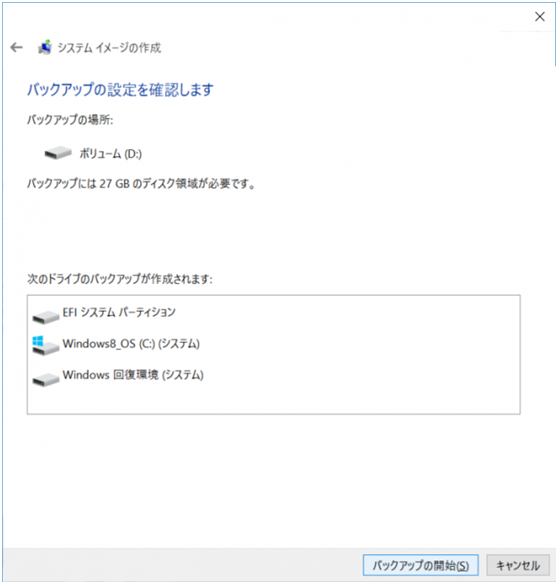
手順は簡単ですが、実際には数十GBのファイルをHDDへ書き込むため、数十分から1時間ほど時間がかかります。
これでシステムイメージは完成です。動作が不安定になっても、OSが起動しなくなっても、いつでもシステムイメージを作ったときの状態に戻せるようになりました。
システムイメージからの復元方法
システムイメージを正常に作った後、その復元方法は何ですか?ということで次は回復ドライブで起動し、システムイメージから復元する方法を紹介します。
手順 1. まず回復ドライブからの起動方法ですが、多くのパソコンは起動時にF9キーやF12キーなどを押して起動するデバイスを選ぶ画面を表示し、その中から選ぶことになります。どのキーを押すのかや、どんな選択画面になるのかはPCによって違うので、マニュアルを見てください。この例では、F12キーで選択できます。
手順 2. 回復ドライブから起動するとキーボードの選択画面になりますので、日本語が出るまで「その他のキーボードレイアウトを表示」をクリックし、「日本語」を選びます。これ以降の手順がわかりやすいです。
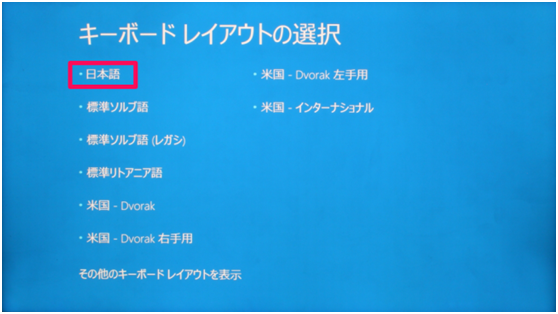
手順 3. 「オプションの選択」画面になりますので、左下の「トラブルシューティング」→「詳細オプション」→「イメージでシステムを回復」をクリックして回復するオペレーティングシステムを選ぶ画面になるので、選択します。
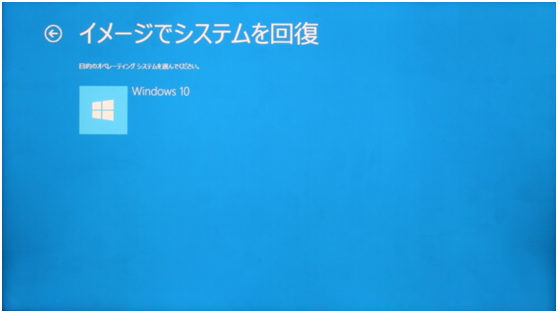
手順 4. ここからはウィンドウズのような画面に変化。イメージを保存してあるUSB HDDが接続されていれば、自動的に最新のイメージが選択されます。
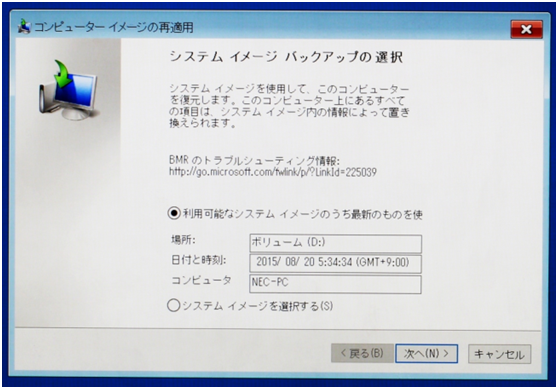
手順 5. パーティションの再構成をするならチェックを入れますが、通常は入れないままで大丈夫です。そのまま「次へ」をクリックします。
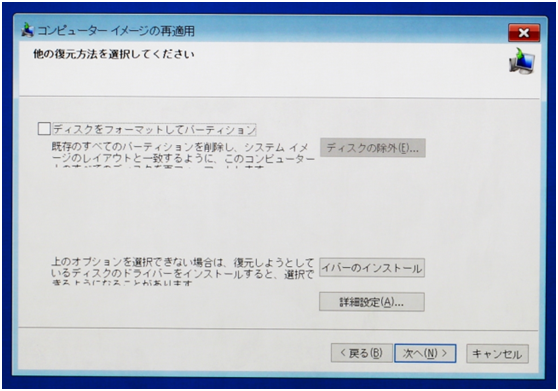
手順 6. 復元の設定についての確認です。問題なければ「完了」ボタンを押しましょう。

手順 7. ドライブ内のデータが消えてしまうという警告が出ます。「はい」を押せば復元開始。終われば自動的に再起動され、復元されたシステムで起動します。
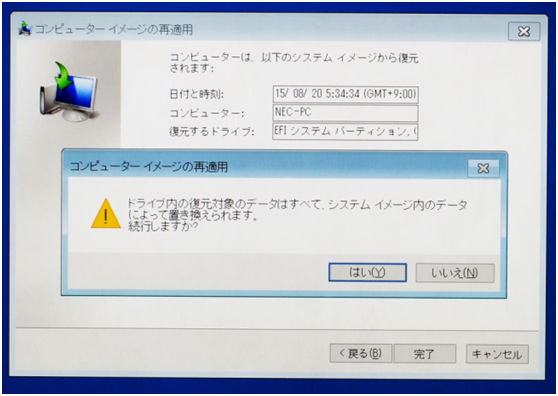
Windowsに搭載されているツールでシステムバックアップはちょっと複雑ですが、優れたサードパーティ製のシステムバックアップフリーソフトを使って以上の同じタスクを完成することもできます。
システムバックアップフリーソフト
なお、外付けメディアに付属しているバックアップ専用ソフトは、高速化が図られるなど高性能です。これらを利用する手もありますが、ソフトによってはPC丸ごとをバックアップできないものもあるので、その点に留意する必要があります。だからここでAOMEI Backupper Standardをお勧めします。この強力なシステムバックアップソフトを使うと、パソコン初心者はいかなるPCでシステムバックアップから、バックアップ復元まで様々な操作を行えます。
外付けHDDにシステムをバックアップする方法
外付けHDDからシステムイメージを復元する時、パソコンが起動できなくなることに備え、事前にAOMEI Backupperを使用してブータブルメディア(ブータブルCD/DVDまたはブータブルUSBハードドライブ、フラッシュドライブ)を作成する必要があります。
手順 1. AOMEI Backupper Standard無料版をダウンロード、インストールして起動します。「バックアップ」→「システムバックアップ」をクリックします。
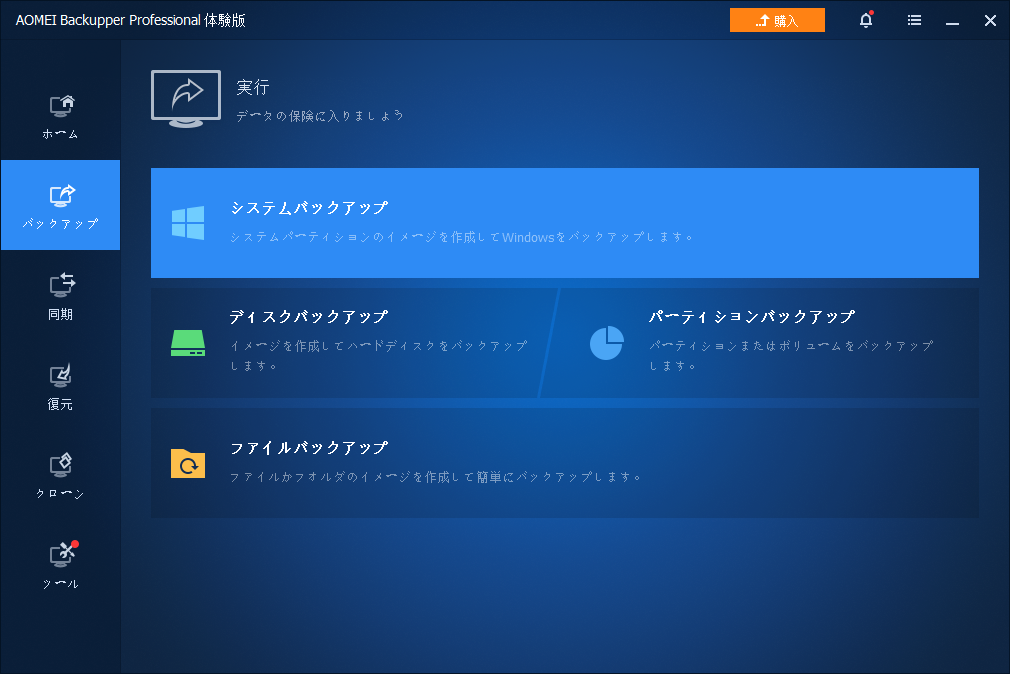
手順 2. このソフトが自動的にソースパーティション(Cパーティションおよびシステムと関係があるパーティション)を選択します。保存先(ここは、外付けHDD)を見つけて選択します。
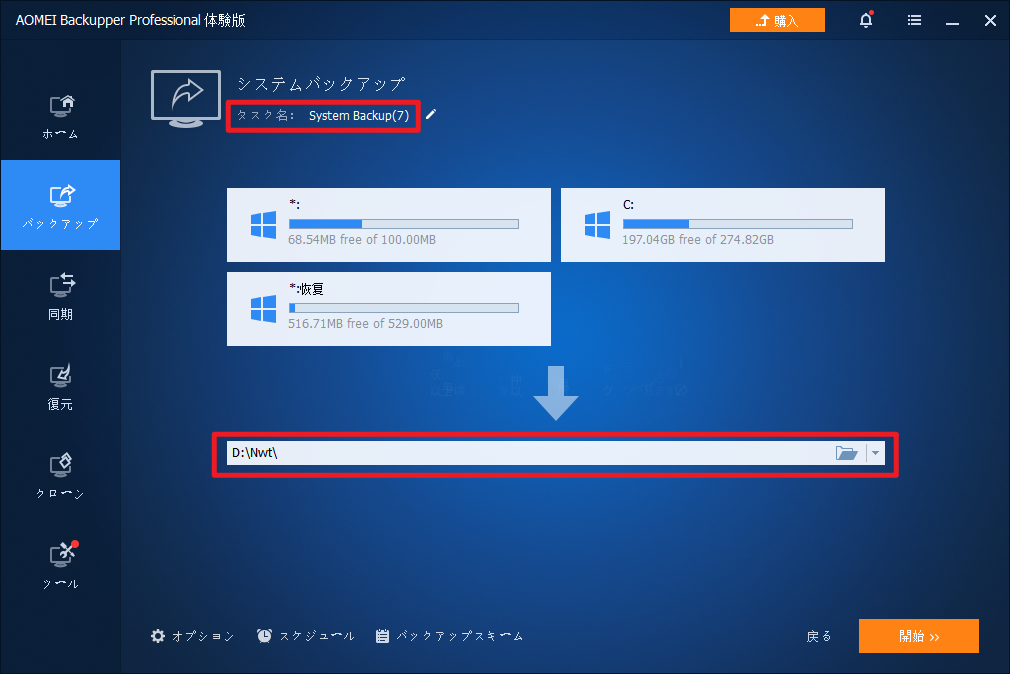
手順 3. 上の画面からみて、3つのオプションを選択できます。自分のニーズによってそれらの1つ以上を利用できます。
✍例えば、イメージファイルを圧縮したい場合、「オプション」をクリックして「詳細」タブ⇒圧縮レベルを選択できます。バックアップをスケジュールしたい場合、「スケジュール」をクリックして「自動バックアップを有効にする」をオンにし、好きなバックアップスケジュールを設定できます。ディスクスペースを管理、活用したい場合、「バックアップスキーム」を選択できますがAOMEI Backupper Professional以上のバージョンのみで使用可能です。
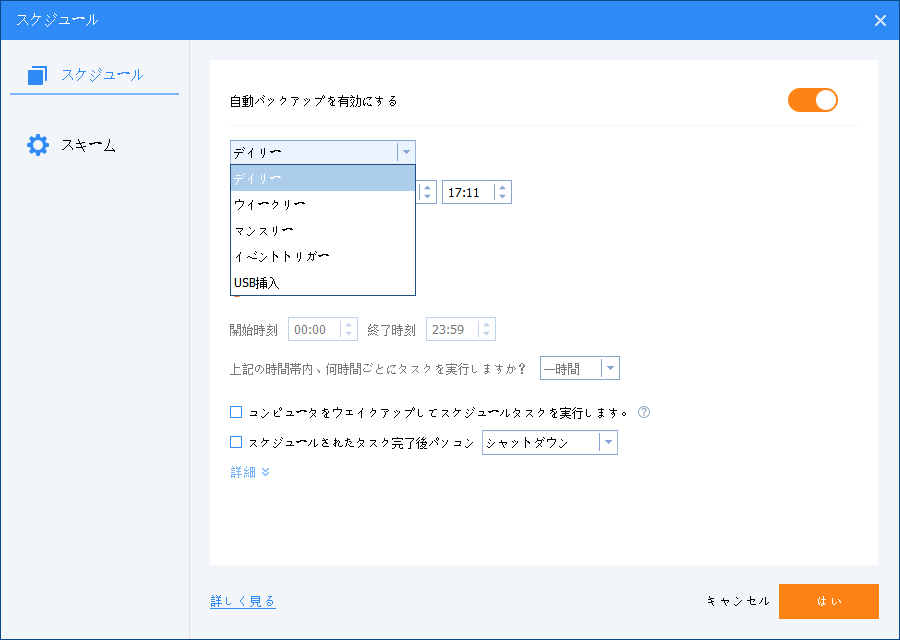
手順 4. 全てを設定した後、「開始」をクリックして他の仕事を中断せずにシステムを外付けHDDにバックアップし始めます。
外付けHDD からシステムイメージを復元する方法
バックアップ、特にスケジュールされたバックアップが完了した後、何も心配することはありません。もしある日予想外の物事が発生したら、またOMEI Backupper Standardを使って、外付けHDDに格納されたシステムイメージからPCを回復できます。
手順 1. パソコンが起動できなくなる場合、事前に作成された起動可能なメディアを使用してパソコンを起動します:USBドライブと外付けHDDをコンピューターに接続します。特定のキーを押してBIOSモードに移動して起動順位を変更します。
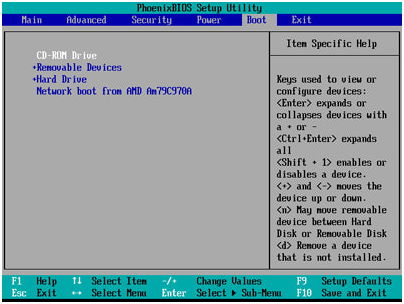
手順 2. そしてF10を押して変更を保存します。それでコンピューターはUSBブータブルディスクから起動します。Windows PE環境に入る時、AOMEI Backupperの主なインターフェースが自動的に表示されます。「復元」タブで「タスクを選択」または「イメージファイルを選択」をクリックします。
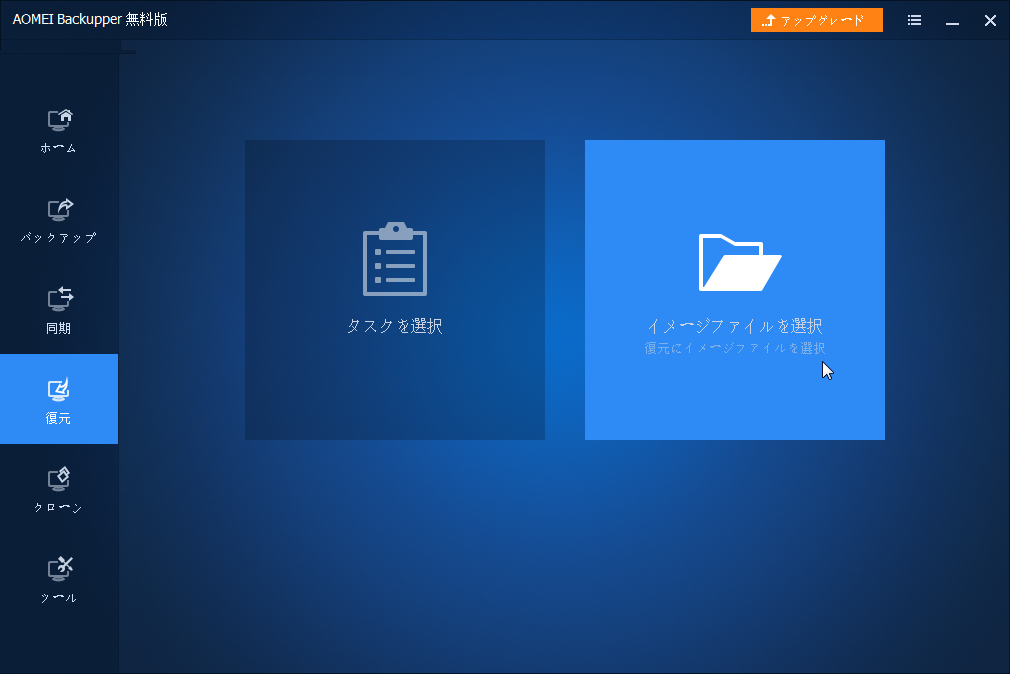
手順 3. 復元したいシステムイメージを見つけて、選択します。
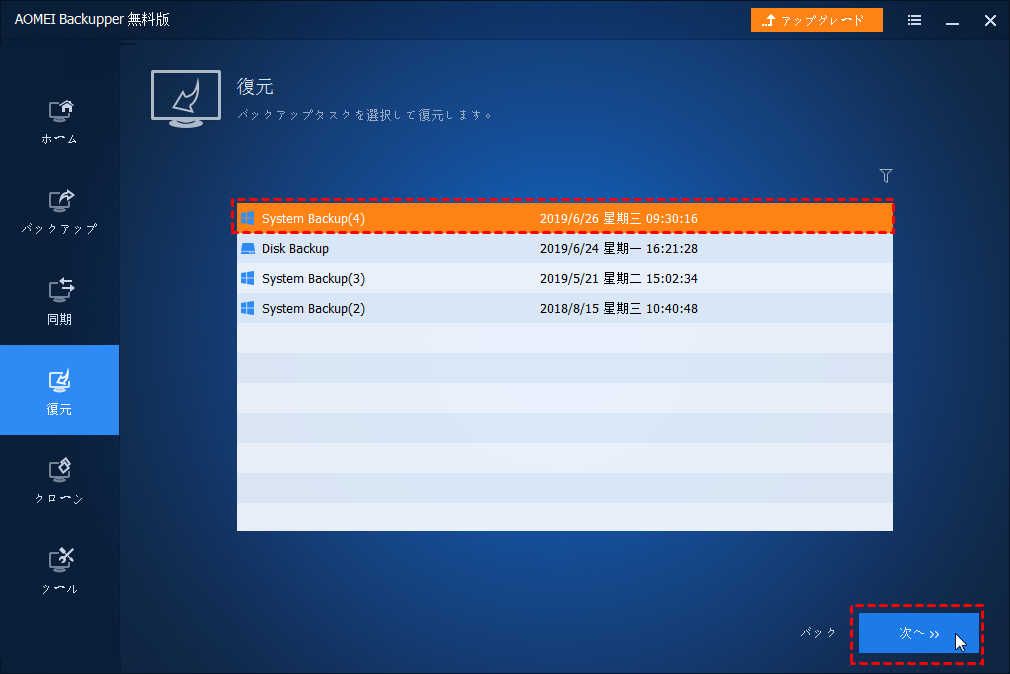
手順 4. 「このシステムイメージを復元」するかまたは「システムイメージからパーティションを復元」するかを選択して「次へ」をクリックします。
※システムはデフォルトで元の場所に復元されます。他の場所にシステムを復元したい場合には、「システムを他の場所に復元」にチェックを入れてください。
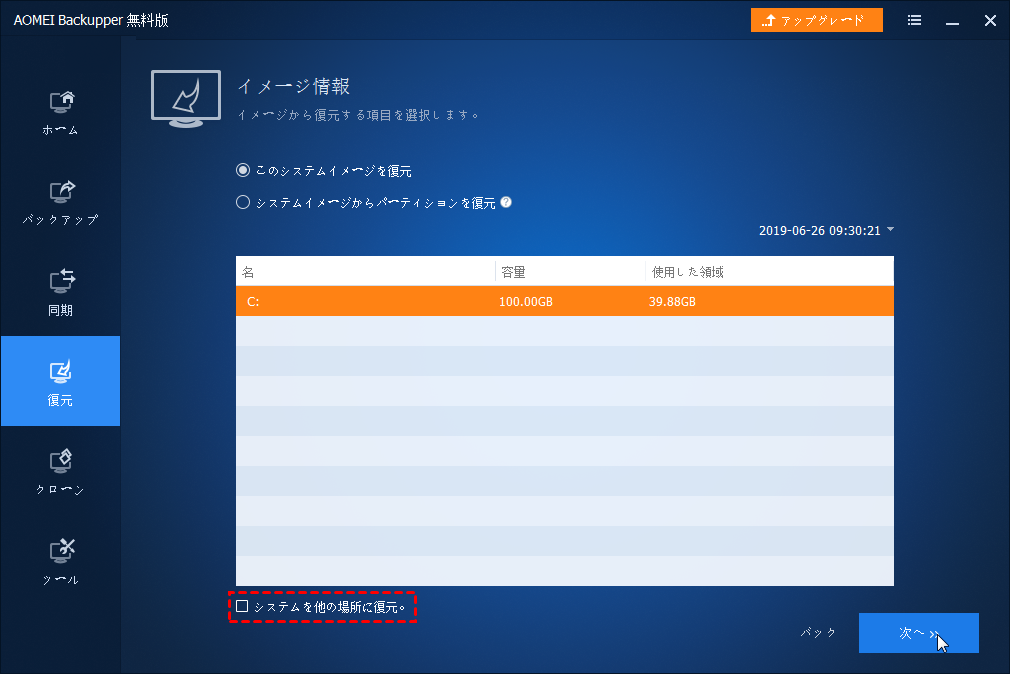
手順 5. オペレーティングシステム(OS)の復元先を指定して「次へ」をクリックします。この例では、ディスク2上のFドライブを選択しましょう。
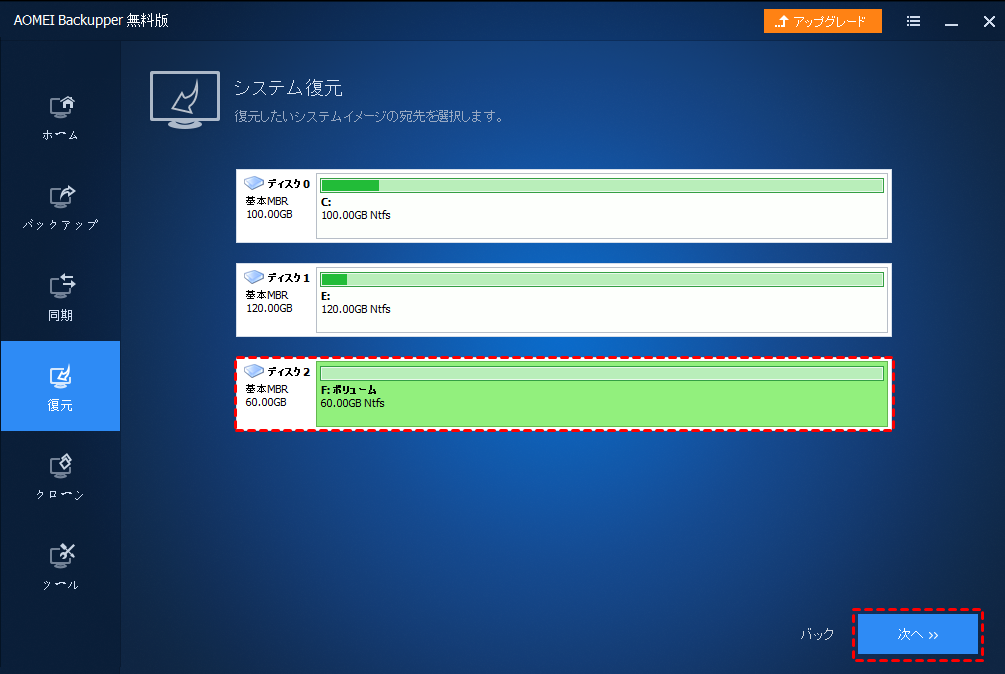
手順 6. 操作概要では、すべての情報を確認し、問題なければ「開始」をクリックしてシステム復元を実行します。
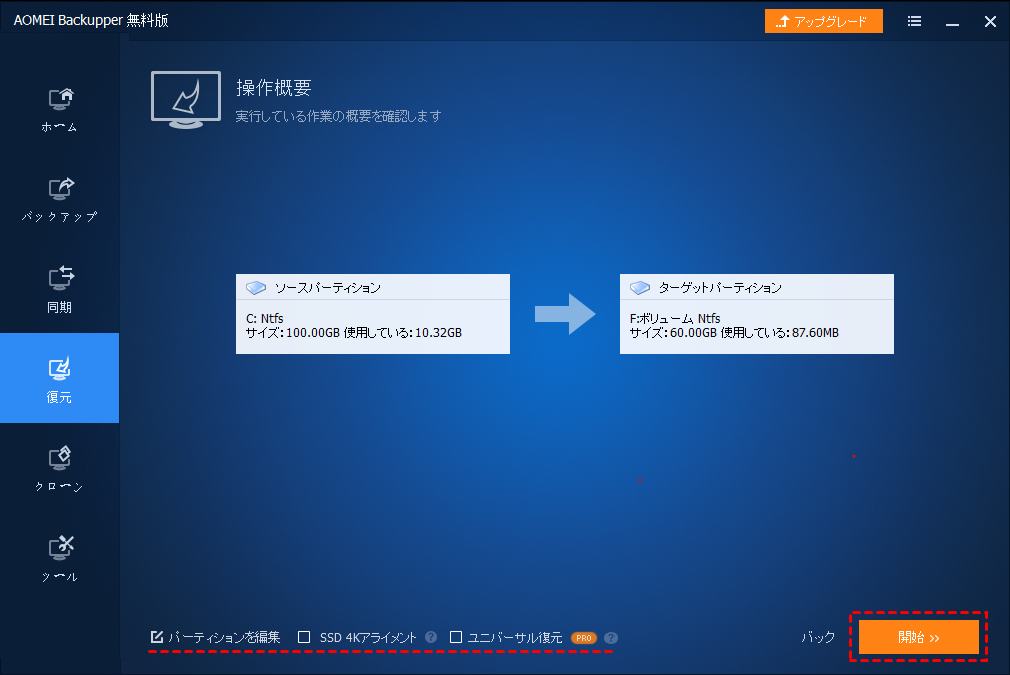
ノート:パソコンが起動できる場合、このフリーウェアを直接起動して「復元」をクリックすることができます。
まとめ
バックアップとは、簡単に言うと「データの複製」を作ることです。複製があれば、オリジナルデータに予期せぬ問題が発生しても安心です。PCのバックアップは、面倒だからといって後回しにされたり、忘れられがちです。しかし、不測の事態に備えるべく、定期的にバックアップを行うことは重要です。PC壊れ、HDD故障などが発生する時、OS丸ごとバックアップできるシステムイメージは本当に便利なことだと気づけます。前に慣れたシステムを失うことなく、システムイメージからそれを復元するだけでいいです。AOMEI Backupperは素晴らしいシステムバックアップソフトだけでなく、ディスクバックアップ、ファイルバックアップ、クローンなど色々他の機能もたくさんあります。今すぐ試してみませんか。ガッカリさせないよ。


