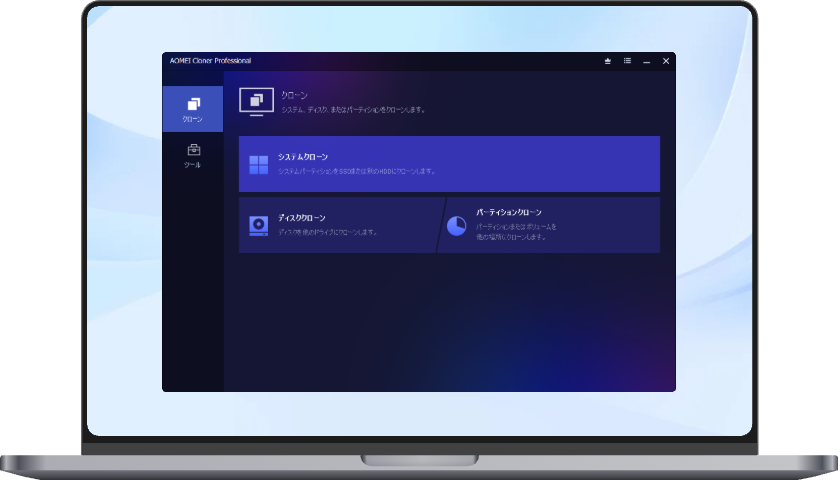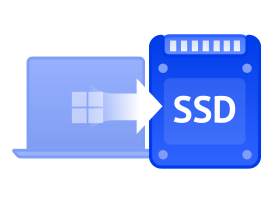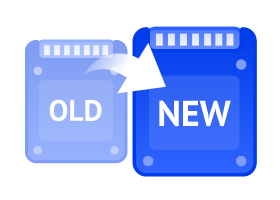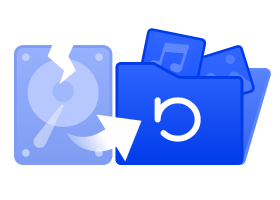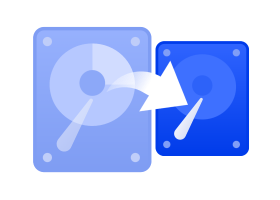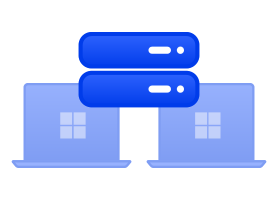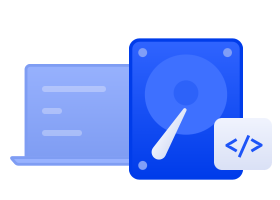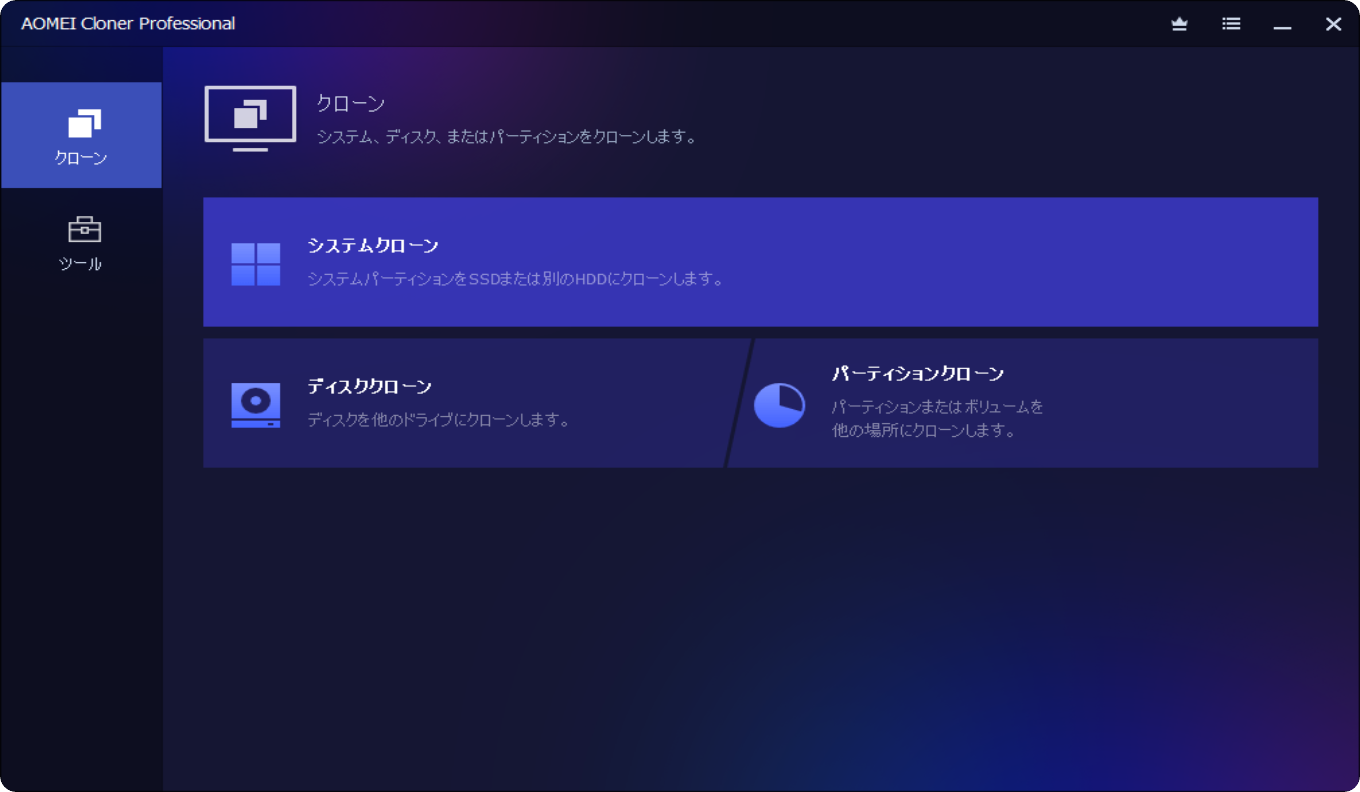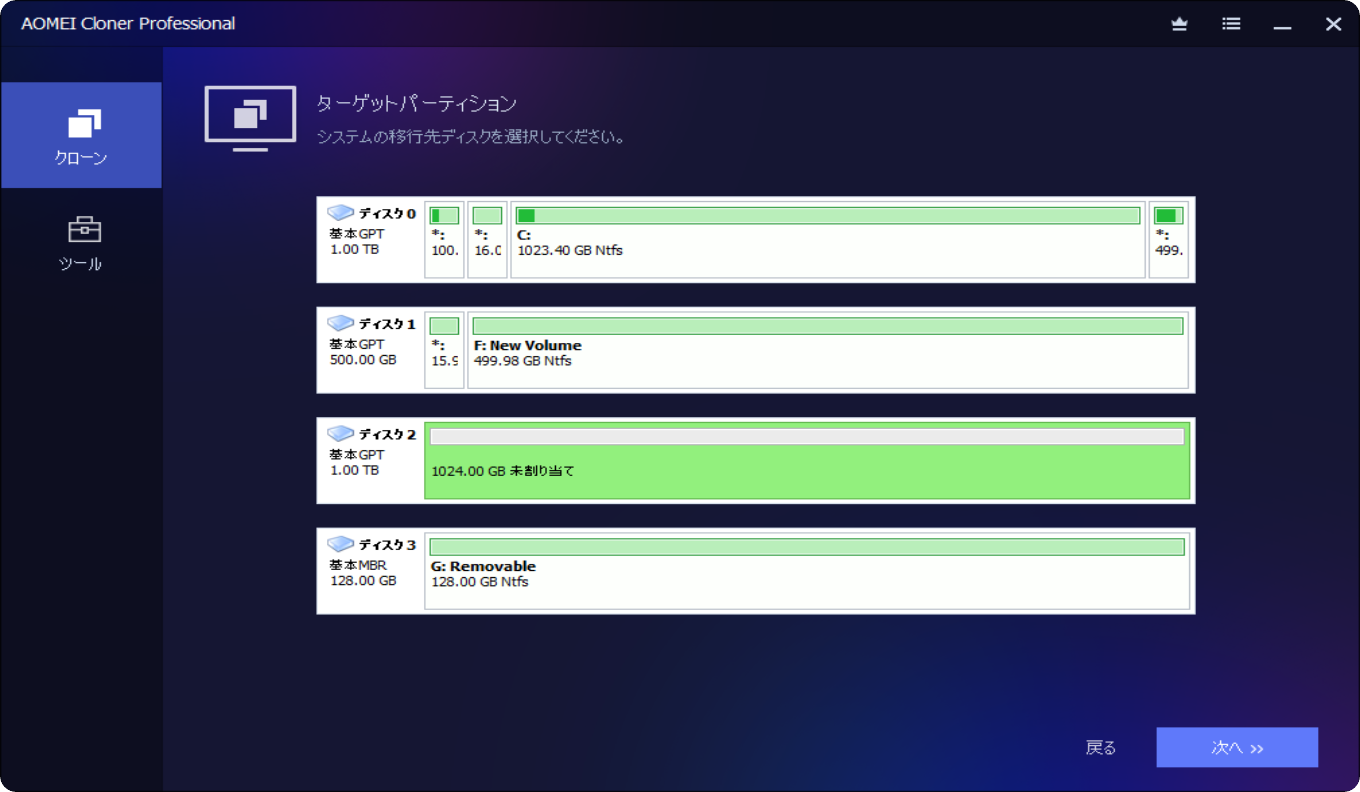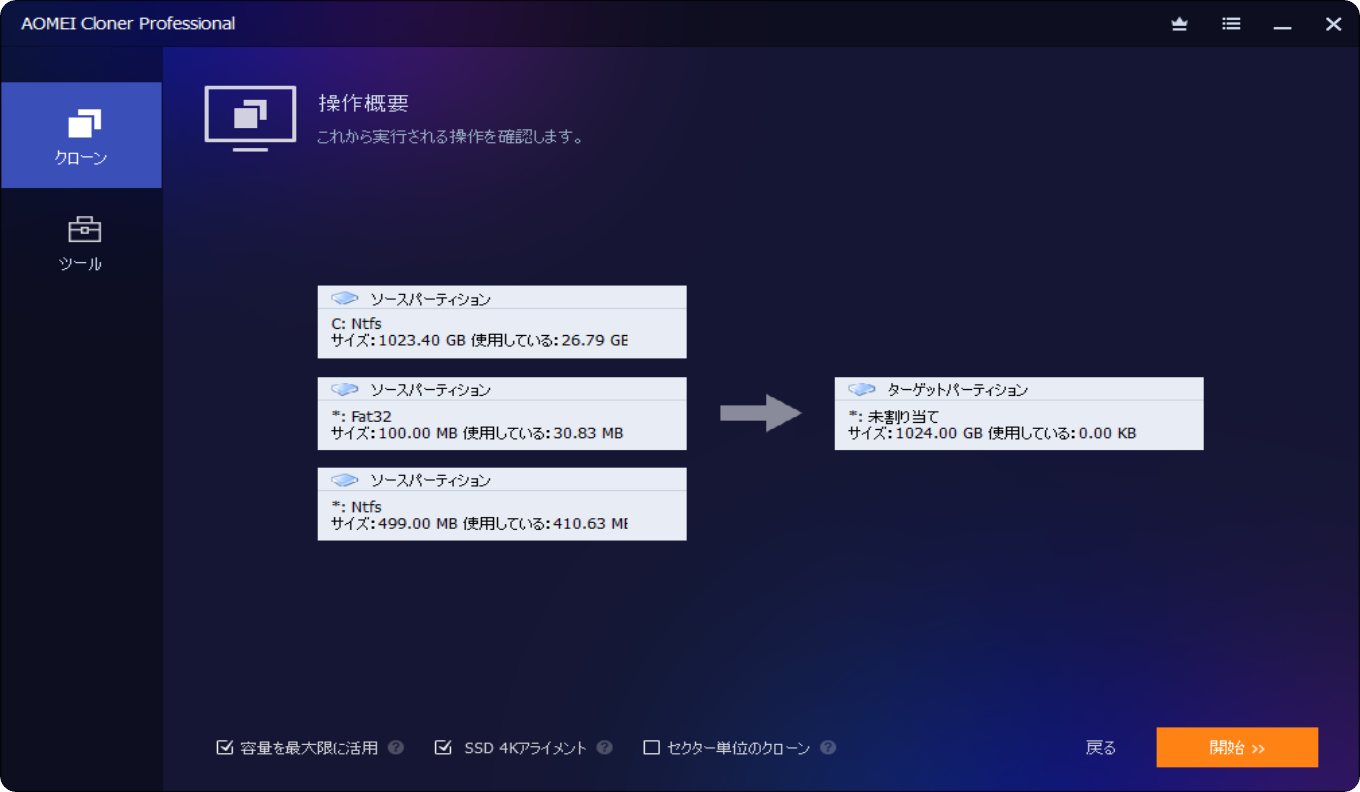AOMEI Cloner
AOMEI Cloner
簡単、高速、信頼性の高い
システムおよびディスククローンソフト
システムおよびディスククローンソフト
今すぐ購入してクローン開始
- Windowsを再インストールせずに、HDDからSSDや別のHDDへOSを移行
- ディスク全体をクローンして、ハードドライブの容量をアップグレードしたり、故障したドライブを交換
- 完璧なセットアップを複製し、複数のPCに同一環境を構築
- 重要なデータをバックアップし、クラッシュやサイバー攻撃に備える
1台のコンピュータ/ライセンス
1台のコンピュータ/ライセンス
-
90日間無条件
返金保証 -
ライセンスキー
メールで即時配信 -
永久無料
技術サポート -
256ビットSSL
安全注文