目次:
実際の例
いろんなフォーラムでは、MBRディスクをGPT HDD/SSDにコピーしようとするユーザーが結構少なくありませんね。
❶【私は2TBのHDDを新しい6TBのHDDにアップグレードするつもりです。2TBのディスクはMBRですが、6TBのは明らかにGPTである必要があります。2TBを6TBにコピー或いはクローンする方法がありますか?また、クローン後にそれはGPTですか?】
❷【MBRのHDDにOSが入っている場合、このMBRディスクをGPTのHDDにクローンすることができますか?私は3TBのHDDを新規に導入して、そこにOSをクローンしようと思いますが、MBR方式の2TBのHDDの中に入っているOSをGPT方式でフォーマットしたHDDにクローンは可能ですか?サードパーティ製ソフトウェアや、やり方がのっているサイトなどの紹介をしてもらえると助かります。】
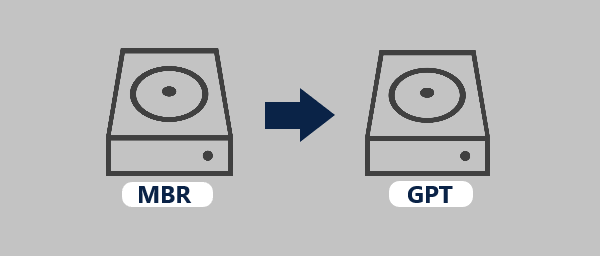
❸【最近、大容量HDDの価格も手頃になってきたので、私は3TBのHDDを買いました。
今OS(Windows)の入っているHDDは1.5TBですが、空き容量が毎日少しづつ減ってしまったし、古くなってきたので、壊れたら手間がかかるということで、今回買った新しい3TBの大容量HDDに、現在OSがインストールされている1.5TBのHDDを交換(データもOSも含めてクローンすること)したいですが、現在の環境をそのままクローンしても大容量HDDの全部の容量を使うことができないので困っていました。
ご存知のように、MBRでは2TBまでしか使えません。今回買った3TBの領域を全て使うために、GPT形式で使わなければなりません。
しかし、現在の1.5TBのHDDはMBR形式です。3TBのGPTディスクにOSを新規インストールすれば何の問題もないのですが、OSのインストールに加えて現在使っているアプリケーションやソフトウェアを含め、その他の設定にかかる手間を考えると、やはり直接MBRディスクからGPTディスクに移転、クローン、コピーするのは一番便利な方法だと思います。】
上述と同じような問題に遭ったことがありませんか?この記事を読んで解決方法を見つけましょう。
MBRからGPTへコピーする理由
MBR(マスターブートレコード)とGPT(GUIDパーティションテーブル)は2つのパーティションスタイルです。それらの違いについてどれほど知っていますか?次はMBRとGPTのことを簡単に説明させていただきます。
MBRについて
MBRの場合、ディスク容量に制限があり、最大2TBのディスクだけで動作します。3TBのHDDでも、MBR方式を採用するなら、2TBしか使用しません。また、MBRは最大4つのプライマリパーティションしかサポートしません。さらに必要な場合は、プライマリパーティションの1つを拡張パーティションにしてから、その内部に複数の論理パーティションを作成する必要があります。最後はMBRにはレガシーBIOSブートモードが必要です。
GPTについて
逆にGPTの場合、理論上に18TBまでのディスクで動作します。また、GPTディスクに最大128個のパーティションがサポートされ、拡張パーティションを作成する必要がありません。最後はGPTにはEFI/UEFIブートモードが必要です。
簡単に言うと、GPTパーティションスタイルはMBRよりも、多くのメリットがあり、優れています。ですから、大容量ディスクをフルに使用できる、プライマリパーティションを増やすために、現在GPT形式を採用したHDD/SSDが多いです。MBRディスクをGPTディスクにクローン・コピーする方法があるかどうかを知りたい人も増えていくそうです。
安全かつ簡単にMBRをGPTにコピーする方法
MBRのHDDを何かのメディアに(パーティションではなく)ファイル単位でバックアップし、GPTのHDDにWindowsをインストールしてから、作成したイメージファイルを使って、新しくインストールしたWindowsに古いWindowsを復元する方法も聞いたことがありますが、複雑過ぎると思いませんか?
もちろん、まず対象(コピー元)となるMBRディスクをGPTへ変換してから、ターゲットGPTディスク(コピー先)にクローンする方法も実行可能ですが、めんどくさいです。それに、ほとんどの場合、Windowsに内蔵されているツールでMBRからGPTへ変換する時、データを失うことになるので、おすすめしません。MBR HDDからGPT HDD/SSDへ直接コピーする方法あるでしょうか?
こういう時、専門的なクローンソフトAOMEI Backupper Professionalとパーティション管理ソフトAOMEI Partition Assistant Professionalはとても役立ちます。2つとも簡単に使えます。MBRとGPT間の変換プロセスを省略し、全てのデータをMBRディスクからGPT HDD/SSDへ直接移動、コピー、クローン、複製するだけでなく、OSのみをMBRからGPTへ移動することも実現できます。
✿注:コンピュータをターゲットGPTディスクから起動するように、開始する前にお使いのコンピュータがUEFIをサポートしていることを確認してください。クローン/コピー後に、マザーボードをBIOSモードからEFI/UEFIに変更する必要があります。
パーティション管理ソフトを使う
MBRディスクをGPTディスクに複製するには
手順 1. AOMEI Partition Assistant Professionalをダウンロードし、インストールし、起動します。
手順 2. コピーしたいMBRディスクを右クリックし、「ディスククローン」機能を選択します。

手順 3. ディスククローンの方法を選択して「次へ」をクリックします。「ディスクの高速クローン」は使用済み領域だけを複製しますが、「セクタ単位のクローン」はHDDの中身を全セクターコピーします。ここで、例として「ディスクの高速クローン」を選択します。

手順 4. 次の画面が表示されたら、ターゲットディスクを選択して「次へ」をクリックします。クローン先としてのGPTディスクはSSDである場合、「SSDの性能を最適化」にチェックを入れる必要があります。

✿注:コピー先上のすべてのデータが上書きされるので、重要なファイルやデータがターゲットディスクに保存されている場合、事前にAOMEI Backupperを使ってバックアップを取っておいたほうがいいと思います。確認した後、「はい」をクリックして下さい。
手順 5. ここで、各パーティションのサイズを変更せず、そっくりそのままコピーするか、各パーティションのサイズをGPTディスク全体に合わせるか、またはGPTディスク上の各パーティションのサイズを手動で編集するか選択することができます。決定した後に「次へ」をクリックします。

※セクタごとにコピーする場合、この手順が省略されます。
手順 6. 注意点を読んだ後、「完了」をクリックします。
手順 7. 仮想結果が表示されるので、確認して問題なければ「適用」→「続行」をクリックします。
これでMBRディスクからGPTディスクへのコピーが始まります。実行中に再起動が必要です。
OSをMBRディスクからGPTディスクに移行するには
手順 1. AOMEI Partition Assistant Professionalをダウンロードし、インストールし、起動します。
手順 2. 左側のウィザードにある「OSをSSDに移行」機能をクリックします。ウィザードに従って「次へ」をクリックします。

手順 2. クローン先のGPTディスクを選択してからチェックボックスにチェックを入れて「次へ」をクリックします。

手順 3. 次の画面で、必要があればGPT SSD上のパーティションのドライブ文字、サイズ、位置などを変更することができます。或いは何もしないで「次へ」をクリックします。

手順 4. そして前と同じように、注意点を読んだ後、「完了」をクリックします。
手順 5. 仮想結果をプレビューして、問題なければ「適用」→「続行」をクリックして、クローン操作を実行します。OSをSSDに移動するのも再起動が必要です。

ディスククローンソフトを使う
MBR形式のHDD内容をGPTディスクに複製するには
手順 1. AOMEI Backupper Professionalをダウンロードし、インストールし、起動します。
手順 2. メインインターフェースで「クローン」→「ディスククローン」を選択します。
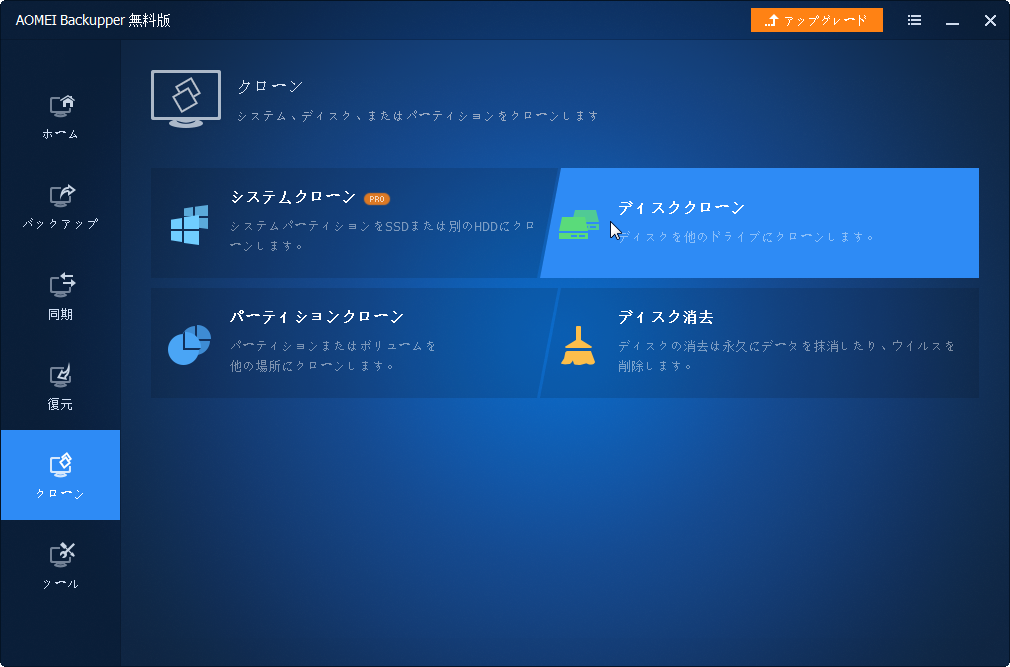
手順 3. MBR形式のHDDをクローン元のディスクとして指定して「次へ」をクリックします。
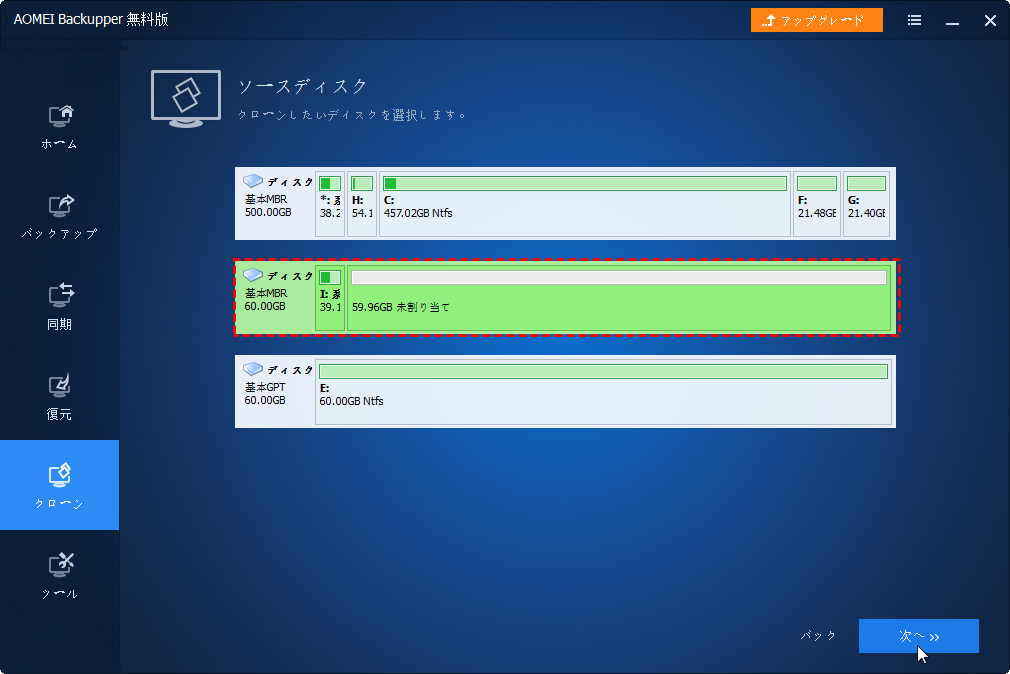
手順 4. GPT形式のHDDまたはSSDをターゲットディスク(クローン先)として指定して「次へ」をクリックします。
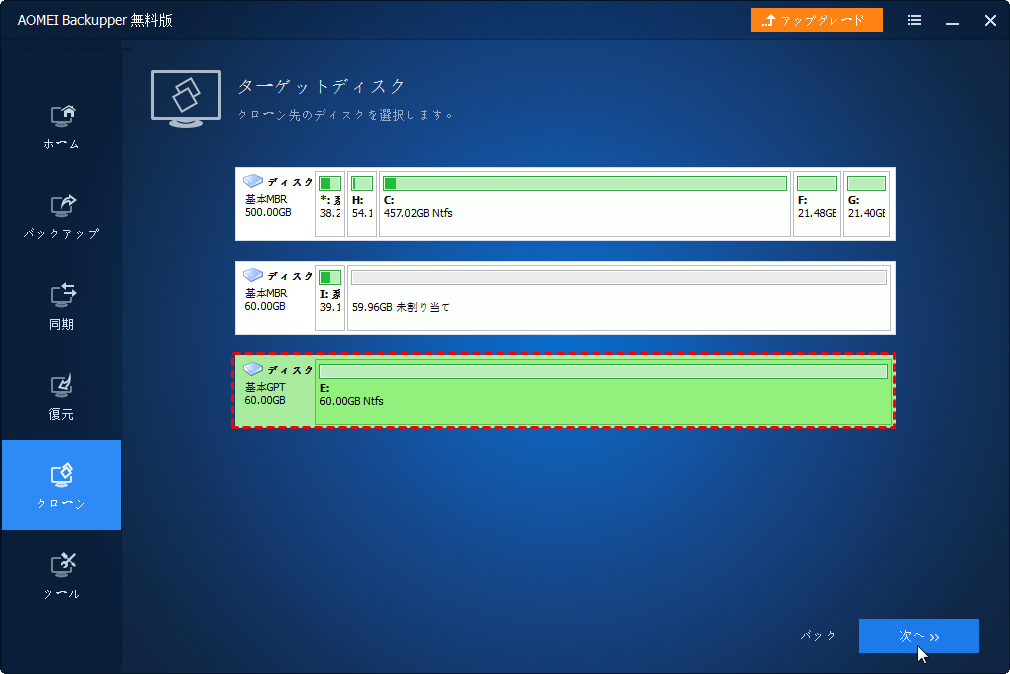
✿注:選択されたGPTディスクは新品でない場合、その上の全てのデータやパーティションが消去されるので、注意して下さい。重要なデータがある場合、AOMEI Backupperの「ファイルバックアップ」または「パーテイションバックアップ」であらかじめバックアップしておくことをお勧めします。
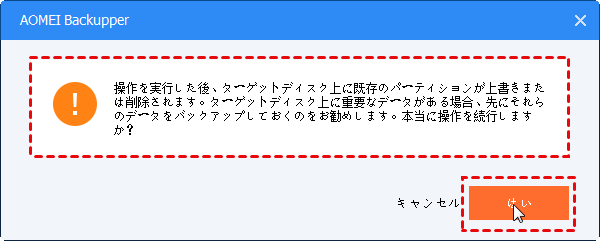
手順 5. GPTディスクの容量がMBRディスクと同じまたはより大きい場合、「パーティションを編集」を利用し、GPTディスク上の各パーティションを調整することができます。これにより、クローン後にGPTディスクに使えない未割り当て領域が作成されないようになります。今回はサイズ変更なしで、そのままの状態でクローンすることを例としましょう。

手順 6. ここで必要に応じて「セクター単位のクローン」または「SSD 4Kアラインメント」を選択することもできます。問題なければ「開始」をクリックします。
👉 セクター単位のクローン:GPTディスクの容量がMBRディスクと同じまたはより大きい場合、このオプションにチェックを入れると、不良セクターや空きセクターを含むMBRディスクのすべてのセクターがクローンされます。*このオプションにチェックを入れていない場合、不良セクターがスキップされ、MBRディスクの使用済みセクターのみクローンされます。そのため、大容量ディスクから小容量ディスクへのクローンが可能です。
👉 SSD 4Kアラインメント:GPTディスクがSSDの場合、このオプションにチェックを入れると、クローン作成後のSSDの読み取りおよび書き込み速度がさらに向上します。
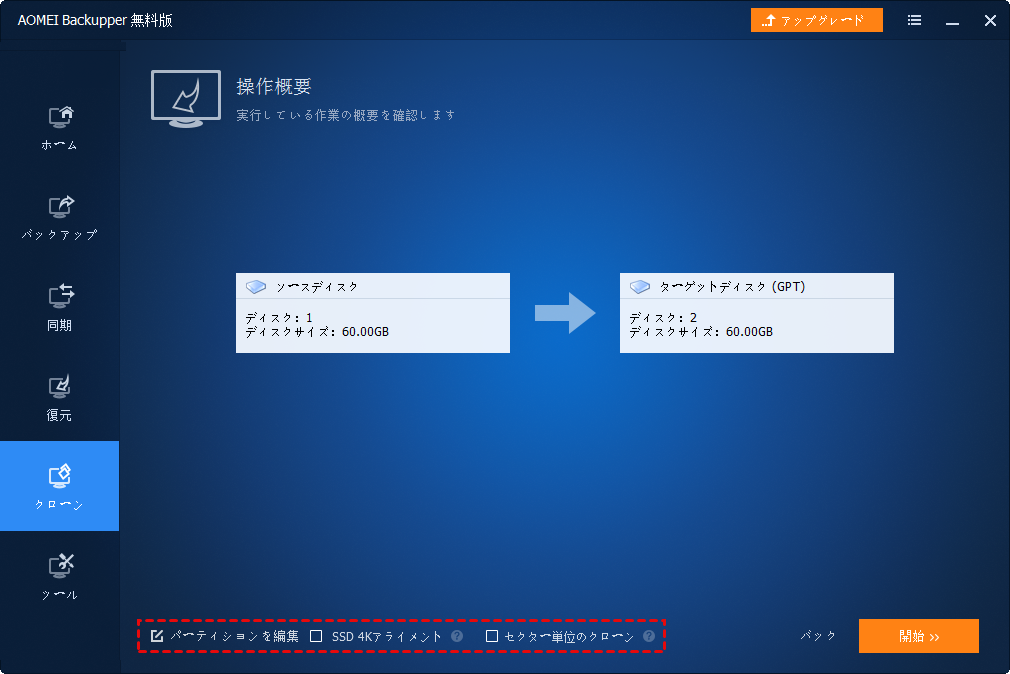
OSをMBRディスクからGPTディスクに移行するには
手順 1. AOMEI Backupper Professionalをダウンロードし、インストールし、起動します。
手順 2. メインインターフェースで「クローン」→「システムクローン」をクリックします。
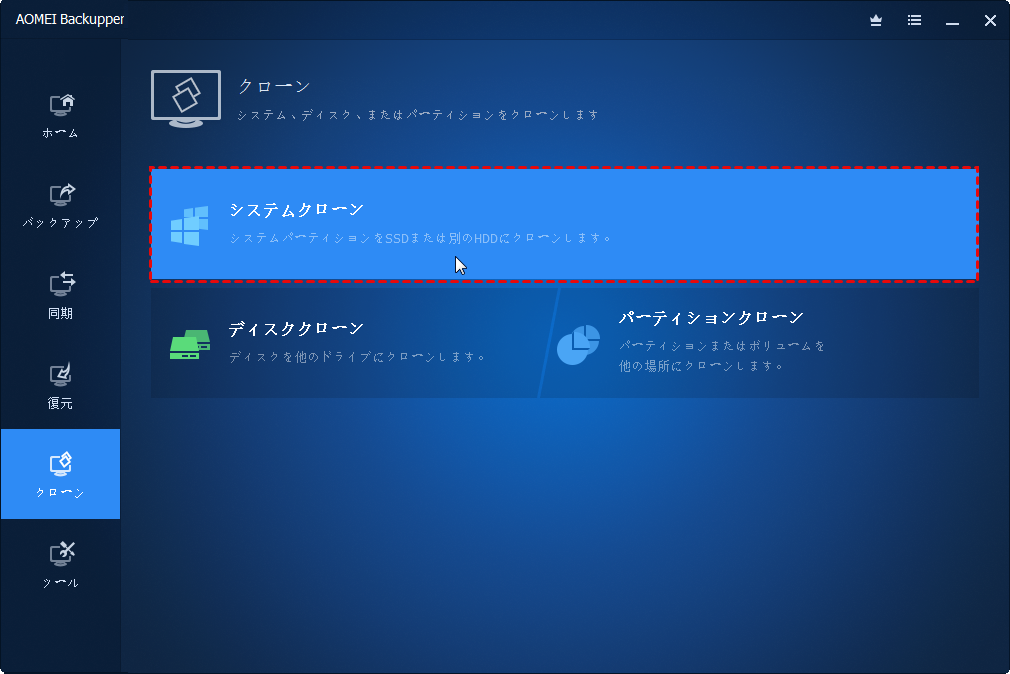
手順 3. 次はOSをどこにコピーするか指定します。ここでGPTディスクを選択して「次へ」をクリックします。
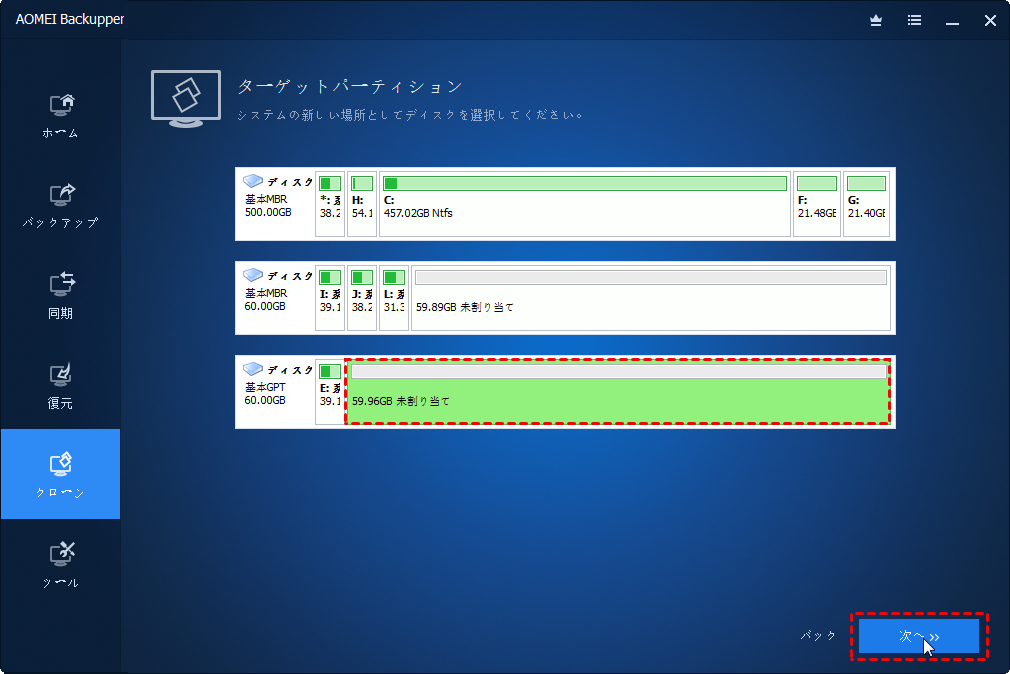
手順 4. 前と同じように、パーティションが削除されるので、バックアップの作成が求められます。「はい」をクリックします。
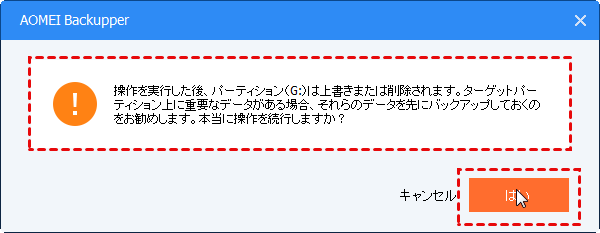
手順 5. 「開始」をクリックしてシステムクローンを始めます。
MBRとGPTに関するよくある質問
GPTとMBRのどちらが良いのですか?
MBRとGPTのどちらが良いかについては、使用する環境や目的によって異なります。GPTは、2TBを超える大容量ディスクやUEFIモードをサポートする新しいPCに最適です。大容量のデータ管理や信頼性の向上が求められる場合にはGPTが適しています。一方で、古いPCやレガシーBIOSを使用している場合は、MBRが適しているケースがあります。また、Windows XPなどの古いOSを使用する場合もMBRが必要になります。
SSDがGPTかMBRかを確認する方法は?
Win+Xキーを押すか、スタートアイコンを右クリックし、「ディスクの管理」を選択して開きます。確認したいSSDを右クリックし、「プロパティ」を選択します。「ボリューム」タブの「パーティションスタイル」項目で確認できます。
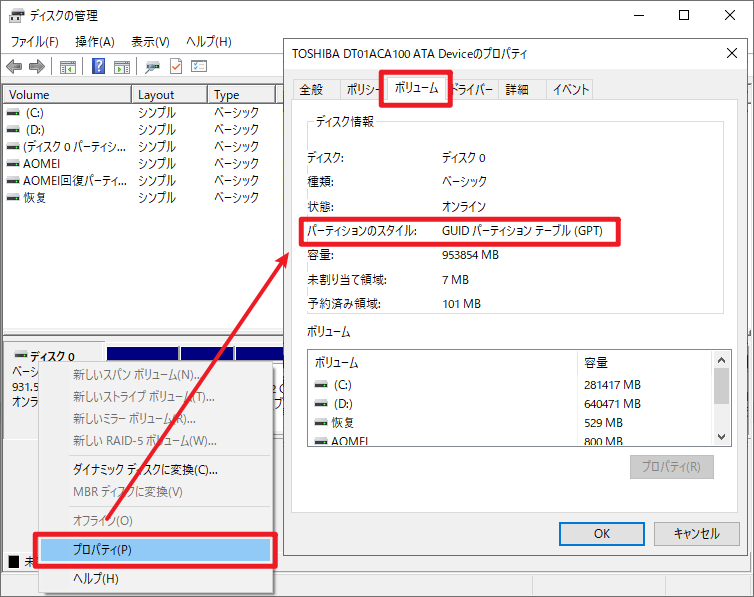
まとめ
AOMEI BackupperまたはAOMEI Partition Assistantを使用して、変換なしでMBRディスクからGPTディスクへ、またはGPTディスクからMBRディスクへ直接クローン・コピーすることができます。
その他、AOMEI Backupperというバックアップ&復元ソフトはディスク、システム、パーティション、ファイル/フォルダーなどのスケジュールバックアップ、復元もできます。AOMEI Partition Assistantというパーティション管理ソフトはHDDに関する問題をほぼ解決できます。例えば、パーティションの移動/サイズ変更、作成/削除、分割、MBRの再構築、ブータブルメディアの作成までもできます。ですから、パソコンの問題を処理するにはこの2つのツールを安心に信頼したり存分に使用したりしてください。


