目次:(クリック1つで指定したリンク先に飛ぶ)
システムクローンの概要
システムクローンとは?
システムクローンとは、Windowsのシステム情報やブート情報を新しいディスクにクローンすることです。つまり、システム移行(OS移行)ということです。
システムクローンの理由
より速いスピードとよりよいパフォーマンスのために新しいドライブ(HDD・SSD)を換装する、または別のパソコンで自分のオペレーティングシステムを使用する場合、システムOSを移行する必要があります。システムクローンはシステム(OS)を移行する為の最も便利な方法です。

システムクローンとディスククローンの違い
システムクローンは、OSやブート情報を含む必要最小限のデータを新しいディスクにクローンする方法で、主にシステム移行を目的とします。一方、ディスククローンはディスク全体を対象にし、OS、アプリ、データ、パーティション構成などすべてを丸ごと複製します。システムクローンは容量を節約し、新しいドライブでシステムを稼働させるのに適していますが、ディスククローンは完全なバックアップやディスク交換に向いています。
次はWindowsシステムクローンの方法を詳しく解説していきます。
システムクローンを実行する方法
AOMEI Backupper Professionalはシステム、ディスクやパーティションをバックアップ、復元、クローンする為の専門ソフトです。Windows 11、10、8.1/8、7、VistaおよびXPをサポートします。つまり、殆どのバージョンのWindowsに適用されます。では次、HDDでシステムクローンを実行しましょう~
ステップ 1. このシステムクローンソフトをお使いのパソコンにダウンロード、インストール、起動します。表示されたメインインターフェースにある「クローン」タブをクリック、「システムクローン」を選択します。
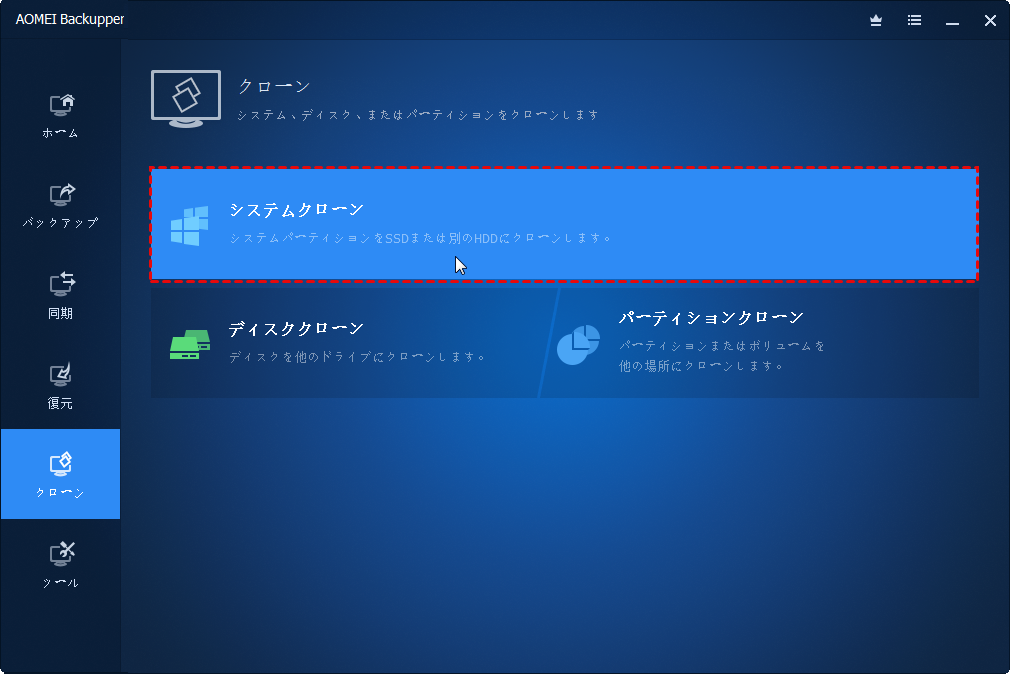
ステップ 2. システムクローン機能なので、システムパーティションは自動的にクローン対象として選択されます。ここではターゲット(クローン先)HDD・SSD(システムドライブまたはCドライブ以外)を必要に応じてクリックして選び、「次へ」をクリックします。
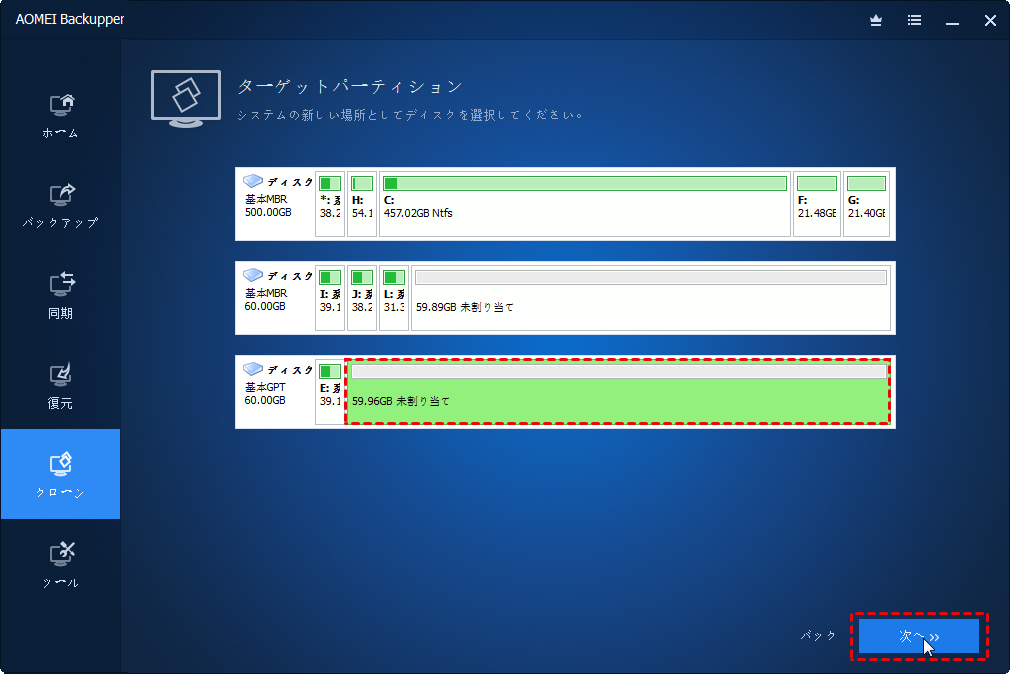
✿NOTE:選ばれたターゲットディスクにパーティションがあるなら、警告が表示されます。そのパーティションの上に大切なデータが保存されていると、あらかじバックアップを作成してから、上記の操作を実行することをお勧めします。バックアップしたいデータがなければ、「はい」をクリックし、次へ進みます。
ステップ 3. 操作概要が表示されます。ここで三つの設定を編集できます:
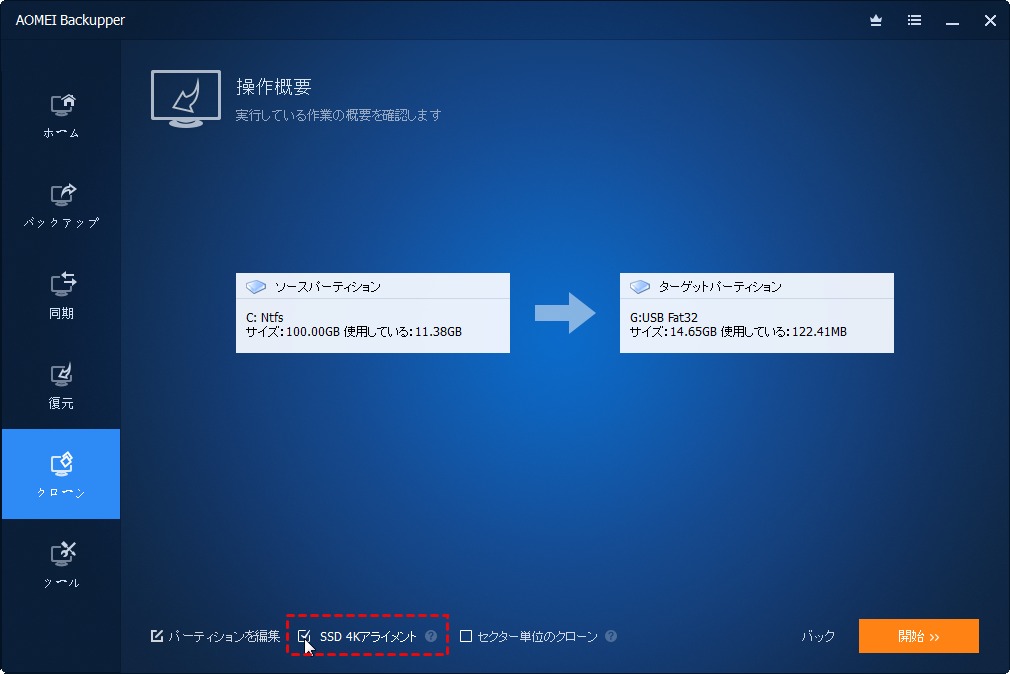
■パーティションを編集:この機能を利用すると、パーティションのサイズとドライブ文字を変更できます。
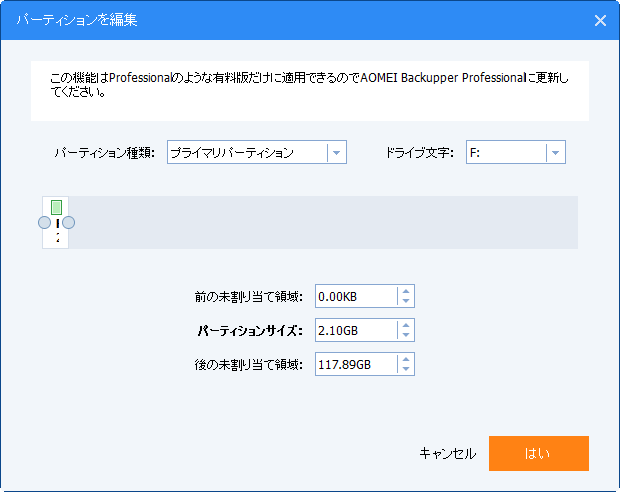
セクター単位のクローン:この機能を利用すると、システムパーティションのセクタをすべてクローンし、ちょっと時間がかかります。ターゲットディスクのサイズは少なくともソースディスクと同じであることにご注意ください。
SSD 4Kアライメント:クローン先はSSDである場合、この機能を利用すると、SSDのパフォーマンスを最適化できます。
ステップ 4. 上記の設定を必要に応じて編集した後、「開始」をクリックしてシステムクローンを実行します。
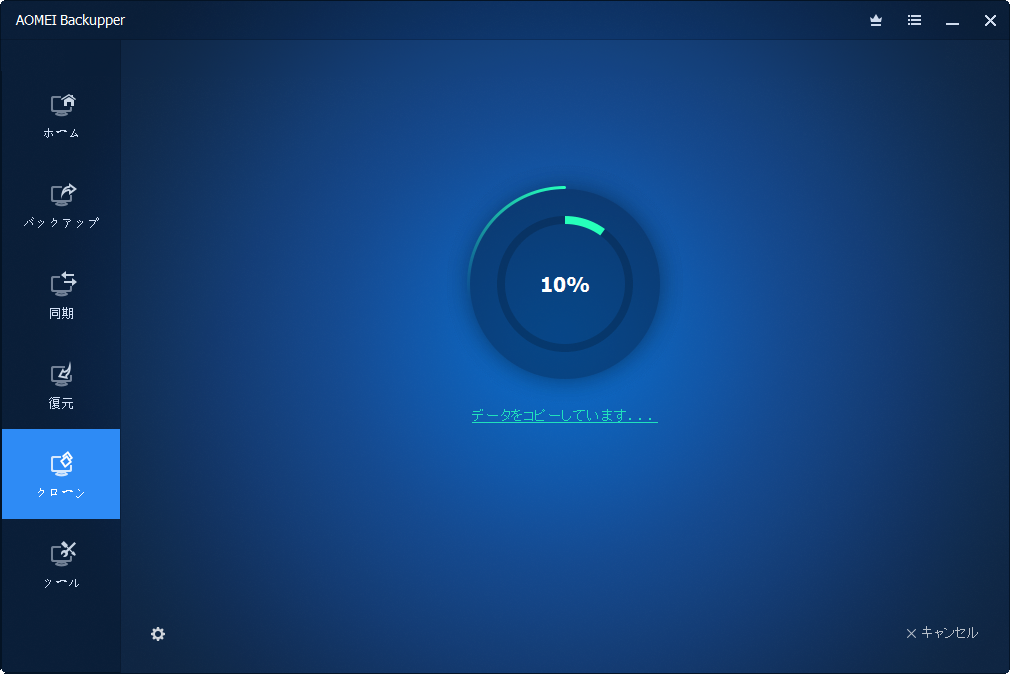
ここまで、HDDでのシステムクローンを完了してしまいました。数回クリックだけでできたので、本当に簡単でしょう!が、ただ一回利用のためにそのAOMEI Backupper Pro版を購入するのがちょっと惜しいと思うなら、このソフトの無料版のHDDクローン機能を使用してそのディスクを丸ごとクローンすることもいい選択だと思われます。
まとめ
この記事では、Windowsでシステムをクローンする方法を解説しました。システムクローンによって、データ損失なしでシステムOSを別のHDD・SSDへ移行、SSDを換装することができます。システムクローンの他に、システムバックアップ&復元など、システムを移動する用の機能もサポートされます。5000万のお客様からご愛用いただき、最もいいバックアップソフトなので、ぜひ試してみよう~
※人気記事


